
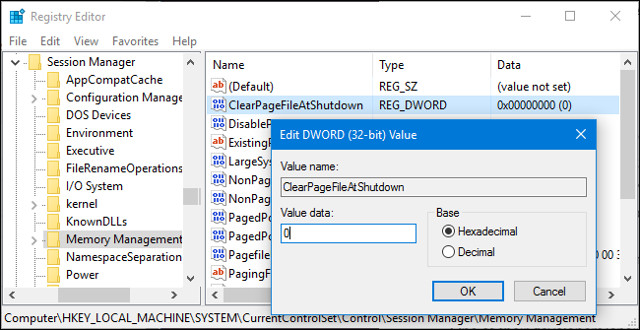

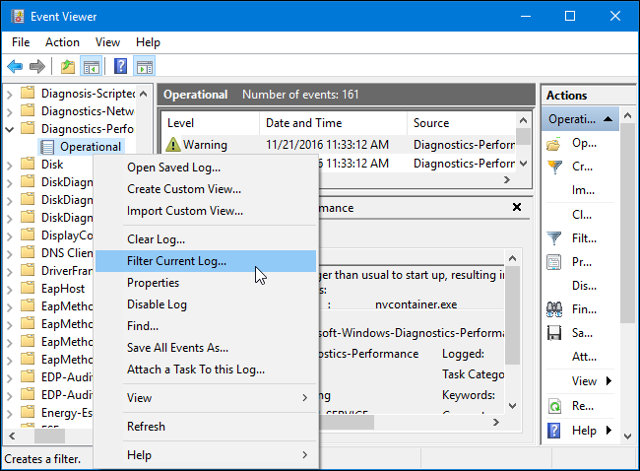
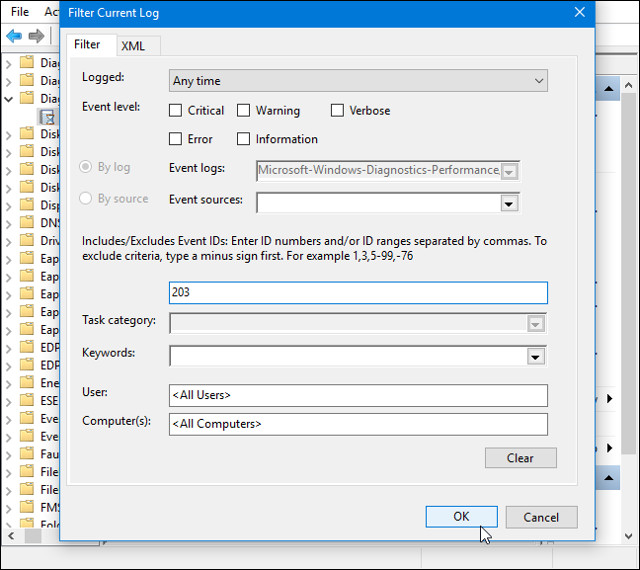

Windows sử dụng page file để lưu trữ dữ liệu khi bộ nhớ dữ liệu tạm thời của máy tính đầy. Trong khi bạn có thể tinh chỉnh các cài đặt của page file, thì Windows có thể tự quản lý tốt các page file. Page file của Windows thường bị hiểu nhầm. Mọi
Pagefile.sys là gì? Page file có tác dụng gì trên máy tính? Cách thức hoạt động của page file ra sao, có nên vô hiệu hóa nó trên Windows không?
Nếu bạn nâng cấp từ Windows 7 hoặc 8 lên Windows 10, chương trình cài đặt sẽ giữ một bản sao của phiên bản Windows trước đó của bạn, chỉ trong trường hợp bạn muốn quay trở lại. Tuy nhiên, những tệp đó, nằm trong một thư mục có tên Windows.old,
Nếu máy tính của bạn chạy hệ điều hành cũ, hoặc nếu hệ thống Windows của bạn mất nhiều thời gian để đóng tất cả các quá trình và Service đang chạy, quá trình tắt máy sẽ kéo dài hơn khiến bạn cảm thấy khó chịu.
Đánh số trang trong Word 2003 giúp bạn dễ dàng lập mục lục tự động, tìm thấy nội dung mình cần một cách nhanh chóng. Đây là hướng dẫn đánh số trang trên Word 2003 đơn giản nhất.
Dưới đây là các bước hướng dẫn để tải file ISO Windows 10 chính thức từ Microsoft về máy tính.
Windows 10 sử dụng tính năng nén bộ nhớ (Memory Compression) để lưu trữ nhiều dữ liệu hơn trong bộ nhớ hệ thống. Nếu truy cập Task Manager để xem chi tiết sử dụng bộ nhớ (mục Memory), bạn sẽ nhìn thấy một số mục được ghi là “đã nén”. Vậy nén bộ nhớ
Windows 8 File History bảo vệ các dữ liệu quan trọng cho người dùng. Không giống như các chương trình lưu dự phòng khác, File History.
Tết là ngày lễ lớn quan trọng nhất ở Việt Nam. Đó là dịp tuyệt vời để các gia đình quây quần bên nhau và tận hưởng những khoảng thời gian nghỉ ngơi thư giãn. Những ngày từ 30 tháng Chạp năm trước đến mùng 3 tháng Giêng
Mã QR giúp bạn chỉ cần mang một chiếc điện thoại có sẵn mã QR cá nhân. Mình sẽ hướng dẫn các bạn cách quét mã QR trên Samsung Internet rất tiện lợi và đơn giản...
MultiStar là một add-on trong Good Lock, tập trung vào các tùy chọn hoạt động đa cửa sổ, bạn có thể cài đặt riêng mà không cần cài Good Lock (nếu muốn cài cả bộ Good Lock, bạn tham khảo tại đây, ở bài này chúng ta chỉ
Với Sticky Note bạn có thể tạo ghi chú vô cùng nhanh chóng và sắp xếp chúng ngăn nắp trên màn hình máy tính của mình. Sticky Note xuất hiện từ Windows Vista, Windows 7, Windows 8, nhưng trên Windows 10 thì nâng cấp
Mặc dù Nox không hỗ trợ các ứng dụng VPN, nhưng nếu bạn đang sử dụng máy chủ proxy để kết nối Internet trên máy chủ, bạn vẫn có thể cấu hình Nox để sử dụng cùng một máy chủ proxy. Thực hiện theo các bước dưới đây để
iPhone 7 Plus tắt nguồn đầu tiên sau 3 giờ 33 phút. Tại thời điểm này, Xiaomi Mix 2 còn 13% pin, K10000 Pro còn 71%, trong khi K8000 vẫn còn tới 79%. Xiaomi Mix 2 chịu thua sau khi trải qua 3 giờ 53 phút tiêu thụ năng
Porsche Panamera 2017 là một bản nâng cấp toàn diện so với thế hệ đầu. Nó mang gen thể thao đặc trưng của hãng xe đến từ Stuttgart nhưng chỉ với một nút xoay, Panamera 2017 lại...
Hồi tháng 2 Sony Xperia XZ2 được ra mắt với thiết kế mới và phần cứng mạnh mẽ. Khoảng nửa năm sau, công ty Nhật Bản tiếp tục giới thiệu mẫu flagship tiếp theo có tên gọi Sony Xperia XZ3. Liệu phiên bản nâng cấp này có