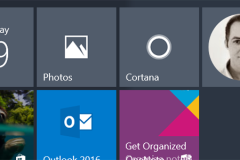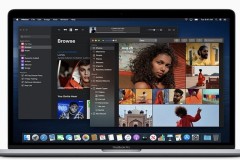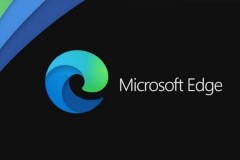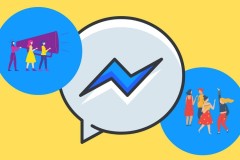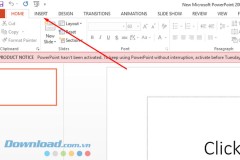Hàng năm, Apple đã thêm rất nhiều tính năng ẩn trên MacBook thông qua hệ điều hành macOS. Tuy nhiên, có những nâng cấp không phải ai cũng biết. Vậy tiện ích đó là gì? Tại sao bạn nên sử dụng để có trải nghiệm tốt hơn? Cùng ShopDunk tìm hiểu nhé!
1. Ghim một trình phát đa phương tiện vào thanh menu
macOS cho phép bạn ghim một trình phát đa phương tiện vào thanh menu. Với tiện ích này, bạn có thể tạm dừng/ phát và điều chỉnh phát lại trên mọi nền tảng, từ ứng dụng Apple Music đến video YouTube đang phát trên trình duyệt.
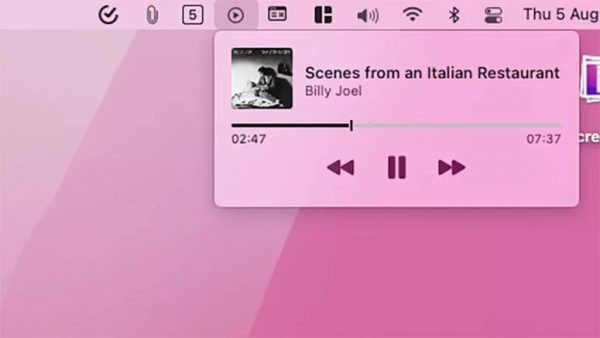
Ghim một trình phát đa phương tiện vào thanh menu
Cách cài đặt: Đi tới Tùy chọn hệ thống > Dock & Thanh menu > Đang phát và chọn hộp “Hiển thị trong Thanh menu” để bật tiện ích trình phát đa phương tiện. Từ menu bạn có thể chọn luôn hiển thị hoặc chỉ khi có một bản phát lại đang hoạt động.
2. Biến các góc trên màn hình thành các phím tắt
Hệ điều hành macOS cho phép bạn liên kết một số tác vụ với bốn góc của màn hình. Khi bạn di con trỏ qua bất kỳ phím nào trong số chúng, MacBook sẽ tự động thực thi phím tắt mà bạn đã đặt.
Để thiết lập các góc màn hình thành phím tắt bạn hãy truy cập Tùy chọn Hệ thống Kiểm soát Nhiệm vụ và nhấp vào “Góc trên màn hình”.
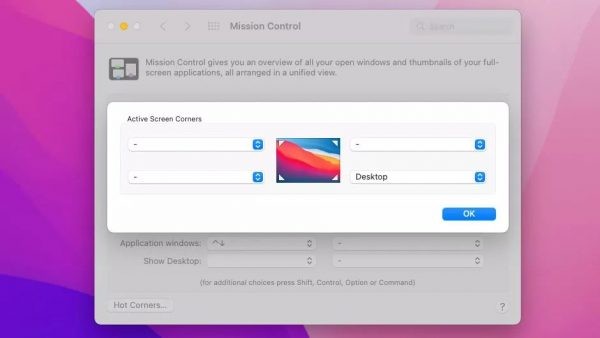
Biến các góc trên màn hình thành các phím tắt
Bạn có thể ghi chú nhanh, khóa máy tính, kéo ra trung tâm thông báo – tất cả chỉ bằng cách di chuột qua một trong các góc của màn hình
3. Tính năng ẩn trên MacBook: Ghim các tệp và thư mục
Dải biểu tượng ở cuối màn hình máy Mac sẽ giúp bạn chứa nhiều hơn các ứng dụng yêu thích của bạn. Bạn cũng có thể truy cập ngay vào các tệp và thư mục của mình từ đế của macOS.
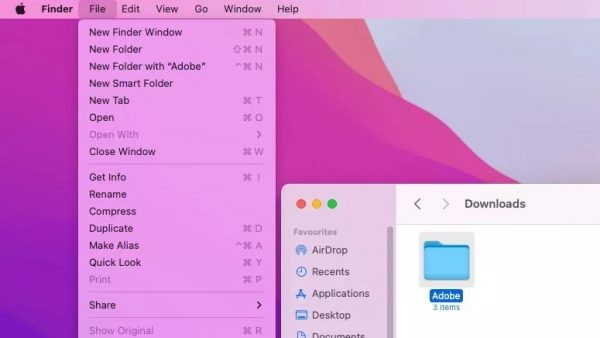
Ghim các tệp và thư mục
Để ghim một tệp hoặc thư mục vào đế macOS bạn hãy:
Bước 1: Đến vị trí của tệp hoặc thư mục đó trong ứng dụng Finder
Bước 2: Nhấp một lần vào mục đó và mở menu “Tệp” ở trên cùng
Bước 3: Giữ phím Shift trên bàn phím của bạn để hiển thị tùy chọn “Thêm vào thanh công cụ” ẩn và nhấp vào đó để tạo lối tắt đến tệp hoặc thư mục đã chọn trên thanh công cụ.
Ngoài ra để thực hiện nhanh thì bạn cũng có thể nhấn tổ hợp bàn phím Ctrl + Cmd + Shift + T.
4. Nhấp đúp để thu nhỏ cửa sổ
Theo mặc định, khi bạn nhấp đúp vào cửa sổ của ứng dụng trên macOS, cửa sổ đó sẽ tối đa hóa để vừa với kích thước màn hình.
Vì vậy, thay vì phóng to cửa sổ, bạn có thể chọn cách thu nhỏ cửa sổ vào thanh công cụ khi bạn nhấp đúp vào thanh tiêu đề của nó.
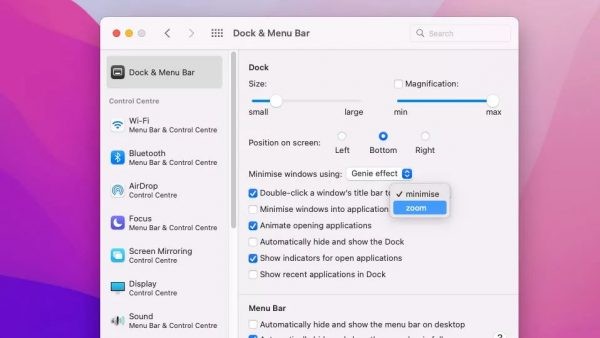
Nhấp đúp để thu nhỏ cửa sổ
Để thực hiện việc này, hãy chuyển đến System Preferences > Dock & Menu Bar và chọn “thu nhỏ” từ menu thả xuống “Nhấp đúp vào thanh tiêu đề của cửa sổ để thu nhỏ“.
5. Tự khởi chạy chương trình khi khởi động
macOS cho phép bạn tự động hóa quy trình khởi động của mình và có thể tự động khởi chạy các ứng dụng yêu thích khi bạn đăng nhập vào máy tính của mình.
Bạn có thể thiết lập các mục đăng nhập của mình bằng thao tác sau:
Bước 1: Tùy chọn hệ thống > Người dùng & Nhóm
Bước 2: Chọn tên người dùng của bạn từ bên trái và nhập tab “Mục đăng nhập“
Bước 3: Nhấp vào “+” ở dưới cùng.
Bước 4: Trong cửa sổ bật lên, hãy chuyển đến phần “Ứng dụng” và nhấp đúp vào chương trình bạn muốn kích hoạt khi máy tính của bạn tự động khởi động.
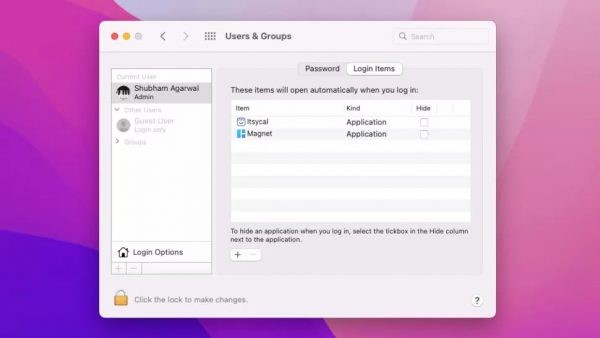
Tự khởi chạy chương trình khi khởi động
Tiện ích này cũng không bị hạn chế đối với các ứng dụng. Bạn cũng có thể sử dụng nó để khởi chạy ảnh, video và bất kỳ thứ gì khác từ ứng dụng “Finder” khi khởi động.
Như vậy, với 5 tính năng ẩn trên MacBook bạn có thể dễ dàng truy cập nhanh các ứng dụng bằng phím tắt góc màn hình, dễ dàng tìm các thư mục,… Bạn đã trải nghiệm được bao nhiêu tiện ích rồi? Đừng quên chia sẻ cho người thân cùng tham khảo nhé!