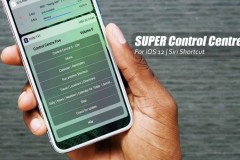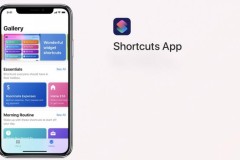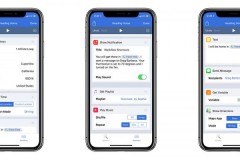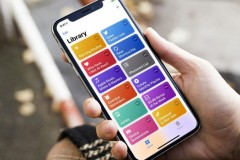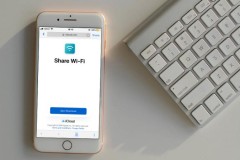Như bạn chưa biết, có rất nhiều cách mở nhanh một ứng dụng trên macOS như: Sử dụng thanh tìm kiếm Spotlight, thanh Dock, rồi Launchpad,… Tuy nhiên, để thuận tiện hơn bạn có thể tạo phím tắt App Shortcuts để thực hiện thao tác này. Vậy cách tạo như thế nào? Cùng ShopDunk tìm hiểu nhé!
Cách tạo App Shortcuts cho các ứng dụng trên macOS
App Shortcuts là một tính năng nhỏ nhưng sẽ rất hữu ích nếu bạn biết cách sử dụng. Phím tắt này nằm ở đường dẫn System Preferences > Keyboard > Shortcuts > App Shortcuts.
Tại đây hệ điều hành macOS đã tạo sẵn cho bạn một shortcuts đó là Show Help menu bằng cụm phím tắt Shift + Cmd +/.
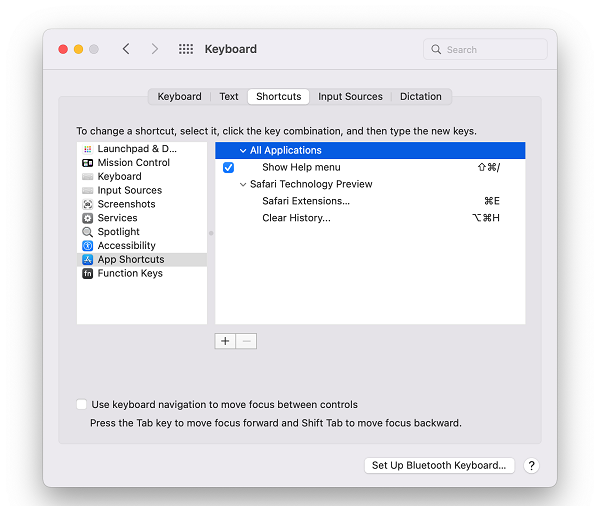
Cách tạo App Shortcuts
Để tạo shortcuts mới bạn hãy chọn dấu “+“, một menu mới mở ra và chọn tiếp ứng dụng mà bạn muốn tạo shortcuts. Tiếp theo ở ô Menu Title, hãy nhập đúng tên những item (bao gồm cả dấu …) xuất hiện trên menu của macOS.
Cách xoá App Shortcuts trên macOS
Về cơ bản, bạn có thể gán phím tắt cho bất kì một ứng dụng hay tính năng nào, hoặc có thể gán một phím tắt cho một tính năng đối với tất cả ứng dụng. Vì vậy, bạn phải kiểm tra kĩ để tránh bị trùng lặp với các phím tắt khác đã được gán trước đó.
Ưu điểm của phím tắt này là chúng ta sẽ không phải mất quá nhiều thao tác để mở ứng dụng trên macOS nhưng bạn phải nhớ các phím tắt đã thiết lập.
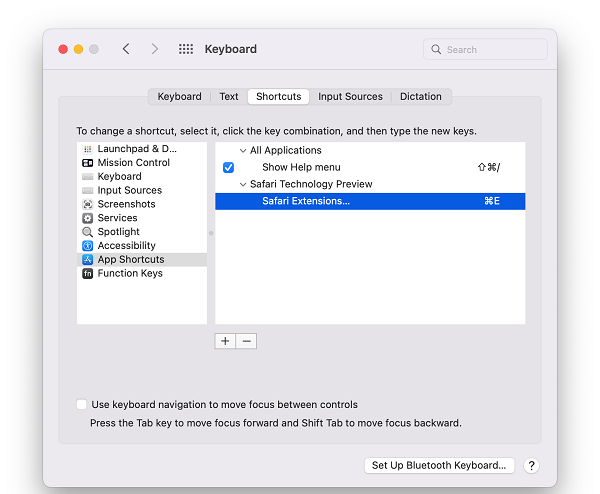
Cách xoá App Shortcuts trên macOS
Tuy nhiên, nếu không muốn sử dụng phím tắt đó nữa thì bạn truy cập đường dẫn System Preferences > Keyboard > Shortcuts > App Shortcuts, chọn shortcuts muốn xoá, sau đó chọn dấu “–“.
Như vậy, sau khi thiết lập xong App Shortcuts thì bạn có thể mở nhanh và chính xác ứng dụng trên macOS thay vì phải nhấp chuột thủ công như trước đây. Chúc bạn thành công và đừng quên chia sẻ mẹo hữu ích này đến người thân cùng tham khảo nhé!