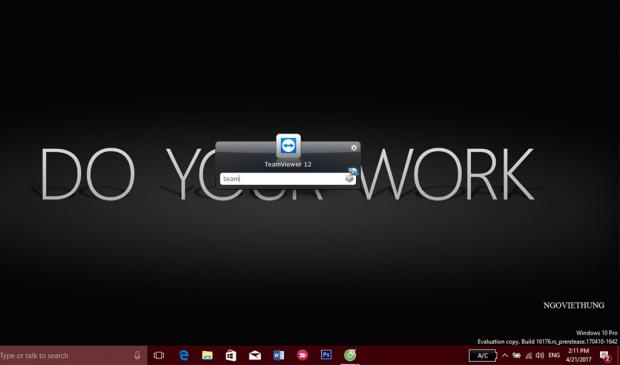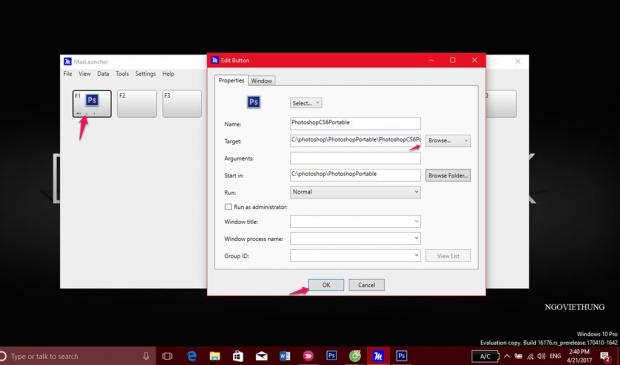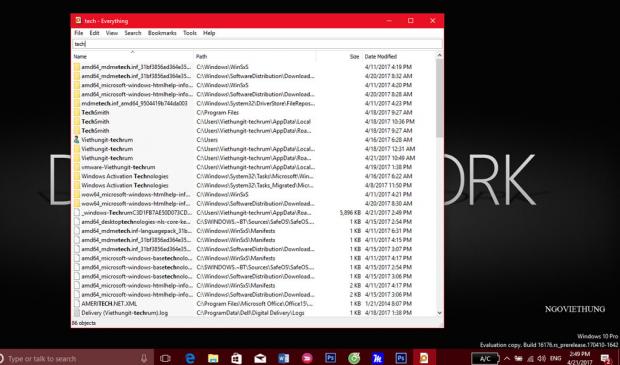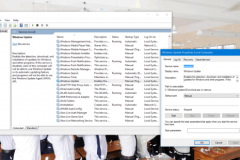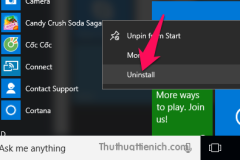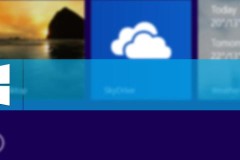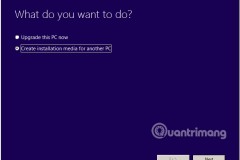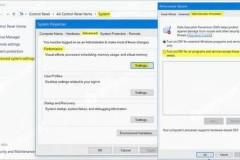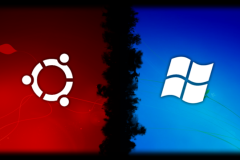Bạn có thể tương tác Windows Start Menu hàng chục lần một ngày, tuy nhiên theo thông tin mới nhất hiện nay từ người dùng, phiên bản Windows 10 Creators Update khi tìm kiếm phần mềm trong Start Menu xong, click vào phần mềm thì đôi khi nó không hoạt động.
Chính vì vậy, TCN đưa ra các ứng dụng dưới đây để các bạn chọn và tiến hành thay thế Start Menu lỗi của Windows 10 Creators Update trong thời gian chờ Microsoft vá lỗi, hoặc nếu không bị dính lỗi thì cũng có thể thử 'đổi gió' cho vui.
1. Launchy
Launchy là một ứng dụng tương đối nhẹ và hiệu quả, phần mềm này cho phép bạn tìm kiếm và khởi động các chương trình với một vài phím bấm. Rất đơn giản và dễ dàng sử dụng. Bạn chỉ cần chạy nó lên, gõ vào thanh tìm kiếm, sau đó nhấn Enter, phần mềm sẽ chạy ngay ứng dụng mà bạn mong muốn.
- Tải phần mềm về từ trang chủ Launchy (miễn phí)
Trước tiên, Launchy sẽ chọn tên ứng dụng cho dù bạn gõ chúng như thế nào. Ví dụ bạn muốn tìm kiếm firefox, nếu bạn gõ fox bạn sẽ không thể tìm kiếm được phần mềm như ý muốn. Bạn phải cố gắng gõ từ khóa tối ưu nhất có thể nhé, hoặc tùy chỉnh trong option của phần mềm nha.
2. MaxLauncher
MaxLauncher giống ý tưởng của Launchy, tuy nhiên phần mềm này lại cho phép bạn tạo ra một trình đơn nhanh chóng của riêng mình, đầy đủ các chương trình mà bạn hay sử dụng nhất. Sau khi cài đặt nó, bạn có thể thêm ứng dụng vào theo cách sau:
- Tải phần mềm về từ trang chủ MaxLauncher (miễn phí)
Chạy phần mềm MaxLauncher, sau đó ở biểu tượng các phím tắt, bạn chọn Edit, tiến hành thêm đường dẫn phần mềm vào đó. Như vậy, lần sau bạn chỉ cần chạy phần mềm này lên, và click vào phần mềm mong muốn, thế là xong.
3. Everything Search
- Link: Tải xuống - Everything (Free)
4. Sử dụng các phím tắt
Mặc dù mình đang khuyến khích các bạn sử dụng phần mềm thay thế, nhưng sẽ có nhiều người dùng không muốn cài thêm phần mềm khác. Nếu vậy chúng ta có thể sử dụng phím tắt để thay thế một số chức năng trong Start Menu:
- Bấm phím Windows để mở Menu Start
- Tổ hợp phím Windows + S để mở ra Cortana
- Sử dụng phím Windows + I để mở cửa sổ Settings
- Windows + X để mở trình đơn truy cập nhanh
- Sử dụng Windows + R để mở hộp thoại Run, tương tác với hệ thống.
5. Shell Classic
Shell Classic phần mềm này cho phép bạn chọn lựa kiểu menu theo Windows 7 hoặc thậm chí là menu Windows XP. Classic Shell hỗ trợ rất nhiều tùy chọn tùy biến. Bạn có thể thay thế biểu tượng Start trên thanh tác vụ bằng hình ảnh tùy chỉnh, thay đổi liên kết nhanh và hơn thế nữa. Nếu bạn không quan tâm đến các ứng dụng hiện đại hoặc không thích danh sách các chương trình mới, đây là cách tốt nhất để có được Start Menu ở các hệ điều hành cũ.
- Link: Tải xuống - Classic Shell (miễn phí)
6. Start10
Tương tự như Classic Shell, Start10 nhằm mục đích mang lại Start Menu quen thuộc với chức năng bổ sung. Nó có thể mang lại giao diện tương tự Windows 7 Start Menu, nhưng cũng có Menu Start Style hiện đại phù hợp với thẩm mỹ của Windows 10. Nếu bạn thực sự thích Menu mặc định của Windows 10, hãy chọn phần mềm này.
- Link: Tải xuống - Start10 (Dùng thử miễn phí 30 ngày)
7. Start Menu Reviver
Cả hai phần mềm trên dành cho người dùng muốn sử dụng Start Menu cổ điển, nhưng Start Menu Reviver thì khác, nó kết hợp giữa menu truyền thống và style giống như Windows 10 và Windows 8. Bạn có thể ghim bất kỳ thứ gì bạn muốn, ứng dụng, trang web, hoặc các tệp vào trình đơn truy cập nhanh.
- Link: Tải xuống - Start Menu Reviver (Miễn phí)
Nếu bạn còn phần mềm nào hay thì cứ comment chia sẻ cho mọi người nhé!
Ngô Viết Hùng / Via Makeuseof