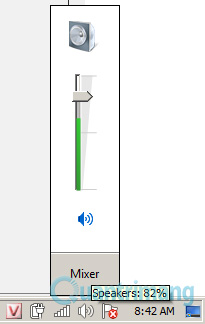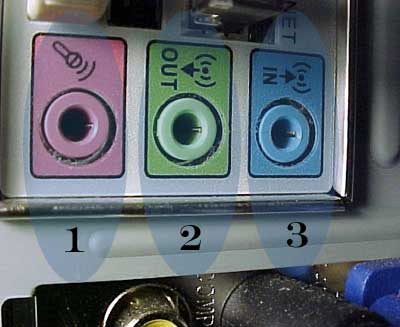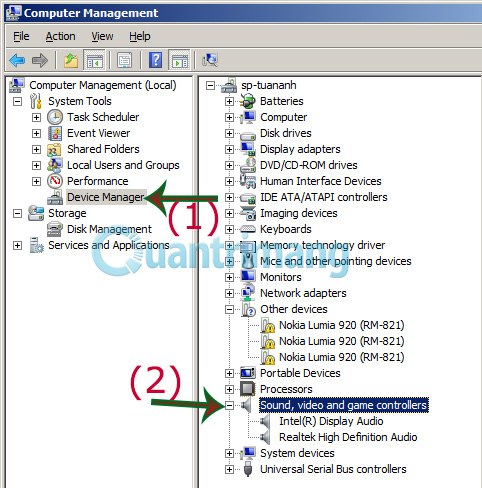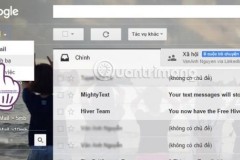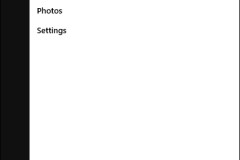Như đã đề cập ở phía trên, hiện tượng PC hoặc laptop không có âm thanh, nhiều khả năng nhất là do thiếu hoặc chưa cài đúng driver cho card âm thanh - sound card. Chỉ với một số thao tác cơ bản dưới đây, bạn sẽ dễ dàng khắc phục được vấn đề. Xin nhắc lại là chúng tôi giới thiệu những bước cơ bản nhất để tìm và khắc phục hiện tượng máy tính mất âm thanh này. 4 bước khắc phục sự cố mất âm thanh trong Windows
1. Khởi động lại máy tính:
Đơn giản nhất là thao tác này, khởi động lại hệ điều hành.
Đồng thời, bạn cũng đừng quên kiểm tra mục
Speaker của
Windows nhé (ở phía dưới góc phải màn hình):
2. Kiểm tra lại vị trí các jack cắm:
Đúng ra thao tác này nên ở vị trí số 1, nhưng vì tớ lỡ trình bày như trên rồi, thế nên... kệ. Trên laptop bây giờ thông thường chỉ có 2 jack cắm Audio như hình dưới:
Lỗ jack có biểu tưởng tai nghe thì các bạn cắm jack tai nghe hoặc loa nhé (thường là đầu có màu xanh lá cây hoặc đen), lỗ jack còn lại để cắm đầu Mic để thu âm (ví dụ như bạn muốn hát Karaoke thì phải có Microphone). Còn bảng jack audio trên máy tính để bàn thì phức tạp hơn, chẳng hạn như hình dưới:
Jack cắm loa hoặc tai nghe ở đây là jack số 2 Tương tự như đối với laptop, các bạn cắm jack tai nghe hoặc loa vào lỗ jack có biểu tượng Out (thông thường nó có màu xanh lá cây), còn jack màu hồng là jack của Microphone.
3. Kiểm tra Driver của Windows:
Sau khi thực hiện các bước trên mà vấn đề vẫn chưa được khắc phục, các bạn hãy tiến hành kiểm tra phần cuối cùng: driver audio của hệ thống. Bấm chuột phải vào My Computer > chọn
Manage > Device Manager:
Trên thực tế, phần Driver Audio này khá phức tạp. Nếu các bạn dùng các loại laptop, PC... sử dụng card âm thanh của một số hãng phổ biến như RealTek, SoundMax... thì việc này rất đơn giản, vì các hãng sản xuất đã có đầy đủ driver hỗ trợ đối với tất cả các hệ điều hành. Tất cả những gì bạn cần làm là nhét đĩa main vào ổ CD và chạy AutoRun, còn đối với laptop (thường không có đĩa driver đi kèm) thì chúng ta lên trang chủ và search theo series, model của máy.
4. Dùng phần mềm cập nhật Driver:
Khi đã chắc chắn rằng phần cứng của các bạn không có vấn đề gì (loa, tai nghe, jack cắm...) thì hãy xử lý phần driver bằng cách dùng phần mềm. Thông thường, phần lớn người sử dụng đều không biết chính xác card audio máy tính của họ là loại nào, cho nên dùng phần mềm hỗ trợ là giải pháp an toàn, chắc chắn nhất.
Đặc điểm chung là những phần mềm hỗ trợ này là miễn phí hoặc dùng thử, và tất nhiên là phần mềm mất phí nên khi chúng ta dùng thử sẽ gặp phải những hạn chế nhất định. Đó là tốc độ tải driver chậm, nhiều quảng cáo, chỉ được phép tải ít driver trong 1 thời gian nhất định nào đó... Bên trên là 1 số bước cơ bản để xác định nguyên nhân nào gây ra hiện tượng lỗi, không có âm thanh trên laptop, PC. Hy vọng rằng bài viết trên có thể giúp các bạn tử giải quyết trục trặc với máy tính thường ngày. Chúc các bạn thành công!
![[Hỏi] Tại sao máy tính của tôi không có âm thanh?](https://cdn.trangcongnghe.vn/uploads/posts/2017-10/hoi-tai-sao-m225y-t237nh-cua-t244i-kh244ng-c243-226m-thanh_1.jpg)