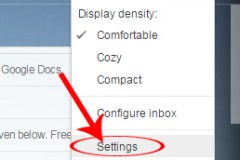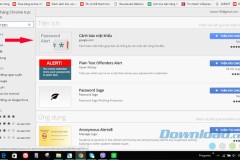Cắm loa vào máy tính xách tay nhưng không phát ra âm thanh là hiện tượng laptop không nhận loa ngoài. Tình trạng này khá phổ biến và khiến nhiều người lo lắng nghĩ rằng loa hỏng hoặc máy tính hỏng.

Cắm loa ngoài qua cổng USB hoặc cổng âm thanh lên máy tính nhưng không phát ra âm thanh là do: loa bị hỏng hoặc driver trên máy tính gặp trục trặc. Để khắc phục vấn đề này không khó, các bạn chỉ cần thực hiện theo các cách dưới đây.
Xem thêm: Nguyên nhân và cách khắc phục một số lỗi màn hình laptop bị sọc thường gặp
3 cách khắc phục tình trạng laptop không nhận loa ngoài
Cách 1: Kiểm tra loa
Khi thấy loa không phát ra âm thanh sau khi kết nối với máy tính và bật trình phát nhạc các bạn hãy kiểm tra ngay tình trạng của loa. Kiểm tra bên ngoài loa xem màng loa có bị rách, thủng hay hỏng hóc gì không. Sau đó kiểm tra đến phần dây kết nối (có thể bị đứt).
Sau khi đã kiểm tra xong tình trạng loa, các bạn hãy cắm loa vào một chiếc máy tính khác. Việc làm này để xác định loa có hoạt động bình thường không hay đã hỏng.
Ngoài ra, khi laptop không nhận loa ngoài các bạn cũng cần kiểm tra mức âm lượng trên loa và máy tính. Bởi đôi khi bạn bật âm quá nhỏ hoặc tắt âm thì loa cũng không thể phát ra âm thanh được.
Nếu loa hỏng thì phải mua mua khác thôi.
Cách 2: Gỡ và cài lại driver âm thanh
Sau khi kiểm tra thấy loa vẫn hoạt động bình thường với laptop khác các bạn hãy kiểm tra lại máy tính của mình. Nhiều khả năng Driver trên máy tính đã gặp trục trặc hoặc phần mềm xung đột với nhau.
– Bước 1: Vào menu Start-> nhập “device manager” -> click vào kết quả được hiện ra.
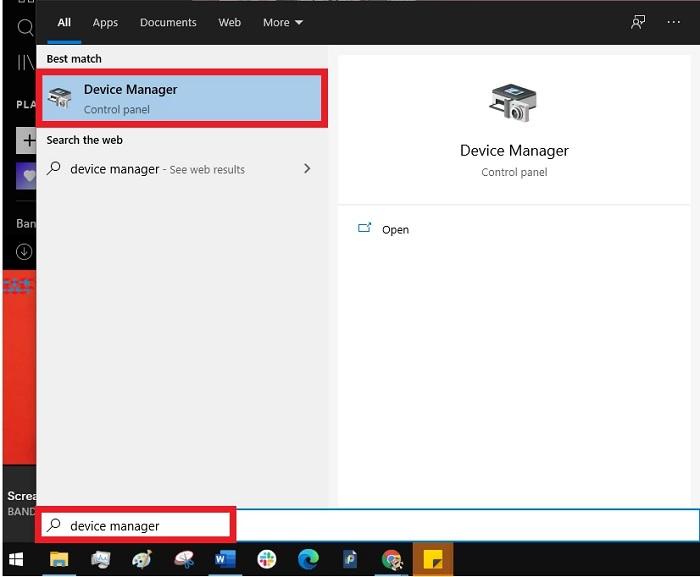
– Bước 2: Sau khi cửa sổ Device Manager hiện ra, các bạn hãy nhấn chọn mục “Sound, video and game controllers”.
– Bước 3: Nhấn chuột phải lên “High Definition Audio” hoặc “Driver tên Realtek(R) Audio” rồi chọn “Uninstall”.
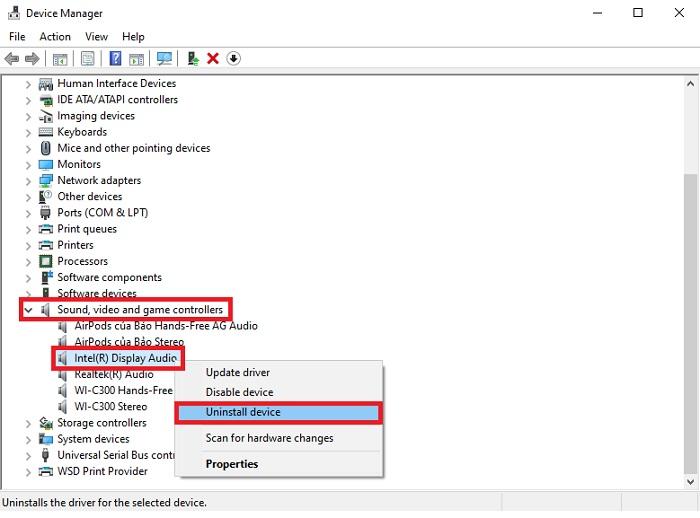
– Bước 4: Cuối cùng là khởi động lại máy và hệ thống sẽ tự động cài đặt lại Driver.
Bạn hãy cắm lại loa và thử phát nhạc, nếu loa vẫn không phát ra âm thanh có thể Driver trên máy đã cũ hoặc không đúng chủng loại.
Cách 3: Cập nhật Driver âm thanh
Đôi khi laptop không nhận loa ngoài có khả năng là do driver âm thanh đã quá lỗi thời. Vì vậy bạn hãy thử cập nhật phiên bản driver mới nhất xem sao.
– Bước 1: Vào menu Start, gõ “device manager” -> chọn kết quả hiển thị tương ứng.
– Bước 2: Khi cửa sổ Device Manager hiện ra. Nhấn đúp chuột lên “mục Sound, video and game controllers”.
– Bước 3: Chọn High Definition Audio hoặc Driver tên Realtek(R) Audio sau đó chọn Update Driver.
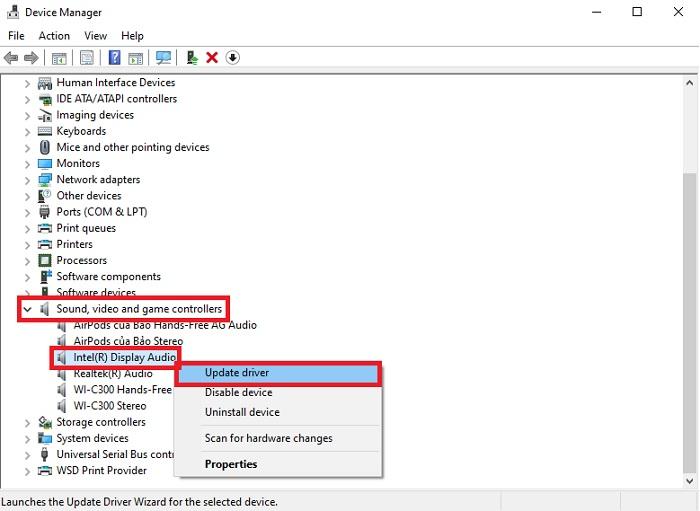
– Bước 4: Sau khi nhấn vào Update driver các bạn tiếp tục chọn “Search automatically for updated driver software”. Sau đó máy tính sẽ tự động tìm và tải driver mới nhất về cho bạn. Cuối cùng chỉ cần nhấn vào cài đặt xong.
Để khắc phục tình trạng laptop không nhận loa ngoài các bạn hãy áp dụng 1 trong 3 cách trên. Nếu sau khi áp dụng cả 3 cách đều không hiệu quả hãy đem máy tính của mình đến trung tâm sửa chữa nhé.
Nguồn : https://tintuc.viettelstore.vn/laptop-khong-nhan-loa-ngoai-co-cach-nao-khac-phuc-khong.html