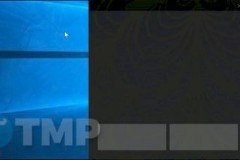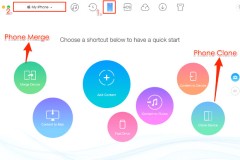Tình trạng chuột cảm ứng bị lỗi không click được do rất nhiều nguyên nhân dẫn đến và tìm hiểu nguyên nhân cũng rất mất thời gian. Tuy vậy để sửa chuột cảm ứng bị lỗi lại không có nếu như bạn làm hướng dẫn có trong bài viết này.
Tình trạng chuột cảm ứng bị lỗi thường xảy ra với một số dòng laptop quá cũ hoặc xuất hiện trên một vài laptop cũ nâng cấp lên Windows 10, đặc biệt là Windows 10 phiên bản 64 bit. Tất nhiên đây là trường hợp có thể xảy ra, các trường hợp còn lại có thể do driver bị lỗi hoặc Touchpad thực sự hỏng.

Chuột máy tính cảm ứng bị lỗi còn do vài nguyên nhân do hệ thống của hệ điều hành xung đột với Touchpad, hoạt động không ổn định và có thể tắt Touchpad bất cứ lúc nào mà bạn không hề hay biết. Nói qua đủ về các nguyên nhân rồi, cho dù là nguyên nhân ra sao nhưng nếu dính lỗi bạn hãy tham khảo và áp dụng các cách trong bài viết này để nâng cao khẳ năng sửa chuột cảm ứng bị lỗi lên.
Hướng dẫn sửa lỗi chuột cảm ứng bị lỗi không click được
1. Cập nhật Driver
Nếu như bất chợt chuột cảm ứng bị lỗi không hoạt động, hãy thử nâng cấp lên phiên bản mới nhất theo cách sau đây.
Bước 1: Đầu tiên bạn nhấn tổ hợp phím Windows + X và chọn lựa Device Manager, đây là phần kiểm soát các driver thiết bị đầu vào và ra, giúp bạn khắc phục chuột cảm ứng bị lỗi.

Bước 2: Trong Device Manager lựa chọn phần driver chuột rồi click vào Touchpad tìm kiếm được chọn Update Driver.

Bước 3: Sau đó chọn Search automatically for updated driver software để hệ thống dò tìm và download update driver cho bạn (nếu có).
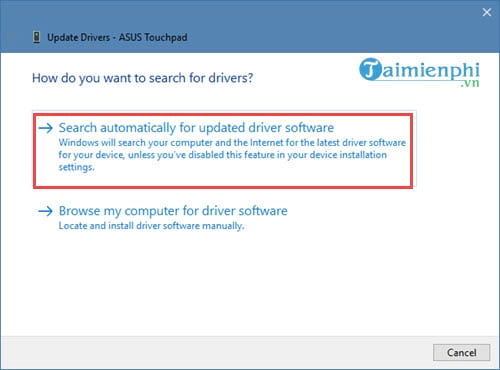
Ngoài ra bạn có thể sử dụng các phần mềm bên thứ 3 để tự động tìm driver và nâng cấp sẽ hiệu quả hơn trong trường hợp hệ thống không tìm được cho bạn cũng như bạn không biết làm thế nào đẻ tìm đúng driver. Để sử dụng phần mềm tự động tìm driver chuyên nghiệp nhất chúng tôi xin đề cử phần mềm Driver Booster, phần mềm Driver Booster với kho dữ liệu lên đến 400.000 driver khác nhau có tốc độ tìm và cài driver còn thiếu cho máy tính hiệu quả
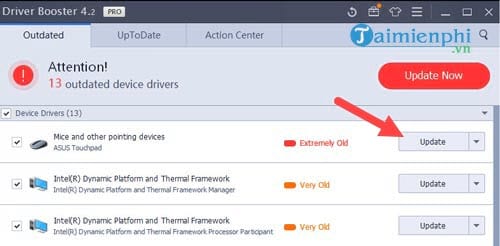
2. Thử kích hoạt lại Touchpad
Đôi khi cách bật tắt lại Touchpad cũng là một giải pháp giúp bạn khắc phục tình trạng chuột cảm ứng bị lỗi vì biết đâu các thao tác này sẽ giúp hệ thống Touchpad tự khởi động và chạy lại nếu như là lỗi nhẹ.

Để có thể bật tắt Touchpad còn tùy vào Laptop có thể là F5 hoặc cũng có thể là F9 như dòng laptop Asus hiện nay, bạn chỉ cần giữ FN + F9 để tắt, bật Touchpad trên laptop.
3. Tắt chế độ Touchpad sensitivity
Touchpad sensitivity là chế độ cho phép tăng thời gian nhận lại chuột cảm ứng khi bạn tiền hành gõ phím, việc này để hạn chế vẫn đề tay hay tì vào Touchpad khi gõ văn bản. Vì vậy bạn hãy thử để Touchpad sensitivity delay Touchpad ở mức độ thấp nhất xem có khắc phục được chuột cảm ứng bị lỗi không nhé.
Bước 1: Bật Menu Start lên rồi gõ tìm kiếm 'touchpad settings', sau đó lựa chọn kết quả tìm kiếm được.
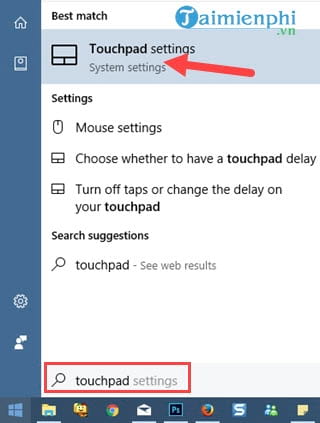
Bước 2: Trong phần Touchpad bạn chỉ cần thay đổi Touchpad sensitivity.
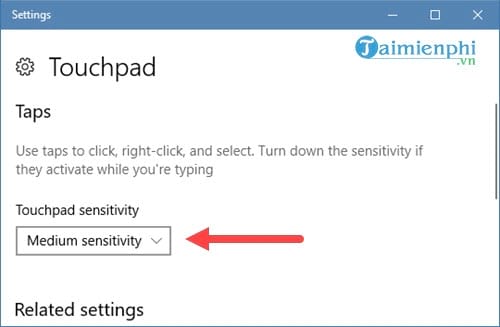
Bạn có thể để Medium sensivity hoặc low sensivity tùy theo ý của bạn.

Sau đó hãy khởi động lại máy và thử lại xem tình trạng chuột cảm ứng bị lỗi còn diễn ra không nhé.
Trên đây chúng tôi đã hướng dẫn xong cách sửa lỗi chuột máy tính cảm ứng bị lỗi, giúp Touchpad trở lại trạng thái đầu và từ đây bạn có thể tắt, bật Touchpad để sử dụng lại như cũ. Nếu như bạn có bất cứ thắc mắc nào về cách sửa lỗi chuột máy tính cảm ứng thực hiện trong bài viết bạn đọc cứ để lại thắc mắc tại đây, chúng tôi sẽ trả lời trong thời gian sớm nhất.