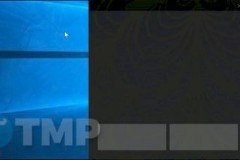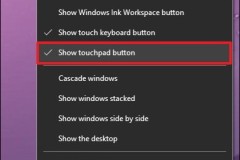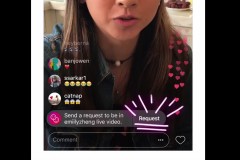Đang hoạt động bình thường bỗng nhiện Touchpad của bạn gặp vấn đề không sử dụng được vì một nguyên nhân khó hiểu nào đó. Vậy làm thế nào để xử lý tình trạng Touchpad không dùng được, bài viết sau đây sẽ cho bạn những cách thức xử lý.
Touchpad không dùng được không phải chuyện lạ lẫm vì tính ổn định của Touchpad với Windows là rất kém. Đặc biệt với những ai đang sử dụng Windows 10 mà hay nâng cấp, việc Touchpad không dùng được sau mỗi bản Touchpad xảy ra khá thường xuyên mà chính các hãng sản xuất cũng cảm thấy khó chịu khi họ phải liên tục cập nhật driver cho Touchpad.

Vậy để tránh tình trạng Touchpad bị đơ, không hoạt động hay không dùng được trên máy tính các bạn hãy làm theo các gợi ý sau đây, tuy rằng không chắc chắn 100% có thể xử lý triệt để vấn đề nhưng nếu là giải pháp tình thế trờ nhà phát hành tung các bản vá lỗi cũng hoàn toàn có thể chấp nhận được.
Hướng dẫn sửa lỗi Touchpad không dùng được
1. Khởi động lại máy
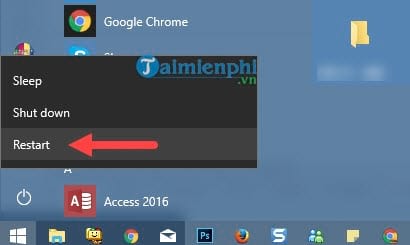
Nếu đang làm việc, giải trí trên máy tính mà gặp tình trạng Touchpad không dùng được thì việc đầu tiên bạn cần phải nhớ chính là khởi động lại máy tính. Có lẽ trong quá trình sử dụng máy vô tình các tiến trình liên quan Touchpad và hệ thống xung đột, dừng đột ngột. Nếu như chúng ta không biết được nó là tiến trình nào bị ngắt thì cách tốt nhất là khởi động lại máy tính để chạy lại toàn các tiến trình và may mắn thì lỗi Touchpad không dùng được có thể được khắc phục.
2. Kiếm tra chế độ tắt Touchpad khi cắm chuột.
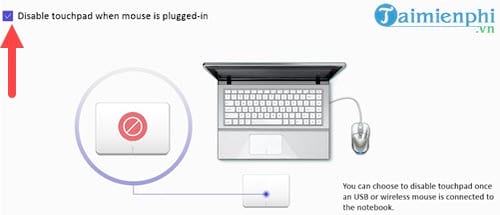
Tính năng này với một số dòng laptop cũ thì không có nhưng với các laptop mới hiện nay hầu như đều được trang bị. Tính năng cho phép tự động ngắt Touchpad khi bạn cắm chuột vào. Mặc dù trường hợp này rất khó xảy ra nhưng nếu bạn không phải là người chuyên sâu về máy tính hay sành sỏi về các vấn đề công nghệ thì việc bạn quên mất các tính năng này là hoàn toàn có thể.
Để khắc phục trường hợp này chúng ta chỉ cần vào phần mềm điều khiển Touchpad rồi tắt bỏ chế độ tắt Touchpad khi cắm chuột chuột USB vào là xong thôi.
Với người dùng laptop HP, tham khảo tắt Touchpad HP tại đây để offline chuột cảm ứng, tránh những thao tác thừa không đáng có trên laptop HP. Tương tự, nếu dùng laptop Asus, bạn tham khảo cách tắt Touchpad Asus tại đây
3. Xóa Touchpad và cài lại
Nếu 2 cách trên không giúp được ích gì cho bạn thì việc xóa đi và cài lại Touchpad là điều cần thiết. Khi một phần mềm được cài lại thì mọi tác động của máy hay virus chưa thể phá hoại được ngay và chắc chắn bạn sẽ sử dụng được lại Touchpad.
Tuy nhiên bạn không nên xóa bằng cách bình thường, chúng ta nên sử dụng các phần mềm chuyên nghiệp như iObit Uninstaller để giải quyết vấn đề trên vì ngoài gỡ phần mềm nó còn quét sâu vào hệ thống, gỡ bỏ các file registry.
Công việc của bạn chỉ là gõ tên phần mềm thiết lập Touchpad (mỗi laptop sử dụng phần mềm riêng) sau đó lựa chọn Uninstall để gỡ bỏ chúng.

Sau đó hệ thống sẽ xóa và loại bỏ triệt để các file bên trong.
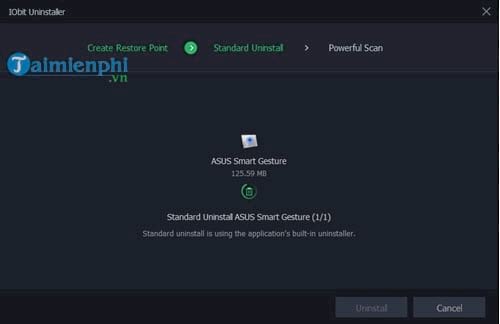
4. Touchpad bị hỏng
Đã thử mọi cách mà Touchpad không hoạt động trở lại thì có lẽ đây là vấn đề về phần cứng chứ không phải là phần mềm nữa rồi, giờ bạn chỉ còn cách là liên hệ với các trung tâm bảo hành hoặc mang ra quán để xem tình trạng cụ thể là do tuột dây cáp, đứt dây cáp hay hỏng bảng Touchpad và sửa chữa nhé.
Với 4 phương án mà chúng tôi đề xuất cho bạn hy vọng sẽ phần nào giúp bạn sửa được lỗi Touchpad không dùng được trên laptop. Mặc dù ngày nay các công việc đều sử dụng thay thế bằng chuột và tắt Touchpad đi, tuy nhiên không thể phủ nhận rằng đôi lúc sử dụng Touchpad thay thế rất hiệu quả, trên Touchpad thường được thiết lập các tính năng giúp bạn có thể thao tác đa điểm trên laptop. Chính vì vậy nếu Touchpad không dùng được, hoặc bị hỏng hãy tìm cách sửa chữa ngay nhé.
Trường hợp dùng laptop Lenovo mà Touchpad bị lỗi không hoạt động, bạn tham khảo cách sửa lỗi Touchpad Lenovo tại đây để khắc phục và sử dụng touchpad bình thường trở lại.