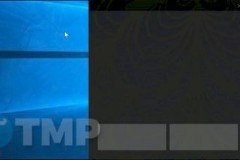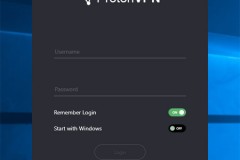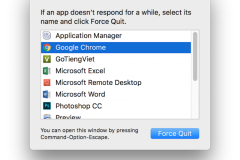Đối với các mẫu Laptop thì ngoài bàn phím ra thì Touchpad là một trong những chi tiết cực kì quan trọng, giúp bạn thực hiện các thao tác dễ dàng và nhanh chóng hơn. Tuy nhiên trong quá trình sử dụng thì bộ phận này đôi khi sẽ gặp một số trục trặc, khiến cho việc sử dụng của bạn gặp nhiều khó khăn. Vậy bạn cần phải làm gì khi Touchpad trên Laptop 'đình công'? Mời các bạn tham khảo bài viết dưới đây của TCN để có được câu trả lời nhé!

Làm gì khi Touchpad trên Laptop 'đình công'?
1. Kiểm tra lại trạng thái của Touchpad
Đối với từng mẫu Laptop sẽ được trang bị một tổ hợp phím tắt nhanh dành cho Touchpad khác nhau, đó là nút Fn và một phím chức năng nào đó từ F1 đến F12, tùy vào mỗi thương hiệu. Và đôi khi trong quá trình sử dụng bạn sẽ vô tình bấm phải tổ hợp phím này khiến cho vị trí Touchpad bị vô hiệu hóa hoàn toàn. Vậy nên trường hợp không thể điều khiển được bạn nên thực hiện thao tác kiểm tra này đầu tiên.

Kiểm tra lại trạng thái của Touchpad
2. Kiểm tra lại phần Driver
Xét về driver chúng ta sẽ có 2 cách thực hiện đó là:
- Xóa bớt các driver không cần thiết dành cho chuột:
Việc chiếc Laptop của bạn đang được cài đặt quá nhiều driver dành cho thiết bị chuột cũng là một trong những nguyên nhân khiến cho hệ thống Touchpad bị ảnh hưởng. Các driver này đôi khi sẽ xảy ra những xung đột với nhau trong quá trình hoạt động. Vậy nên nếu thấy chiếc Laptop của bạn đang cài quá nhiều driver này thì chúng ta nên xóa bớt một số những mục không thực sự cần thiết để máy hoạt động mượt mà và trơn tru hơn.
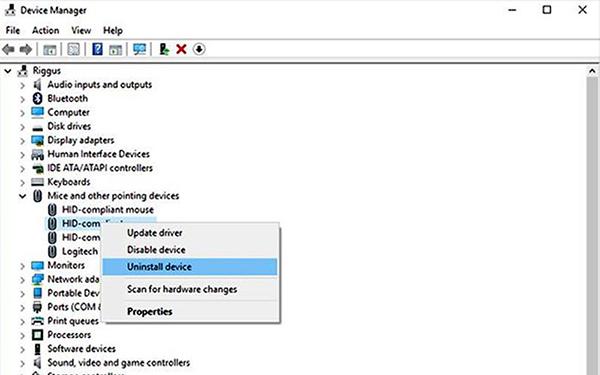
Xóa bớt các driver không cần thiết dành cho chuột
Thao tác thực hiện cũng khá đơn giản, bạn chỉ việc vào mục Device Manager, sau đó bấm vào mũi tên bên cạnh chữ Mice and other pointing devices, rồi nhấn chuột phải và gỡ từng drives một cho đến khi hệ thống Touchpad của máy hoạt động trở lại.
- Cập nhật lại driver:
Một số driver sau khoảng thời gian dài sử dụng sẽ bắt đầu xuất hiện một số lỗi khiến cho việc điều khiển của bạn gặp khó khăn, tệ hơn có thể không điều khiển được nữa. Do đó bạn cần phải tiến hành cập nhật lại những driver này để nó được tự động sửa lỗi.
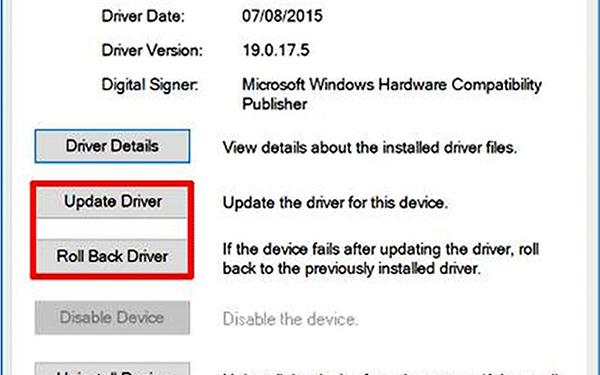
Cập nhật lại driver
Tại mục Device Manager, bạn nhấp chuột phải vào mục Touchpad và kiểm tra xem nó đã được kích hoạt hay chưa, sau đó bạn tiếp tục bấm vào dòng Update Driver để kiểm tra bản cập nhật mới nhất cho Touchpad có sẵn hay không. Nếu có thì bạn nên bấm Update Driver để máy tự tải về và khắc phục lỗi.
3. Vô hiệu hóa Tablet PC Input Service
Đối với một số mẫu Tablet windows hiện nay thì bộ phận quản lý chức năng bút cảm ứng Talbet PC Input Service dễ tạo ra những xung đột với Touchpad nhất. Vậy nên tốt nhất bạn hãy vô hiệu hóa nó bằng cách sử dụng tổ hợp phím Win + R. Sau đó nhập dòng lệnh services.msc, máy sẽ hiển thị một danh sách các dịch vụ đang hoạt động. Tại đây bạn chỉ việc tìm đúng mục TabletInputService hoặc Tablet PC Input Service rồi nhấp chuột phải để vô hiệu hóa nó là hoàn tất.
Hi vọng bài viết đã mang đến những thông tin thực sự hữu ích và chúc các bạn thành công!
Hữu Phước
Nguồn: http://dienmaycholon.vn/kinh-nghiem-mua-sam/lam-gi-khi-touchpad-tren-laptop-dinh-cong