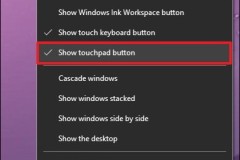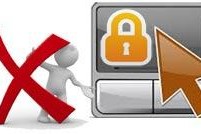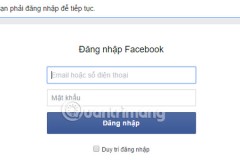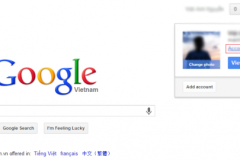Sau khi kích hoạt, bạn có thể sử dụng Touchpad ảo để điều khiển trỏ chuột trên màn hình thiết bị cảm ứng. Tham khảo chi tiết kỹ hơn các bước kích hoạt và sử dụng Touchpad ảo trên Windows 10 trong phần hướng dẫn dưới đây của chúng tôi.
Trên phiên bản Windows 10 Creators Update, Microsoft bổ sung thêm touchpad ảo mới hoạt động như bàn phím cảm ứng trên màn hình (touch keyboard). Bạn có thể sử dụng touchpad ảo này để điều khiển trỏ chuột trên thiết bị có màn hình cảm ứng.
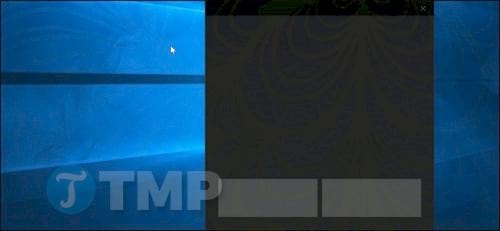
Để kích hoạt touchpad ảo, nhấn lì hoặc kích chuột phải vào thanh Taskbar, sau đó chọn Show touchpad button. Tùy chọn này không có sẵn trên các thiết bị không có màn hình cảm ứng.
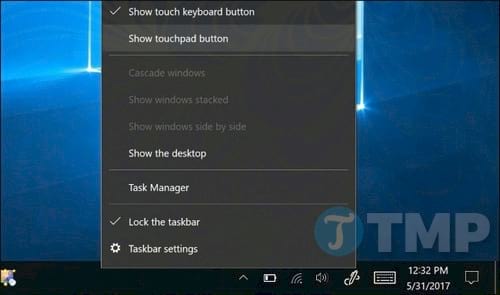
Lúc này bạn sẽ nhìn thấy một biểu tượng touchpad mới trên thanh Taskbar nằm gần nút Touch Keyboard. Nhấn chọn hoặc click vào biểu tượng đó để mở hoặc đóng touchpad ảo.
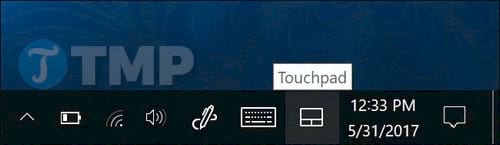
Để sử dụng touchpad ảo, chỉ cần đặt ngón tay lên touchpad trên màn hình cảm ứng và di chuyển xung quanh giống như các bạn sử dụng touchpad bình thường. Trỏ chuột sẽ di chuyển xung quanh màn hình khi bạn di chuyển ngón tay.
Bạn có thể di chuyển cửa sổ touchpad ảo đến bất cứ vị trí nào mà bạn muốn trên màn hình. Chỉ cần chạm vào thanh tiêu đề (title bar) trên cửa sổ và di chuyển ngón tay của bạn để di chuyển cửa sổ.
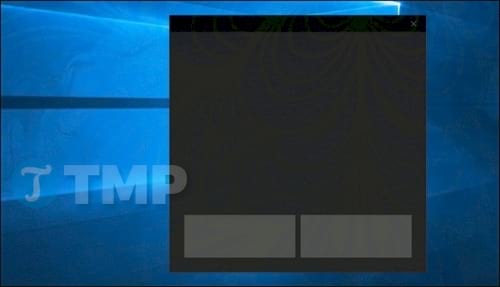
Touchpad ảo hoạt động “chính xác” như touchpad vật lý. Bạn có thể kích chuột trái hoặc kích chuột phải bằng cách nhấn vào nút chuột bên trái hoặc bên phải ở phía dưới cùng cửa sổ, hoặc bạn có thể nhấn một ngón tay để kích chuột trái hoặc nhấn 2 ngón tay để kích chuột phải.
Ngoài ra bạn có thể thực hiện thêm một số thao tác nâng cao khác. Chẳng hạn như đặt 3 ngón lên touchpad ảo và vuốt lên trên để mở giao diện Task View để chuyển đổi giữa các cửa sổ. Đặt 3 ngón tay lên touchpad và vuốt xuốn để hiển thị màn hình desktop.
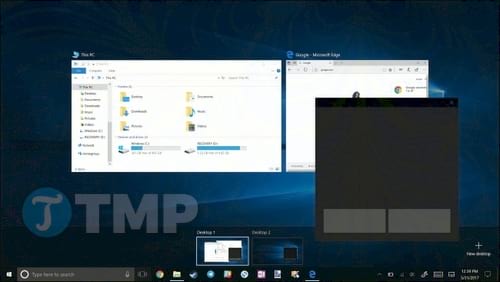
Bạn cũng có thể cấu hình các thiết lập touchpad ảo từ Settings =>Devices =>Touchpad screen.
Ví dụ, để thay đổi tốc độ trỏ chuột, bạn chỉ cần điều chỉnh thanh trượt Change the cursor speed tại đây. Bạn có thể điều chỉnh tốc độ trỏ chuột trên cả touchpad ảo và touchpad vật lý có sẵn trên hệ thống.
Ngoài ra tại đây bạn cũng có thể xem và cấu hình các hành động chạm và vuốt touchpad để hoạt động chính xác hơn trên cả touchpad ảo và touchpad vật lý.
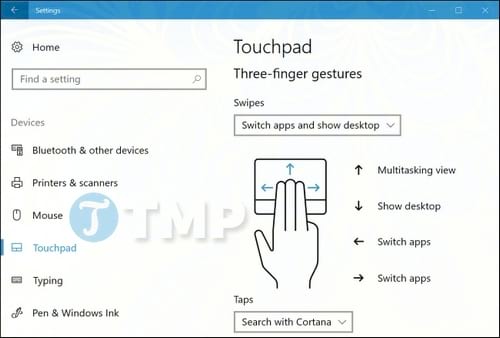
Với cách kích hoạt và sử dụng Touchpad ảo trên Windows 10 se giúp bạn hạn chế sử dụng touchpad vật lý trên laptop của mình hơn, giảm thiểu khả năng hỏng hóc trên thiết bị. Trong trường hợp bạn cần kích hoạt touchpad ảo khi touchpad laptop của bạn không hoạt động thì hãy thử bật touchpad laptop xem thiết bị này hoạt động chưa nhé, cách bật touchpad Laptop tại đây.
Có nhiều trường hợp Touchpad lại mang lại những phiền hà cho người dùng, nếu không muốn sử dụng, bạn có thể tắt touchpad, khóa chuột cảm ứng trên laptop đi, chi tiết cách tắt touchpad trên các hãng laptop cũng có những cách tắt khác nhau, nếu gặp khó khăn, bạn hãy đặt câu hỏi với TCN nhé.