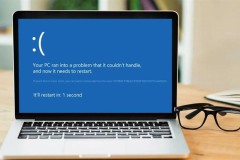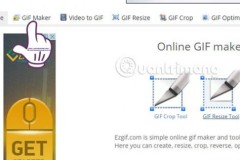Laptop không nhận bàn phím rời là một trong những tình huống hư hỏng không mong muốn bạn có thể gặp phải trong quá trình sử dụng. Khi đó, đừng quá lo lắng, bạn hãy tham khảo nguyên nhân và cách khắc phục ngay sau đây nhé!
1. Nguyên nhân laptop không nhận bàn phím
– Do lỗi hệ điều hành Windows, hoặc máy bị nhiễm Virus.
– Do thiết lập về ngôn ngữ bị sai.
– Bàn phím laptop bị chạm chập.
– Do lỗi phần cứng,…

Xem thêm: Hướng dẫn chuột máy tính bị đơ phải làm sao đúng cách
2. Cách khắc phục tình trạng laptop không nhận bàn phím rời
Sau đây là những cách khắc phục tình trạng laptop không nhận bàn phím hiệu quả, điều nhiều người dùng sử dụng thành công. Mời bạn tham khảo.
2.1. Khởi động lại laptop
– Khởi động lại máy tính nghe có vẻ đây là thao tác khá đơn giản nhưng cũng đem tới hiệu quả rất bất ngờ tới trong việc sửa lỗi máy tính không nhận bàn phím cũng như những lỗi khác nếu có.
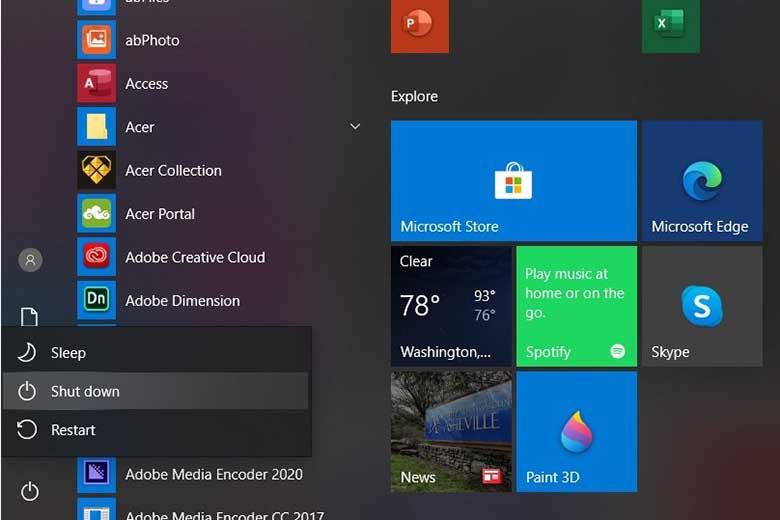
– Có thể do một vài thành phần trong hệ thống bị dừng hoạt động hoặc bị lỗi trong quá trình sử dụng việc tiến hành khởi động lại máy thể giúp đưa laptop trở lại trạng thái ổn định, loại bỏ các xung đột giữa các phần mềm, cũng như đưa các thành phần bị lỗi trở về trạng thái bình thường….
– Nếu như bạn đã thử khởi động lại laptop nhưng vẫn bàn phím vẫn bị lỗi thì bạn đừng lo lắng hãy tiếp tục thực hiện những cách sau nhé.
2.2. Vệ sinh bàn phím
– Bàn phím laptop qua thời gian sử dụng sẽ bị bám bụi bẩn gây ra tình trạng kẹt ở một số phím khiến bạn không thao tác được với phím đó dẫn đến lỗi bàn phím. Hoặc trong quá trình di chuyển va đập làm cáp nối bàn phím laptop bị lỏng ra dẫn đến tiếp xúc kém và không nhận phím nữa.
– Để khắc phục laptop không nhận bàn phím rời, trước tiên bạn cần kiểm tra tất cả các phím để xem laptop đang không nhận được tín hiệu từ bàn phím hay bàn phím bị lỗi một vài phím. Nếu chỉ có một vài phím bị liệt thì có thể do bụi bẩn lâu ngày gây nên, hoặc do ấn phím đó quá nhiều với lực không phù hợp dẫn tới tình trạng phím bị nhờn.

– Dù phím bị kẹt như trên hay lỏng cáp tiếp xúc kết nối kém, bạn đều có thể thử tháo ra và vệ sinh phím bằng dụng cụ vệ sinh máy chuyên dụng rồi khởi động lại máy để kiểm tra.
– Đối với trường hợp laptop không nhận bàn phím, hãy tiếp tục theo dõi những bước bên dưới nhé.
2.3. Bổ sung cập nhật Driver bàn phím
Một số trường hợp laptop không nhận bàn phím lại liên quan tới driver. Nhiều trường hợp bạn kiểm tra laptop vẫn hiển thị nhận đầy đủ driver bàn phím nhưng phím vẫn bị lỗi, nguyên nhân là do driver đó không đúng (mặc dù đã cài rồi) hoặc đơn giản là máy cài thiếu driver cho bàn phím.
– Nếu Driver của bạn đã cũ và không phù hợp với phiên bản Windows hiện tại thì tiến hành Update driver
– Nếu có hợp thông báo nhận đủ Driver bàn phím nhưng vẫn không nhận bàn phím thì bạn tiến hành gỡ bỏ driver đã có và tiến hành cài đặt driver để khắc phục tình trạng laptop không nhận bàn phím rời như sau:
Bước 1: Trong ô tìm kiếm của hộp thoại Start Menu, gõ cụm “Device Manager” và ấn “Enter”
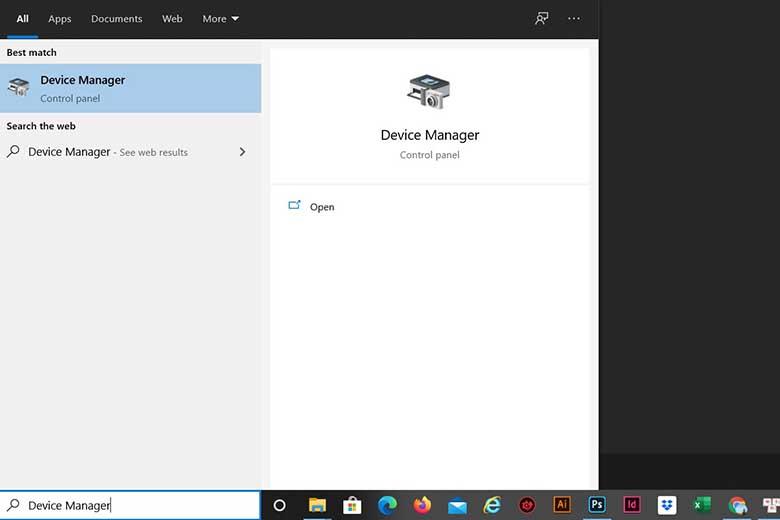
Bước 2: Trong cửa sổ Device Manager, click chọn mục “Keyboards”, ấn chuột phải chọn tùy chọn “Update Driver Software” hoặc chọn “Uninstall” để gỡ bỏ driver hiện tại.
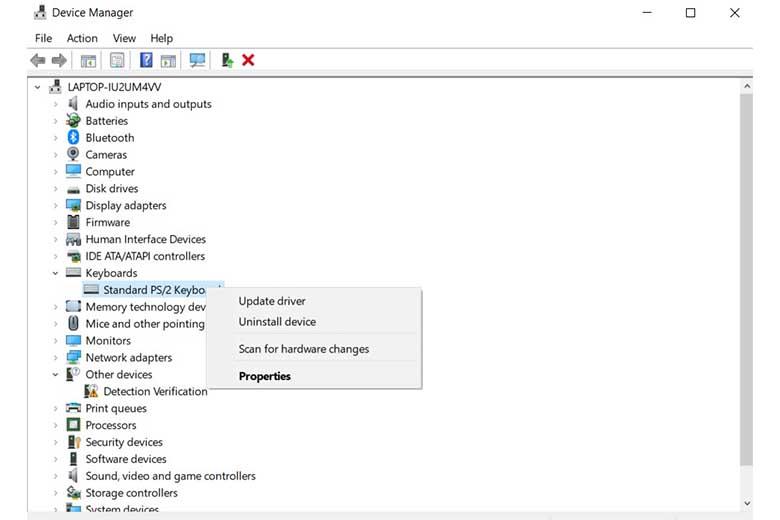
Bước 3: Sau khi đã tiến hành gỡ driver bàn phím xong, bạn cần cài đặt lại Driver cho laptop. Bạn có thể cài đặt driver qua phần mềm Easy Driver.
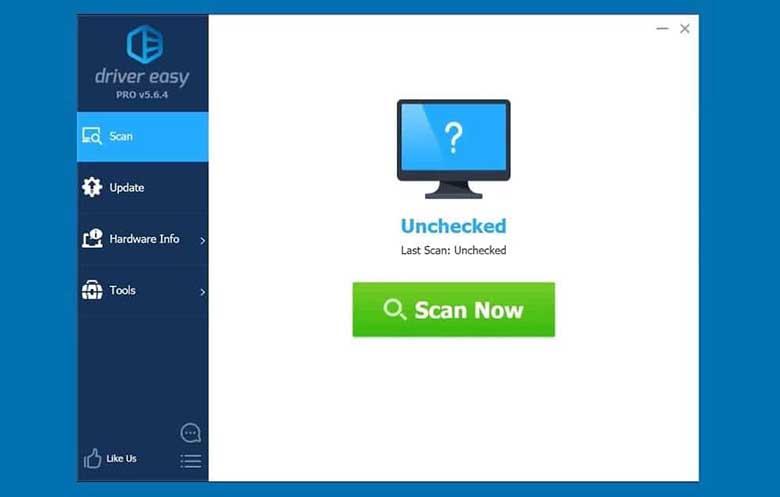
2.4. Kiểm tra lại cổng kết nối
Bạn có thể thử tùy chỉnh một vài cài đặt bàn phím để xem tình trạng lỗi phím có được cải thiện hay không
Bước 1: Đầu tiên click chọn “Settings” trong mục Start.
Bước 2: Trên cửa sổ Settings, bạn click chuột vào tùy chọn “Ease of Access”.
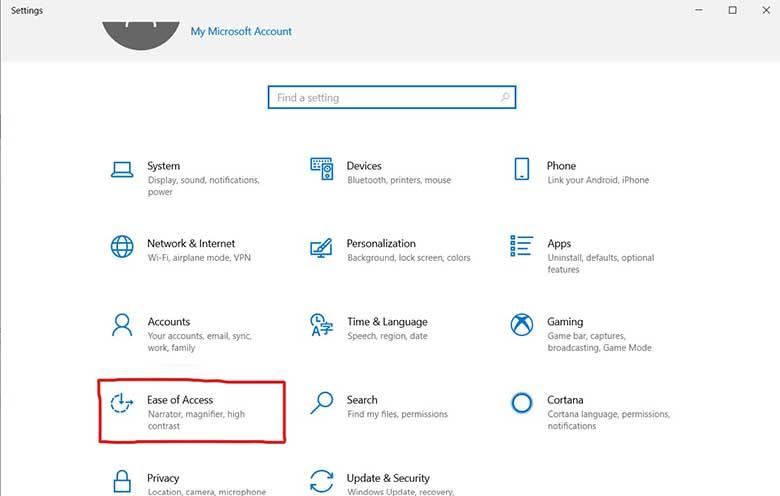
Bước 3: Tìm và chỉnh tùy chọn “Keyboard” ở khung bên trái trong cửa sổ “Ease of Access“.
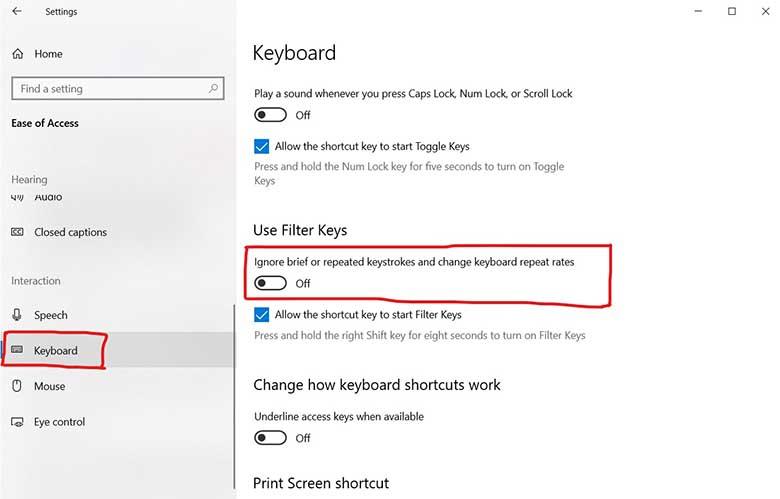
Bước 4: Hộp thoại mới hiện ra ở khung bên phải, bạn tìm tùy chọn có tên “Filter Keys“. Tiếp theo chuyển đổi nút trượt tùy chọn ở mục “Ignore or slow down brief or repeated keystrokes and adjust keyboard repeat rates” sang ON.
2.5. Khắc phục laptop không nhận bàn phím rời: Quét Virus
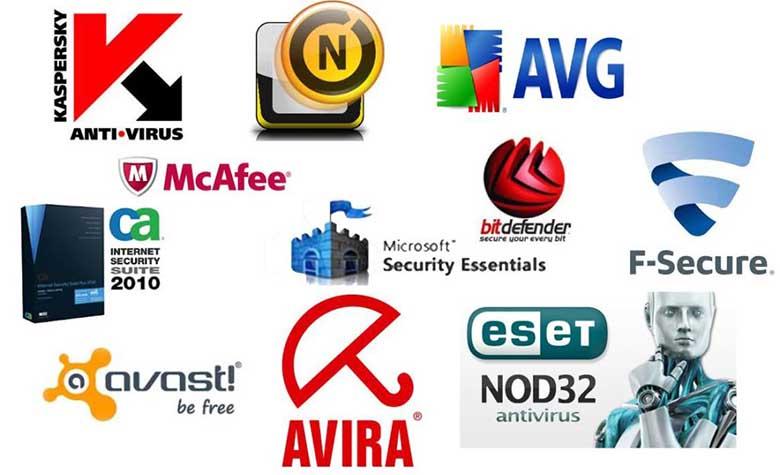
– Laptop bị virus và malware tấn công cũng là một nguyên nhân khá phổ biến. Các phần mềm độc hại này có thể chặn kết nối hoặc tấn công làm hỏng các file hệ thống, làm laptop không thể chạy bình thường và có thể không nhận bàn phím.
– Bạn nên sử dụng ít nhất 1 phần mềm diệt virus cho laptop, kể cả là phần mềm miễn phí cũng được, đặc biệt nếu bạn thường xuyên sử dụng kết nối internet.
2.6. Phần cứng bị lỗi
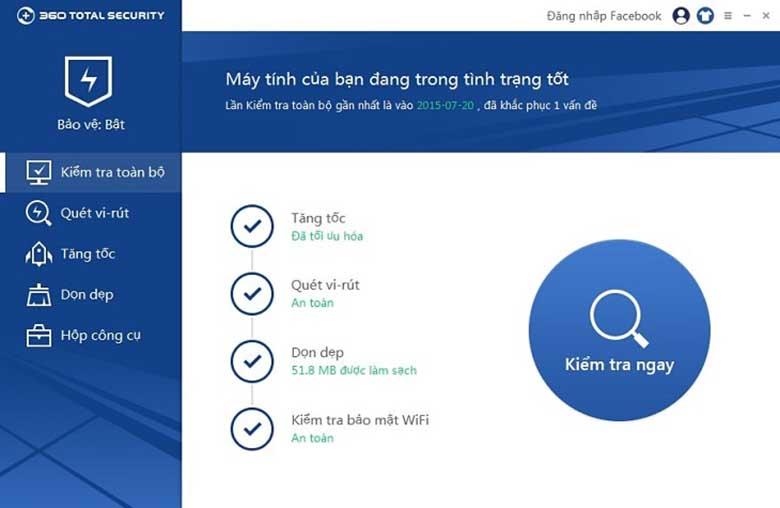
Nếu như bạn đã thử mọi cách khắc phục như trên mà lỗi bàn phím vẫn tiếp tục tiếp diễn thì bạn nên tiến hành kiểm tra phần cứng. Để khắc phục trường hợp lỗi máy tính không nhận bàn phím do ảnh hưởng từ phần cứng của máy bạn hãy theo dõi và thực hiện theo 6 bước hướng dẫn dưới đây:
Bước 1: Điều đầu tiên bạn cần phải xác định chính xác xem liệu hỏng hóc có phải xuất phát từ phần cứng hay không.
– Thông thường đa số lỗi đều do bản chất bàn phím bị đứt mạch hay bị chạm chập. Nên việc thử thay bàn phím laptop khác là việc nên làm.
Bước 2: Tiến hành tháo bỏ các thiết bị ngoại vi như: ổ DVD, jack kết nối USB, jack kết nối loa, wifi xem máy có nhận bàn phím hay không? Nếu không thì tiếp tục bước 3 bên dưới.

Bước 3: Để tiếp tục khắc phục laptop không nhận bàn phím rời bạn thực hiện đo trên socket kết nối xem đã có nguồn 5V cấp cho bàn phím hoạt động chưa. Nếu nguồn này bị mất thì chứng tỏ do đứt mạch bởi nguồn 5V này nhận từ nguồn cấp trước (có kể cả chưa bật máy) – nguồn này có thì máy mới khởi động được.
– Còn trường hợp có 5V mà bàn phím laptop vẫn không nhận thì nên thay hoặc xả bỏ tụ lọc.

Bước 4: Dùng schematic laptop đang sửa, tìm tụ lọc nối chân data và clock. Sau đó thay tụ lọc hoặc xả bỏ xem có nhận bàn phím không.
Bước 5: Nạp lại BIOS cho laptop. Lưu ý nên tìm BIOS đã test ok để nạp. Đồng thời trước khi nạp lại BIOS nhớ back up (sao lưu dữ liệu vào thiết bị khác) BIOS cũ để đảm bảo độ tương thích.

Bước 6: Nếu thực hiện 5 bước trên mà vấn đề vẫn chưa được giải quyết thì qua bước cuối cùng là tiến hành vuốt lại chân chip SIO. Nếu bàn phím laptop vẫn không được thì thay chip SIO khác.
Thông thường tới bước này thì máy đã nhận bàn phím. Nhưng cũng có một vài trường hợp hi hữu xảy ra do lỗi chip cầu Nam, hấp lại hoặc thay mới là xong.
=> Tuy nhiên để đảm bảo không xảy ra sai sót trong quá trình khắc phục lỗi laptop không nhận bàn phím ngoài, nếu bạn không có chuyên môn, tốt nhất không nên tự mình khắc phục hư hỏng phần cứng. Bạn nên mang laptop đến những cơ sở, cửa hàng kinh doanh sửa chữa laptop uy tín để tiến hành kiểm tra khắc phục lỗi phần cứng một cách tốt nhất.
Với những nguyên nhân và cách khắc phục tình trạng laptop không nhận bàn phím rời trên đây, chúc bạn khắc phục thành công và có những trải nghiệm ưng ý.
Siêu thị điện máy HC