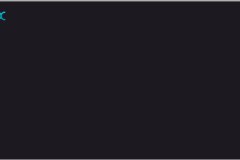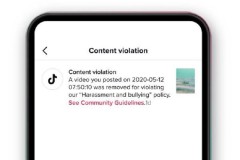Mua Đồ Công Nghệ Trả Góp: Hướng Dẫn So Sánh và Chọn Lựa Thông Minh
Phải làm sao để khắc phục GPU tăng trên Windows? [Chi tiết A-Z]
Nếu GPU của bạn đang hoạt động ở mức tăng cao bất thường ngay cả đang chạy các tiến trình sử dụng ít tài nguyên và game mà bạn chơi bị lag, giật hoặc treo bất thường thì có thể do các vấn đề phần mềm hoặc phần cứng. Trong bài viết dưới đây của Trangcongnghe.vn, chúng ta sẽ khám phá những nguyên nhân và cách khắc phục GPU tăng trên Windows.

Nguyên nhẫn dẫn đến tình trạng GPU tăng trên Windows
Có nhiều nguyên nhân có thể dẫn đến tình trạng tăng đột biến mức sử dụng GPU lên cao, bao gồm:
Kết nối GPU không đúng cách.
Lỗi phần cứng khiến hiệu suất của card đồ họa bị giảm.
Quá tải GPU do chạy nhiều tác vụ sử dụng nhiều tài nguyên hơn mức GPU có thể xử lý.
Cài đặt độ phân giải và tốc độ khung hình của game quá cao.
Chưa cài đặt bản cập nhật driver mới nhất từ nhà sản xuất GPU.
Phần mềm độc hại lấy cắp tài nguyên GPU.
Trước những nguyên nhân trên, chúng ta cần tìm hiểu cách giảm mức sử dụng GPU xuống tối thiểu. Nếu bạn chưa biết cách thì hãy đọc tiếp nội dung phía dưới cùng chúng mình nhé.
Xem thêm: Khắc phục lỗi Youtube Vanced: Nội dung sau không có trên ứng dụng này
Hướng dẫn A-Z cách cài đặt Adobe cho MacBook mà dân thiết kế nào cũng cần phải biết

Cách khắc phục GPU tăng trên Windows hiệu quả nhất
Máy tính ngày nay đóng vai trò quan trọng trong cuộc sống và GPU được coi là một trong những thành phần quan trọng nhất của nó. Tuy nhiên, khi làm việc, học tập và giải trí trên máy tính, chúng ta không thể tránh khỏi tình trạng GPU hoạt động quá tải, gây ra hiện tượng giật, lag. Dưới đây là một số cách khắc phục GPU tăng trên Windows mà các bạn có thể thực hiện theo.
1. Kiểm tra kỹ lưỡng phần cứng máy tính
Đầu tiên, để xác định nguyên nhân của sự cố tăng đột biến trong việc sử dụng GPU, bạn nên khởi động phiên bản Windows 11 (hoặc Windows 10) vào chế độ Safe Mode, chỉ load các file và driver cần thiết. Nếu mức sử dụng GPU vẫn tăng đột biến ở chế độ Safe Mode, thì sự cố có thể liên quan đến phần cứng GPU của bạn. Trong trường hợp này, bạn nên:

Kiểm tra xem GPU đã được cắm chính xác vào khe cắm PCI.
Kiểm tra các kết nối nguồn và đảm bảo chúng được cắm đúng cách.
Kiểm tra các kết nối khác và đảm bảo chúng không bị lỏng.
Đảm bảo rằng GPU không quá nóng.
Nếu sau khi kiểm tra các yếu tố trên mà không tìm thấy vấn đề nào, bạn nên hỏi kỹ thuật viên có kinh nghiệm để kiểm tra GPU của bạn. Tuy nhiên, trước khi thực hiện điều đó, bạn có thể thử một số giải pháp khác được liệt kê bên dưới để giải quyết sự cố.
Nếu khởi động thiết bị của bạn ở chế độ Safe Mode giải quyết hoàn toàn sự cố, thì nguyên nhân có thể là do phần mềm và không phải do phần cứng. Do đó, bạn có thể tiến hành các bước khắc phục sự cố được liệt kê trong bài viết để sửa lỗi.
2. Tắt ứng dụng chạy ngầm gây tốn GPU
Bước 1: Để bắt đầu, hãy nhấn chuột phải vào thanh taskbar và chọn Task Manager.
Bước 2: Tiếp theo, chọn tab GPU và nhấn End task để kết thúc các tác vụ đang sử dụng GPU.
3. Quét virus máy tính
Bước 1: Để bắt đầu, hãy mở ứng dụng Windows Security. Nếu không tìm thấy, bạn có thể sử dụng khung tìm kiếm để tìm ứng dụng này.
Bước 2: Tiếp theo, chọn tab Virus & threat protection.
Bước 3: Nhấn vào nút Scan options.
Bước 4: Chọn tuỳ chọn Microsorf Defender Offline scan và đánh dấu vào ô tương ứng.
Bước 5: Cuối cùng, nhấn nút Scan now để bắt đầu quét và loại bỏ virus trên máy tính của bạn.
4. Update Driver
Bước 1: Truy cập Device Manager bằng cách tìm kiếm từ khóa đó trong thanh tìm kiếm.
Bước 2: Click chuột phải vào driver GPU của bạn và chọn 'Update driver' để cập nhật driver mới nhất.
5. Ngăn chặn sự tăng tốc của phần cứng
Có một nguyên nhân ít được biết đến khác gây tiêu tốn tài nguyên GPU là khả năng tăng tốc phần cứng. Điều này liên quan đến việc chuyển các tác vụ sử dụng nhiều đồ họa sang phần cứng chuyên dụng như GPU để giảm tải cho CPU. Mặc dù việc tăng tốc phần cứng cải thiện hiệu suất của CPU, nhưng nó lại làm cho GPU bị quá tải.
Nhiều chương trình, bao gồm trình duyệt web, game, phần mềm thiết kế đồ họa và rất nhiều ứng dụng khác, tích hợp tính năng này. Vì vậy, nếu bạn thấy một ứng dụng đang sử dụng quá nhiều tài nguyên và đã bật tính năng này, bạn nên tắt nó đi.
Kết Luận
Hy vọng với những hướng dẫn khắc phục GPU tăng trên Windows mà Trangcongnghe.vn vừa đưa ra có thể giúp các bạn giải quyết được tình trạng này. Hãy thực hiện cẩn thận theo các bước mà chúng mình nêu ra để đảm bảo thành công. Cảm ơn các bạn đã theo dõi. Chúc các bạn thành công!
TIN LIÊN QUAN
Cách sao lưu và khôi phục driver trên Windows 11
Bạn muốn sao lưu và khôi phục driver máy tính trên Windows 11 nhưng không biết làm thế nào? Trong bài này sẽ hướng dẫn các bạn cách thực hiện với những giải pháp khác nhau.
Cách chơi game không bị lag, mượt trên máy cấu hình thấp
Với các dòng máy tính, laptop cao cấu hiện nay thì việc tải game không có gì phải bàn. Tuy nhiên nếu bạn đang sở hữu một chiếc PC đời cổ, với cấu hình khiêm tốn thì việc chơi game giật lag là điều không tránh khỏi. Để khắc phục vấn đề này, giúp
Cách khắc phục màn hình đen hoặc sọc đen trong Nox App Player
Khi sử dụng các ứng dụng hoặc chơi trò chơi trên trên Nox App Player, bạn có thể gặp sự cố màn hình màu đen hoặc có sọc đen. Vậy nguyên nhân là gì và cách khắc phục như thế nào?
Hướng dẫn chuyển đổi card đồ họa tăng cường hiệu năng trong Windows 11
Windows 11 chứa rất nhiều thiết lập hữu ích dành cho những người đang sử dụng hệ điều hành này trên máy tính của mình, một trong số đó là tính năng “GPU Scheduling” mới có thể tăng cường hiệu năng hoạt động của máy bằng card đồ họa.
Nguyên nhân và cách khắc phục lỗi tai nghe bị rè
Driver sau một thời gian sử dụng có thể bị xung đột với app nào đó mà chúng ta không hay biết. Thường hay diễn ra khi bạn cài phần mềm nào đó sử dụng âm thanh vào máy tính, hoặc khi bạn vừa cài driver của một phần cứng mới lên Windows. Để giải
iPhone không kết nối với máy tính? Nguyên nhân và cách khắc phục
Vào một ngày đẹp trời bỗng dưng iPhone không thể kết nối với máy tính? Dưới đây là hướng dẫn chi tiết cách khắc phục sự cố để thiết bị của bạn có thể kết nối lại.
Thủ thuật giúp tăng hiệu suất chơi game trên Windows 10
Windows 10 là một hệ điều hành phổ biến hiện nay cho tất cả mọi người, nó cũng là hệ điều hành khá phổ biến trong giới game thủ để trải nghiệm các tựa game. Tuy nhiên không phải ai cũng có điều kiện sở hữu một dàn máy với cấu hình tốt để chơi game.
Cách tối ưu giúp chơi game mượt hơn trên Windows 10 April 2018
Bản cập nhật Windows 10 April 2018 được bổ sung rất nhiều tính năng mới. Trong đó có một tính năng rất hữu ích với game thủ đó là “tối ưu sức mạnh GPU cho các trò chơi bạn chỉ định”. Việc này sẽ tăng hiệu suất chơi game tốt hơn trên bộ máy tính bạn
THỦ THUẬT HAY
Hướng dẫn cài đặt Windows 7 bằng USB
Hệ điều hành Windows được cài đặt theo cách truyền thống thông qua đĩa cài đặt CD hoặc DVD, nhưng điều này là không thể đối với những máy tính hiện đại không có ổ đĩa quang học. May mắn thay, bạn có thể tạo một ổ đĩa
10 tuyệt chiêu giúp chụp ảnh đẹp hơn trên iPhone
Dưới đây của là một số tuyệt chiêu giúp bạn tận dụng lợi thế của iOS 8 trên iPhone để có được những hình ảnh đẹp.
Hướng dẫn cách gỡ bỏ triệt để BitDefender Internet Security 2019
Tuy nhiên, tương tự như phần mềm Avast Free Antivirus, Avira Free Antivirus, BitDenfender Internet Security cũng can thiệp sâu vào hệ thống để bảo vệ nên khi không muốn sử dụng nữa, gỡ theo cách thông thường không thể
Toàn tập hướng dẫn xử lý lỗi Wi-Fi trên iPhone dễ dàng
Nếu bạn gặp phải các vấn đề về Wi-Fi trên iPhone, bạn không phải là người duy nhất. Bài viết của trang Techno Bezz sẽ chỉ ra cho bạn 15 cách để xử lý những lỗi như trên.
Bạn có thể khắc phục lỗi vi phạm hướng dẫn cộng đồng của TikTok rất đơn giản
Bất kì một cộng đồng nào muốn hoạt động tốt và có nề nếp, quy củ thì bắt buộc phải có các quy định hoặc điều luật để duy trì dài lâu. Hướng dẫn cộng đồng của TikTok là những quy định bạn bắt buộc phải tuân theo để có
ĐÁNH GIÁ NHANH
Trên tay MSI P65: Thiết kế Max-Q mỏng nhẹ, cấu hình mạnh nhưng không dành cho game thủ
MSI luôn được biết đến là nhà sản xuất các thiết bị dành cho game thủ nổi tiếng với những sản phẩm thường có thiết kế hầm hố, cấu hình mạnh mẽ đủ sức cân được những tựa game đồ hoạ nặng. Nhưng hãng sẽ không chỉ dừng
Đánh giá pin OPPO A55 – Chơi Play Together hơn 7 tiếng, dùng liên tục trên 8 tiếng
OPPO A55 là mẫu smartphone dòng A của OPPO đang nhận được rất nhiều quan tâm từ phía người dùng nhờ thiết kế trẻ trung, cấu hình ổn áp và viên pin 5.000 mAh. Nhưng liệu viên pin này có đủ sức đáp ứng nhu cầu sử dụng
Camera 360° Ricoh Theta V: Có đáng để nâng cấp với giá 10,99 triệu đồng
Theta V là chiếc camera 360° mới nhất, là bản nâng cấp đáng giá và được mong đợi nhất của chiếc Theta S và nó cũng là chiếc camera 360° dòng cao nhất của Ricoh cho đến bây giờ.