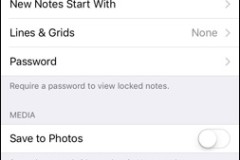Mọi designer và marketer khi mới mua một chiếc MacBook đều mong muốn cài đặt Adobe Photoshop, Lightroom, Ai, Premire, After Effect và nhiều phần mềm khác cho Mac một cách vĩnh viễn. Tuy nhiên, so với hệ điều hành Windows, việc cài đặt trên MacOS sẽ phức tạp hơn nhiều. Trải qua nhiều lần cài đặt không thành công, Trangcongnghe.vn đã đúc rút ra cách thực hiện dễ dàng và hiệu quả nhất được chia sẻ ở phía bên dưới. Những ai đang loay hoay cài đặt Adobe cho MacBook thì hãy đọc kỹ các hướng dẫn và lưu ý của chúng mình để đảm bảo thành công khi cài đặt.

Những lưu ý khi cài Adobe cho MacBook
Trước khi đi vào cài đặt Adobe cho MacBook, bạn cần chuẩn bị các file cài đặt cho phần mềm này trước rồi chúng ta mới tiến hành các bước tiếp theo được. Hãy cùng xem các bạn cần phải chuẩn bị những gì nhé!
1. Tải về sẵn các file cài đặt Adobe cho MacBook

Vui lòng kiểm tra xem máy tính của bạn sử dụng chip gì và đang chạy phiên bản MacOS nào. Sau đó, bạn hãy đối chiếu để tải phiên bản phù hợp với thiết bị của mình.
Một số file cài đặt Adobe cho MacBook
Adobe Creative Cloud: Tải trực tiếp từ phần mềm Adobe.
Gỡ cài đặt Adobe Creative Cloud: Tải trực tiếp từ phần mềm Adobe (chỉ dùng trong trường hợp bạn muốn gỡ bỏ Adobe Creative Cloud sau khi cài xong các Adobe).
AntiCC: Dùng để thay thế cho file Adobe Creative Cloud.
Adobe Creative Cloud Cleaner Tool: Tải trực tiếp từ phần mềm Adobe (dùng để gỡ các ứng dụng của Adobe và dọn sạch sẽ khi cài đặt bị lỗi).
Bạn có thể tải các file cài đặt từ trang web maclife.vn, một trang web chuyên cung cấp các phần mềm miễn phí cho MacOS. Đây là trang web phổ biến và được ưa chuộng bởi 90% người dùng MacBook tại Việt Nam. Vì vậy bạn có thể hoàn toàn yên tâm khi tải các file từ đây.
2. Tắt mục Gatekeeper và SIP
Để cài đặt bộ Adobe trên MacBook, trước tiên bạn cần tắt Gatekeeper và SIP trên máy tính của mình. Sau đó, hãy quay lại đây để theo dõi hướng dẫn cài đặt Adobe cho MacBook.
Hướng dẫn cài đặt Adobe cho Macbook chi tiết nhất
Để bắt đầu quá trình cài đặt, bạn hãy tải file cài đặt tương ứng với phiên bản MacOS trên máy tính của mình. Một điều mà các bạn cần nhớ đó là các phần mềm thuộc Adobe như Photoshop, Lightroom, Premiere... đều có cách cài đặt giống nhau trên hệ điều hành MacOS. Bạn có thể áp dụng một cách cài đặt cho tất cả các phần mềm Adobe. Tuy nhiên, điểm khác nhau duy nhất nằm ở phiên bản hệ điều hành máy tính của bạn. Dưới đây, Trangcongnghe.vn sẽ chỉ ra cách cài đặt đại diện của một vài phần mềm trong Adobe trên các hệ điều hành khác nhau của MacBook nhé!
1. Cách cài đặt Adobe Premire phiên bản mới nhất cho MacBook
Từ phiên bản 2022 trở đi, các ứng dụng Adobe trên Mac đã có bản native, giúp khởi động nhanh hơn. Vì vậy cách kích hoạt vĩnh viễn ở phiên bản này cũng khác, với file kích hoạt được đính kèm trong từng ứng dụng Adobe mà bạn tải về. Hãy làm theo các bước hướng dẫn dưới đây, bạn sẽ cài đặt thành công.
* Trường hợp 1: File cài đặt có màu đỏ
B1: Chọn vào file cài đặt để mở, sau đó nhấn Open khi popup hiện lên.
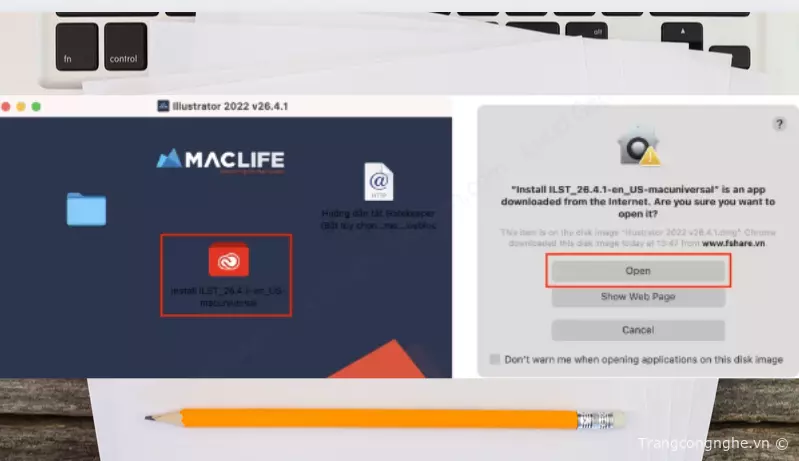
B2: Nhấp chọn Install, gõ mật khẩu mở máy, sau đó chọn OK.
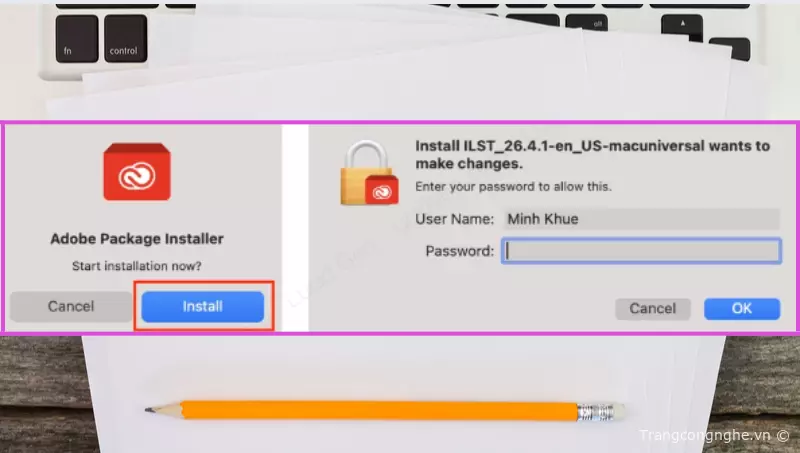
B3: Chờ đợi cho phần mềm Adobe Premire 2022 cài đặt hoàn tất.
B4: Nếu gặp lỗi, bạn có thể kéo file cài đặt màu đỏ ra ngoài máy tính và lưu ở ổ Desktop. Tiếp đó, mở Terminal và nhập dòng lệnh sau đây:
B5: Tiếp theo, bạn mở file cài đặt màu đỏ để cài đặt bộ Adobe Premire bạn cần.
* Trường hợp 2: File cài đặt có màu trắng
B1: Click vào file cài đặt và chọn Show Package Contents.
B2: Mở thư mục Contents > MacOS sau đó mở file Install để cài đặt Adobe Premire cho MacBook.
B3: Nhấn Deny khi popup yêu cầu access key, hãy điền mật khẩu mở máy và chọn OK.
B4: Nhấn Continue để bắt đầu quá trình cài đặt.
Lưu ý: Kể từ 2022, bạn sẽ không cần sử dụng cách kích hoạt cũ nữa, vì bộ cài đặt sẽ có sẵn file kích hoạt dành riêng cho ứng dụng Adobe Premire. Bạn chỉ cần mở file đó lên và chạy cài đặt là kích hoạt thành công. Giờ đây, việc của bạn là tận hưởng ứng dụng này.
2. Cách cài Adobe Photoshop cho Mac M1 chi tiết nhất
Hiện nay, nhà Apple đã sản xuất ra thế hệ chip mới cho MacBook đó là chip M1 và chip M2. Vì vậy, cách cài đặt trên MacBook thế hệ mới này sẽ có một chút khác biệt. Tuy nhiên, cách cài Adobe cho Mac M1, M2 sẽ đều giống nhau. Trangcongnghe.vn sẽ lấy đại diện cách cài Photoshop cho MacBook M1 để hướng dẫn các bạn. Nếu bạn nào muốn cài phần mềm Adobe Photoshop, Ai,… bất kì trên M2, hãy làm tương tự theo cách bên dưới nhé!
Bước 1: Bạn hãy tải bộ cài Adobe cho Mac M1 trong link fShare mình đã giới thiệu ở mục đầu tiên trong bài viết.
Bước 2: Cài đặt Creative Cloud để mở được File cài đặt.
Sau khi tải và cài đặt xong Creative Cloud, bạn cần phải đăng ký 1 tài khoản Adobe thông qua chỉ Email hoặc chọn đăng nhập bằng email sẵn có.
Bước 3: Sau khi đăng nhập thành công Adobe, bạn tiếp tục mở File cài đặt Install Photoshop. Nếu bị lỗi như ảnh dưới thì bạn cần phải làm thêm 1 bước nữa để fix lỗi.
Bước 4: Bạn hãy copy File cài đặt Install Photoshop_22.5 (màu đỏ) và dán vào màn hình Desktop.
Bước 5: Tìm kiếm Terminal trên mục Spotlight. Sau khi Terminal xuất hiện, bạn gõ vào một lệnh như sau: xattr -cr.
Bước 6: Tiếp theo kéo File cài Photoshop vừa để ngoài Desktop vào cuối lệnh > Nhấn Return để thực hiện lệnh.
Sau khi chạy xong máy sẽ hiện lên như hình dưới:
Bước 7: Bạn mở File cài đặt lúc đầu > chọn Adobe Zii => Kéo thả Photoshop vào trong Adobe Zii.
Bước 8: Đối với Macbook M1, bạn phải mở ứng dụng bằng Rosetta bằng cách:
Vào mục Finder > Application > Adobe Photoshop 2021 > File Adobe Photoshop 2021 > Thông tin chung > Tick chọn Mở bằng Rosetta.
Vậy là đã hoàn thành quá trình cài Photoshop cho MacBook M1. Tương tự vậy, cách cài Photoshop cho MacBook M2 cũng y hệt như trên.
Kết Luận
Trên đây là tất tần tật về cách cài đặt Adobe cho MacBook mà chúng mình đã tổng hợp lại để dành tặng miễn phí cho các bạn. Hãy làm theo đúng như các bước hướng dẫn ở trên để đảm bảo rằng quá trình cài đặt của các bạn được suôn sẻ và thành công. Hy vọng bài viết từ Trangcongnghe.vn sẽ giúp ích được cho các bạn. Chúc các bạn thành công!

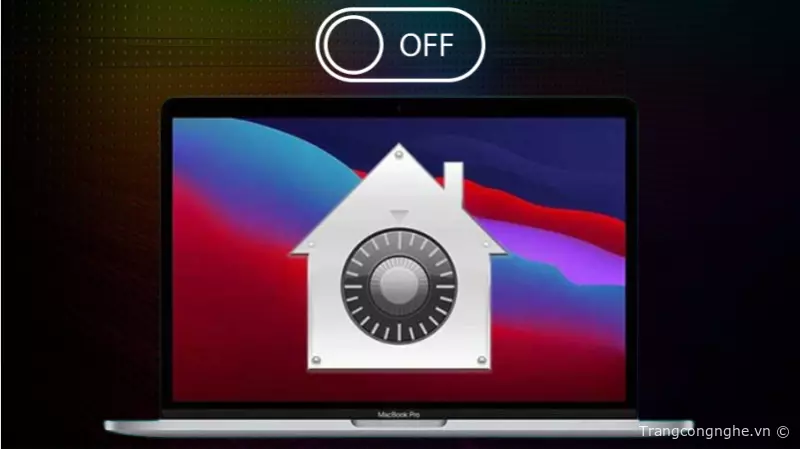


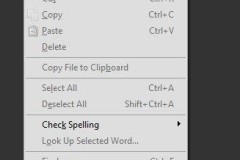

![[CHI TIẾT] Cách tải và cài đặt phần mềm Adobe CS6 đơn giản, thành công 100%](http://cdn.trangcongnghe.vn/thumb/160x240/2023-03/thumbs/cach-tai-va-cai-dat-phan-mem-adobe-cs6.webp)

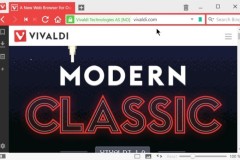
![Active Adobe Audition CC 2021 Miễn Phí [Hướng dẫn download chi tiết]](http://cdn.trangcongnghe.vn/thumb/160x240/2023-03/thumbs/active-adobe-audition-cc-2021-mien-phi.webp)