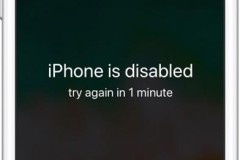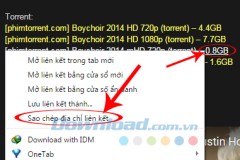Nhiều người dùng iPhone cho biết họ không thể kết nối với máy tính Windows, kể cả máy Mac. Có rất nhiều nguyên nhân dẫn đến lỗi này, đó có thể là do cáp bị đứt, sự cố trình điều khiển hoặc phiên bản iTunes bị lỗi.
Khi iTunes hoặc máy tính của bạn không nhận ra iPhone hoặc nếu bạn gặp phải thông báo lỗi '0xE' hoặc 'unknown', hãy làm theo các bước bên dưới để khắc phục sự cố.
Kiểm tra cáp Lightning
Nếu cáp Lightning bị đứt hoặc bị sờn, điều này có thể dẫn đến sự cố kết nối và tất nhiên iPhone sẽ không thể kết nối được với máy tính chạy Windows hoặc máy Mac. Vì vậy trước tiên, hãy kiểm tra xem iPhone có sạc được không khi cắm vào máy tính (hoặc một nguồn khác như ổ cắm trên tường). Nếu không sạc thì chắc chắn là do lỗi của cáp.

Trong trường hợp này, bạn phải mua cáp Lightning mới hoặc có thể mượn cáp của bạn bè để kiểm tra xem dây cáp của bạn có bị hỏng không.
Thử kết nối với cổng USB khác
Nếu cáp Lightning vẫn sạc bình thường nhưng khi cắm vào máy tính lại không được thì có thể là do cổng kết nối. Rất có thể cổng USB trên máy tính đã bị lỗi.

Để loại trừ điều này, hãy thử kết nối điện thoại với cổng USB khác với cáp mà bạn đã xác định vẫn đang hoạt động. Nếu kết nối bình thường thì cổng USB đó trên máy tính của bạn đã bị hỏng.
Cập nhật hoặc cài đặt lại iTunes
Khi đã loại trừ các vấn đề về cáp và cổng USB, vấn đề có thể do phần mềm iTunes. Có thể phiên bản iOS trên thiết bị của bạn không được hỗ trợ bởi phiên bản iTunes đã cài đặt.
Do đó, nên cập nhật iTunes để loại bỏ lỗi và tính không tương thích của phần mềm. Trên macOS Mojave, iTunes đi kèm với các bản cập nhật phần mềm macOS. Đi tới menu System Preferences > Software Update để kiểm tra và cài đặt các bản cập nhật mới nhất.
Đối với các phiên bản macOS trước đó, hãy mở App Store và chuyển đến mục Updates để kiểm tra các bản cập nhật iTunes mới.
Tuy nhiên, trên macOS Catalina trở lên, iPhone kết nối với máy Mac thông qua Finder. Cách duy nhất để cập nhật Finder là cập nhật phần mềm hệ thống của máy Mac.

Để cập nhật iTunes trên máy tính chạy Windows, hãy mở ứng dụng iTunes và đi tới menu Help > Check for Updates. Nếu tải iTunes từ Microsoft Store, bạn sẽ phải truy cập vào menu Download and updates của Store để kiểm tra và cài đặt các bản cập nhật iTunes.
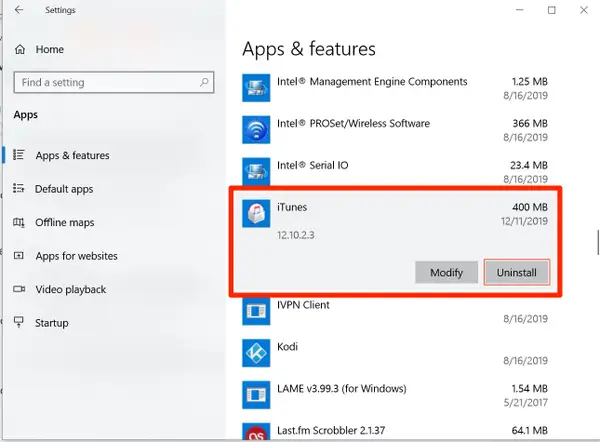
Nếu đang sử dụng Windows, bạn nên thử cài đặt lại iTunes nếu các bản cập nhật không tạo ra sự khác biệt. Đi tới menu Settings > Apps > Apps & features và gỡ cài đặt mọi thứ liên quan đến iTunes, iCloud và Bonjour. Sau đó, tải xuống bản sao iTunes mới từ Microsoft Store hoặc trang web của Apple.
Cập nhật Windows
Phiên bản mới nhất của iTunes dành cho Windows tương thích với Windows 7 trở lên. Nếu bạn vẫn đang sử dụng phiên bản cũ, như Windows XP thì không thể sử dụng phiên bản iTunes hiện tại.
Cũng có thể phiên bản Windows hiện tại có lỗi ngăn iPhone kết nối. Thử cài đặt tất cả các bản cập nhật có sẵn cho Windows bằng cách truy cập menu Start > Settings > Windows Update.
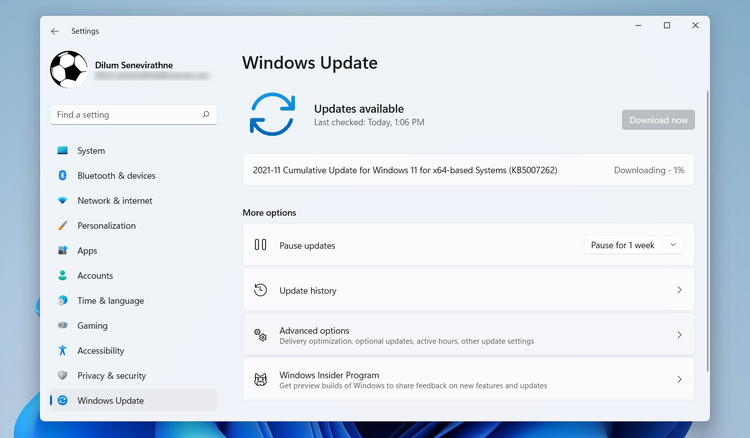
Mặc dù nó có thể không phải là vấn đề với các hệ thống hiện đại, nhưng bạn cũng nên xem lại các yêu cầu hệ thống iTunes dành cho Windows trên trang web của Apple để đảm bảo máy tính của mình có thể chạy iTunes đúng cách.
Khắc phục sự cố driver trên Windows
Nếu cập nhật Windows không giải quyết được sự cố, thì trình điều khiển có thể là nguyên nhân cơ bản gây ra sự cố kết nối iPhone với máy tính. Trình điều khiển chịu trách nhiệm về cách các thiết bị bên ngoài giao tiếp với máy tính, nếu trình điều khiển bị hỏng hoặc cũ có thể ngăn iTunes nhận diện iPhone của bạn.
Có hai cách để khắc phục sự cố này, tùy thuộc vào nơi bạn đã cài đặt iTunes (từ trang web của Apple hoặc Microsoft Store). Dù bằng cách nào, chỉ cần cài đặt lại trình điều khiển Apple Mobile Device USB.
Nếu tải iTunes từ trang web của Apple hãy thực hiện như sau:
Bước 1. Ngắt kết nối iPhone khỏi máy tính.
Bước 2. Mở khóa iPhone, đi tới màn hình Home và kết nối lại thiết bị với máy tính. Nếu iTunes mở ra, hãy thoát khỏi ứng dụng.
Bước 3. Mở File Explorer (Windows + E).
Bước 4. Trên thanh địa chỉ ở đầu File Explorer, nhập vị trí sau và nhấn Enter.
%ProgramFiles%Common FilesAppleMobile Device SupportDrivers