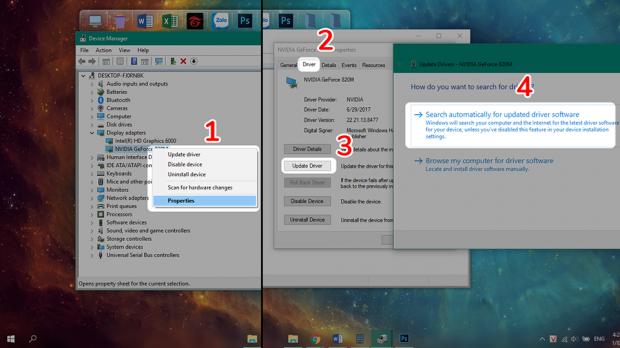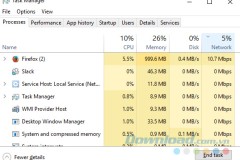Cấu hình máy của bạn trải nghiệm Game không được tốt thì hãy áp dụng thủ thuật sau đây để tăng hiệu suất chơi game trên Windows 10 nhé!

Windows 10 là một hệ điều hành phổ biến hiện nay cho tất cả mọi người, nó cũng là hệ điều hành khá phổ biến trong giới game thủ để trải nghiệm các tựa game. Tuy nhiên không phải ai cũng có điều kiện sở hữu một dàn máy với cấu hình tốt để chơi game.
Với 5 bước tinh chỉnh nhỏ trên Windows 10 trong bài viết này sẽ giúp hiệu suất chơi game trên Windows 10 mạnh lên đáng kể. Các bạn hãy thử áp dụng thủ thuật và xem kết quả thế nào nhé.
1. Tăng tối đa băng thông mạng cho Windows 10

Theo mặc định của Windows 10 thì tùy chọn Limit reservable bandwidth không được cấu hình, thì hệ điều hành sẽ tự động giữ lại từ 20% đến 30% băng thông cho hệ thống. Băng thông này được dùng cho các tác vụ của Windows như cập nhật…
Điều này bạn sẽ không nhận ra, đồng thời khi bạn dùng hết băng thông Internet của nhà mình thì thực tế các bạn chỉ sử dụng được 70-80% băng thông mạng mà thôi. Nếu bạn không muốn điều đó thì có thể thay đổi tùy chọn Limit reservable bandwidth đi để cải thiện băng thông mạng nhà mình, đặc biệt trong tình trạng đứt cáp khiến mạng rất yếu như hiện nay. Việc thay đổi này sẽ không ảnh hưởng đến hệ thống nên bạn không phải lo.
Để thay đổi được tùy chỉnh Limit reservable bandwidth, bạn làm theo bài viết sau đây: Hướng dẫn tùy chỉnh tăng 30% băng thông mạng cho Windows 10!
2. Điều chỉnh hiệu ứng của hệ điều hành giúp chơi game mượt hơn
Giao diện mới trên Windows 10 rất tối giản và đẹp, tuy nhiên vẫn kèm theo đó là hiện tượng giật lag nếu chúng ta để mặc định những cấu hình về giao diện. Để chơi hệ thống tối ưu hơn khi chúng ta chơi game hãy tắt đi những hiệu ứng không cần thiết trên Windows 10.
Đầu tiên hãy tìm kiếm từ khóa “performance” vào mục tìm kiếm của Windows 10 > chọn Adjust the appearance and performance of Windows > Adjust for best performance > Apply > Lưu lại.
Chuyển sang tab Advance và kiểm tra giá trị đã được chọn ở 'Programs' hay chưa.
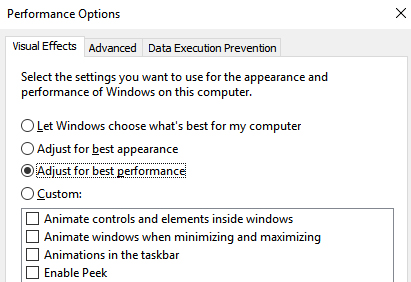
3. Tắt chế độ tiết kiệm điện trên Windows 10
Bắt đầu từ Windows 7, Microsoft đã phát triển rất nhiều cho tính năng tiết kiệm điện trên các phiên bản hệ điều hành này. Tuy nhiên khi chúng ta sử dụng chế độ này hệ điều hành sẽ trở nên chậm hơn rất nhiều. Bởi vậy khi các bạn chơi game hoặc đơn giản là muốn máy tính chạy hết công suất thì hãy tắt chế độ Power Saver này đi.
Để tắt chế độ này bạn tìm từ khóa “Control Panel” trong mục tìm kiếm > Control Panel > System and Security > Power Options > Chuyển tùy chọn sang “High Performance”.
Lưu ý: Các phiên bản cập nhật mới đây của Windows 10 đã bỏ tùy chọn “Power Saver” đi, nên các bạn đã Updata Windows 10 thì có thể không còn tùy chọn này.
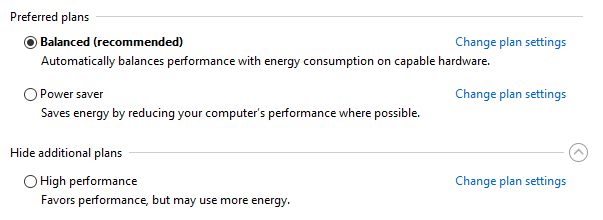
4. Dọn dẹp hệ thống để tăng dung lượng trống của ổ đĩa
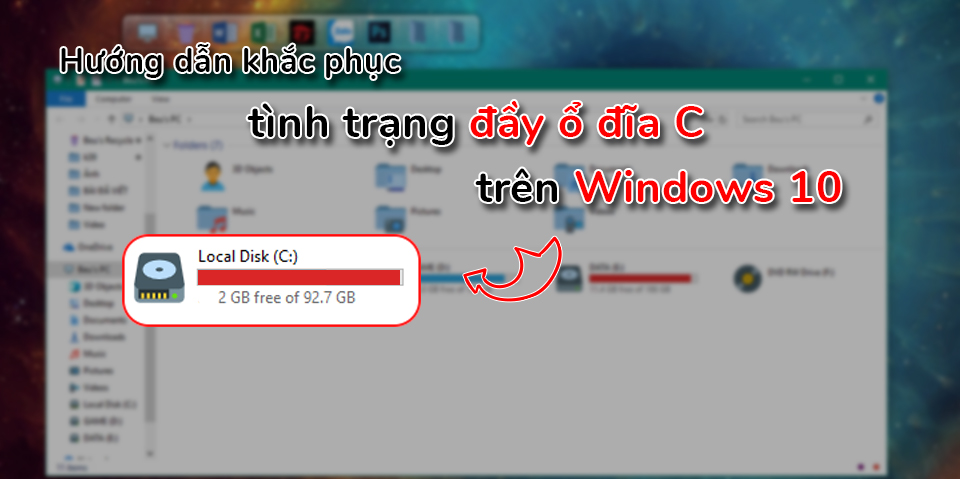
Dung lượng trống trên ổ đĩa hệ thống Windows 10 (mặc định là ổ đĩa C) rất quan trọng để trò chơi có thể hoạt động được tốt nhất. Bởi vậy các bạn cần phải luôn đảm bảo dung lượng trống của ổ đĩa hệ thống để Game hoạt động được tốt nhất.
5. Updata driver mới nhất cho Windows
Việc các bạn không cập nhật Driver mới nhất cho Windows sẽ khiến Game không thể tận dụng hết công suất của máy tính.
Để cập nhật driver thông qua Device Manager, các bạn hãy nhấn phải chuột vào My Computer > Manage > Device Manager.
Bạn sẽ thấy một bảng chi tiết tất cả các thiết bị phần cứng trên hệ thống bao gồm CPU, card đồ hoạ, card âm thanh, card mạng, các ổ đĩa, các loại kết nối … Để xem chi tiết hơn về mỗi thiết bị chỉ cần bấm vào mũi tên nhỏ tương ứng với mỗi mục cần xem.
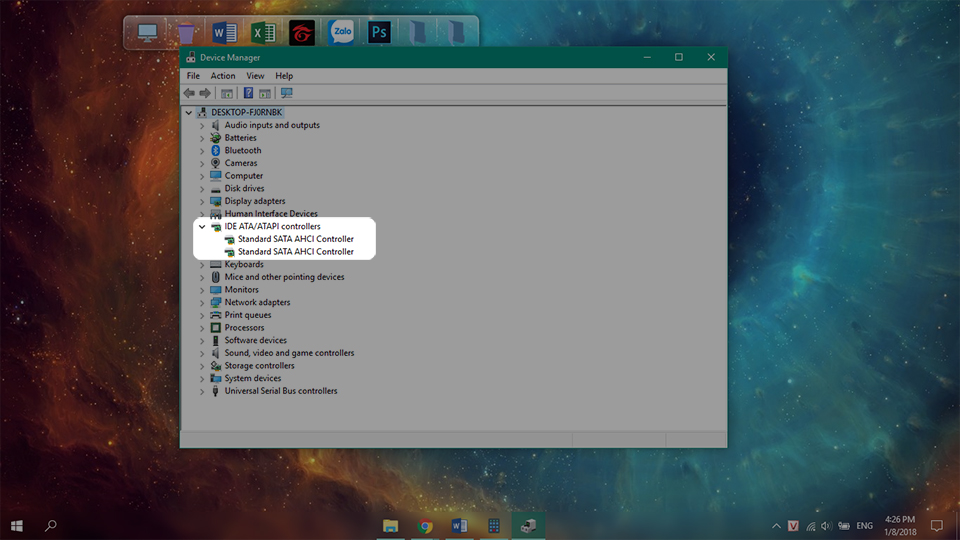
Tuy nhiên, để biết được thông tin chi tiết về phiên bản, thời gian cài đặt của từng loại driver thì click chuột phải vào một thiết bị bất kì và chọn 'Properties'. Trong hộp thoại mới mở ra, chuyển sang tab 'Driver' ở bên cạnh.
Để cập nhật Driver mới nhất hãy chọn vào “Updata Driver…” để hệ thống tiến hành tìm kiếm bản cập nhật mới nhất và tiến hành cập nhật.
Mong rằng với 5 tùy chỉnh trên, chiếc máy tính của bạn sẽ trải nghiệm game tốt hơn. Chúc các bạn thao tác thành công và đừng quên chia sẻ cho bạn bè của mình nhé!
VuBeu