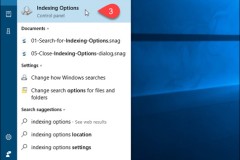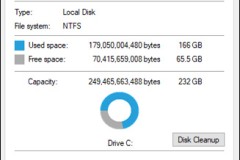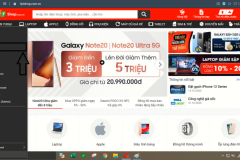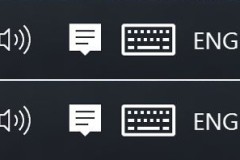Cách ẩn một số loại tệp nhất định trong kết quả tìm kiếm
Trên Windows 11, bạn có thể chọn bất kỳ loại tệp nào và chặn nó xuất hiện trong kết quả tìm kiếm. Ví dụ nếu bạn không muốn người khác tìm thấy bất kỳ hình ảnh định dạng PNG nào trong kết quả tìm kiếm, thì có thể thêm loại tệp đó vào danh sách loại trừ trên máy tính của mình. Cách thực hiện như sau:
Bước 1. Để chỉ định loại tệp cần ẩn, hãy bắt đầu bằng cách truy cập menu Start, sau đó nhập Indexing Options vào khung tìm kiếm ở phía trên.
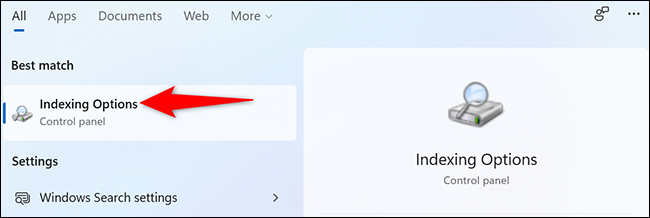
Bước 2. Trong kết quả tìm kiếm hiển thị, kích tùy chọn Indexing Options dưới mục Best match.
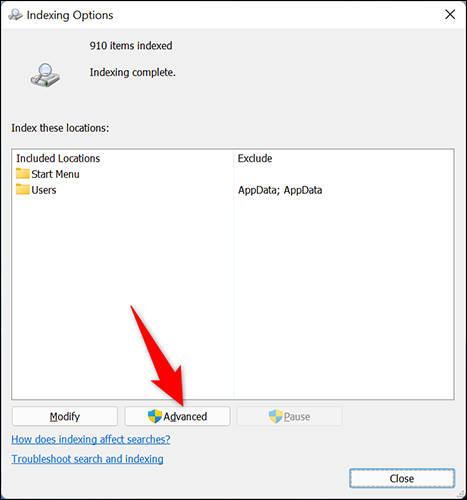
Bước 3. Trên cửa sổ Indexing Options hiển thị, bấm nút Advanced ở phía dưới.
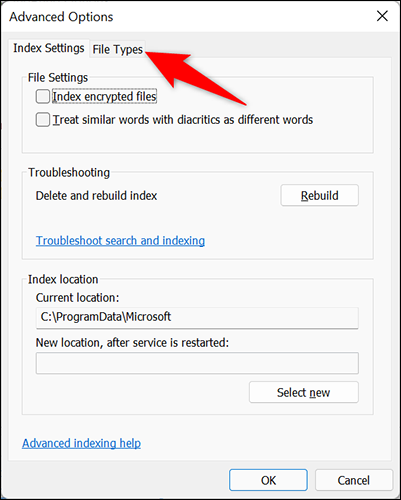
Bước 4. Chọn thẻ File Types trong cửa sổ Advanced Options hiển thị tiếp theo.
Bước 5. Từ tab File Types, bạn thấy danh sách tất cả các định dạng tệp mà Windows hiện đang hiển thị trong kết quả tìm kiếm. Để loại trừ một loại định dạng tệp cụ thể khỏi chỉ mục, hãy bỏ chọn định dạng đó trong danh sách.
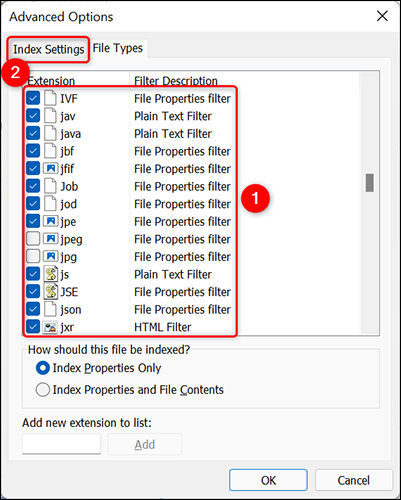
Lưu ý: Nếu định dạng tệp của bạn muốn ẩn đi không được liệt kê trong danh sách, hãy nhập phần mở rộng tệp vào khung trống dưới mục Add New Extension to List. Sau đó bấm nút Add để thêm vào danh sách.
Bước 6. Sau đó, ở trên cùng quay trở lại thẻ Index Settings, bấm nút Rebuild ở bên phải của mục Delete and Rebuild Index. Điều này sẽ tạo ra một chỉ mục tìm kiếm mới và khi hoàn tất, nó sẽ loại bỏ loại tệp đã chọn khỏi kết quả tìm kiếm.
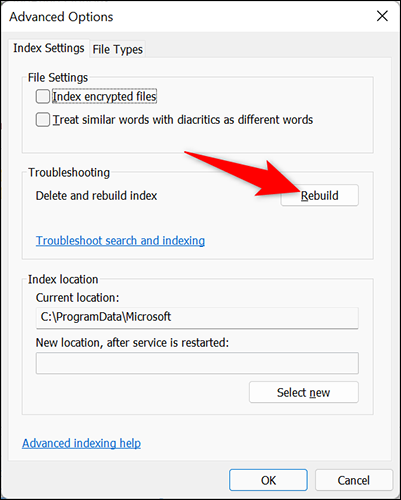
Bước 7. Bấm nút OK trong cửa sổ Advanced Options, trong hộp thoại nhắc nhở xuất hiện, bấm nút OK để Windows tiếp tục xây dựng lại chỉ mục.
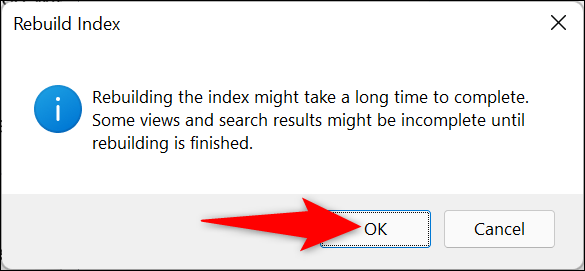
Bước 8. Quay trở lại cửa sổ Indexing Options. Ở đây, phía trên cùng bạn sẽ thấy trạng thái hiện tại của việc xây dựng chỉ mục. Thời gian cần để xây dựng lại chỉ mục phụ thuộc vào số lượng tệp có trên máy tính. Nếu có nhiều tệp, quá trình này có thể mất vài phút.
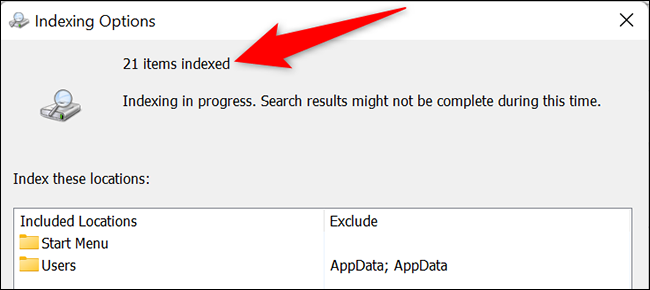
Bước 9. Khi chỉ mục được tạo lại, các loại tệp bị loại trừ sẽ không còn xuất hiện trong kết quả tìm kiếm nữa.
Hi vọng với vài bước đơn giản ở trên, bạn có thể ẩn các tệp quan trọng khỏi kết quả tìm kiếm của Windows dễ dàng.