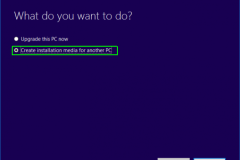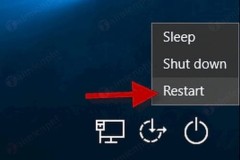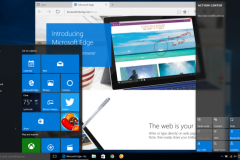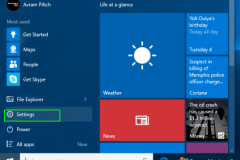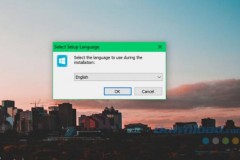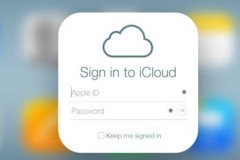Người dùng không còn phải mở lại hoặc tự động khởi động ứng dụng, tệp hoặc thư mục mỗi khi bạn đăng nhập hoặc khởi động lại máy tính là tính năng mới hấp dẫn trên Windows 11.
Thông thường các trình duyệt web có xu hướng mở lại các tab đã mở trước đó sau khi khởi động lại. Tương tự, Windows 11 cũng có thể lưu các ứng dụng để mở lại chúng trong lần đăng nhập hoặc khởi động lại tiếp theo. Tính năng này giúp tiết kiệm thời gian và giúp bạn nhanh chóng quay lại công việc còn dang dở. Đây là một tính năng tuyệt vời nhưng nó có thể phản tác dụng.
Khởi động lại máy tính của bạn chỉ để truy cập các ứng dụng đã mở trước đó làm tăng thời gian đăng nhập nếu Windows phải mở lại nhiều ứng dụng. Windows càng phải chuẩn bị để mở lại nhiều ứng dụng thì thời gian đăng nhập hệ thống càng lâu. Tuy nhiên nếu muốn bạn có thể tắt hoàn toàn tính năng này bằng cách thực hiện theo hướng dẫn dưới đây.
Cách ngăn Windows 11 tự động mở lại ứng dụng khi khởi động lại
Bước 1: Trước tiên, khởi chạy ứng dụng Settings bằng cách bấm tổ hợp phím Windows + I hoặc kích chuột phải vào menu Start và chọn Settings.
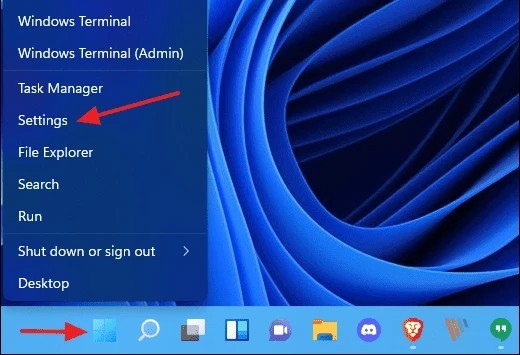
Bước 2: Trong cửa sổ ứng dụng Settings, chọn tùy chọn Account ở khung bên trái.
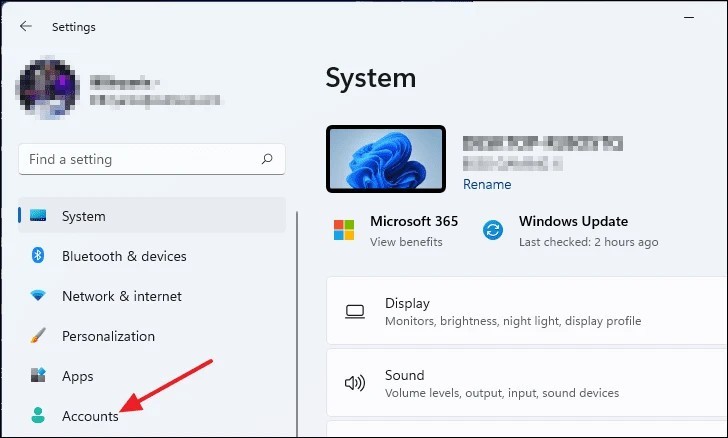
Bước 3: Tiếp theo chọn tùy chọn Sign-in options ở khung bên phải. Tại đây, bạn có thể tìm thấy các cài đặt cần thiết để tắt tính năng mở lại ứng dụng khi đăng nhập hoặc khởi động lại.
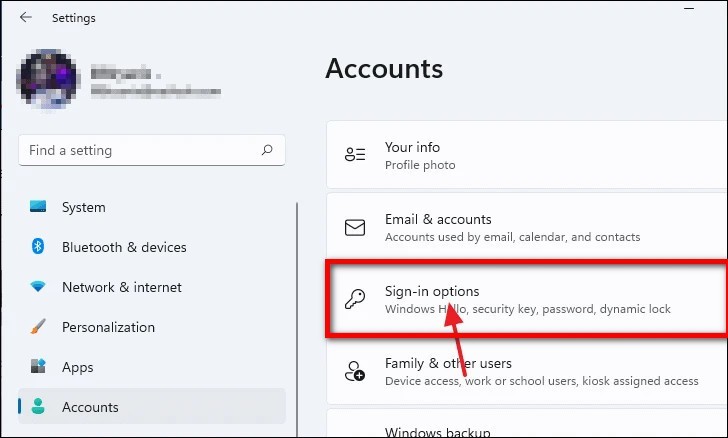
Bước 4: Sang cửa sổ mới, di chuyển xuống phía dưới đến tùy chọn Automatically save my restartable apps and restart them when I sign back in.
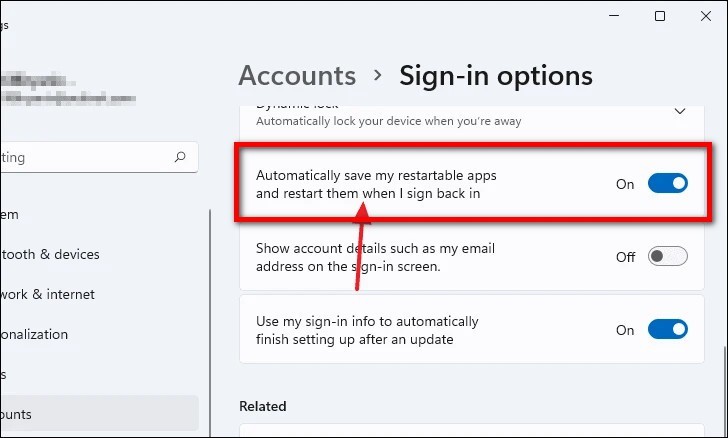
Chuyển thiết lập từ trạng thái On sang Off để tắt hoàn toàn tính năng tự động lưu các ứng dụng và khởi động lại chúng khi bạn đăng nhập lại hệ thống.
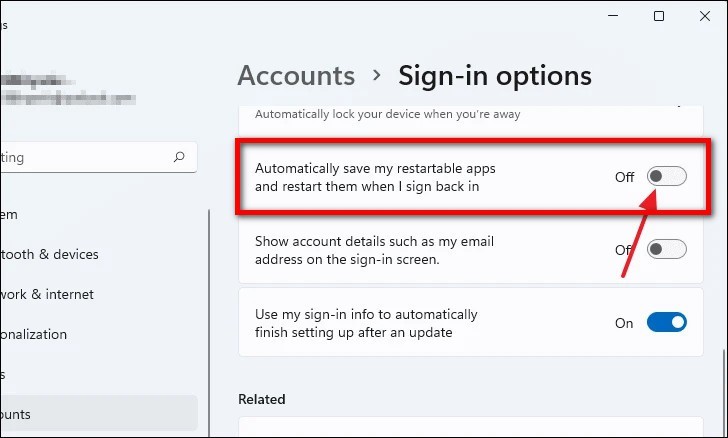
Như vậy bạn đã vô hiệu hóa thành công ứng dụng tự động mở lại khi đăng nhập hoặc khởi động lại máy tính chạy Windows 11.
Cách ngăn Windows 11 mở lại thư mục khi đăng nhập hoặc khởi động
Ngoài các ứng dụng, Windows 11 cũng có thể mở lại các thư mục gần đây khi đăng nhập hoặc khởi động lại máy tính. Tuy nhiên nếu bạn muốn tắt tính năng này, cách thực hiện như sau:
Bước 1: Kích chọn biểu tượng thư mục trên thanh Taskbar để truy cập File Explorer hoặc bạn có thể bấm tổ hợp phím Windows + E.

Bước 2: Trong cửa sổ mới hiển thị, bấm vào dấu ba chấm trên thanh công cụ hoặc tùy chọn See more ở trên cùng bên phải cửa sổ File Explorer.
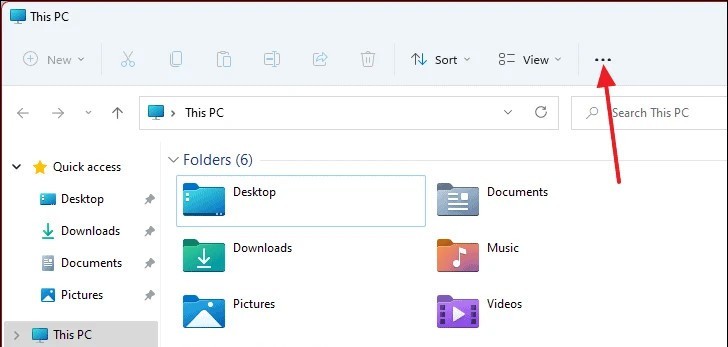
Bước 3: Chọn tùy chọn Options trong menu xổ xuống.
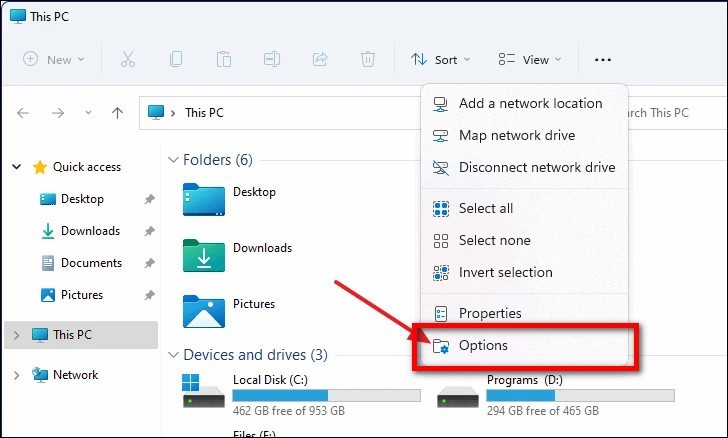
Bước 4: Trong cửa sổ Folder Options hiển thị, chọn thẻ View và duyệt qua các cài đặt bên dưới khung Advanced settings để tìm và chọn tùy chọn Restore previous windows at logon.
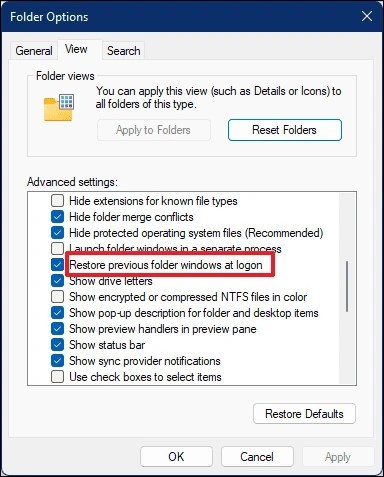
Bước 5: Bỏ tùy chọn bên cạnh tùy chọn Restore previous windows at logon rồi bấm nút OK để lưu các thay đổi.
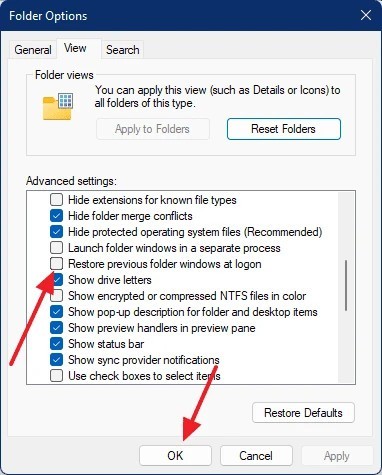
Như vậy từ giờ trở đi, các thư mục sẽ không tự động mở lại sau khi bạn đăng nhập hoặc khởi động lại máy tính của mình.
Cách tắt ứng dụng khởi động trên Windows 11
Có một số ứng dụng như Cortana và Spotify được thiết lập để tự động khởi động mỗi khi bạn khởi động lại hoặc khởi động máy tính. Điều này có thể xảy ra ngay cả khi bạn đã tắt tính năng mở lại ứng dụng khi Windows khởi động. Giống như các tính năng trước, bạn cũng có thể dễ dàng tắt tính năng này nếu muốn.
Bước 1: Đầu tiên bạn cần khởi chạy Task Manager bằng cách, kích chuột phải vào biểu tượng menu Start và chọn Task Manager từ menu ngữ cảnh. Ngoài ra, bạn cũng có thể khởi động Task Manager bằng cách nhấn tổ hợp phím Ctrl+ Shift+ Esc.
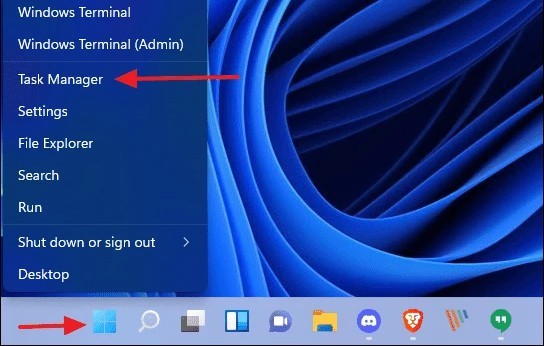
Bước 2: Trong cửa sổ Task Manager hiển thị, chọn thẻ Startup. Tại đây bạn sẽ thấy danh sách các ứng dụng khởi động cùng Windows. Các ứng dụng có thiết lập Enabled tại cột Status có nghĩa là các ứng dụng này sẽ khởi chạy tự động khi máy tính khởi động.
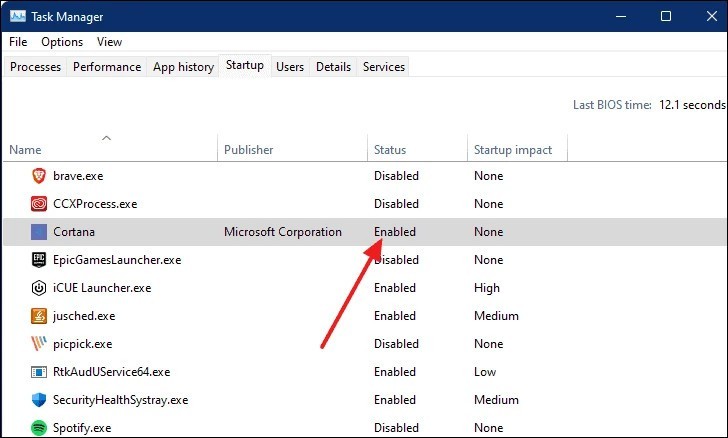
Bước 3: Bây giờ, kích chọn ứng dụng từ danh sách mà bạn muốn tắt tính năng tự khởi chạy khi khởi động Windows và bấm nút Disable ở góc dưới cùng bên phải.
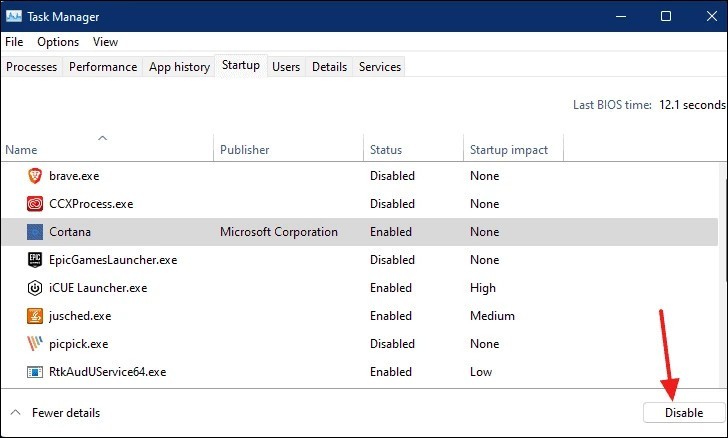
Lúc này trạng thái của ứng dụng sẽ chuyển thành Disable, có nghĩa là ứng dụng đó sẽ không tự khởi động cùng Windows khi bạn khởi động lại hoặc đăng nhập vào hệ thống. Như vậy là xong, hãy thử và để lại ý kiến bên dưới nhé. Chúc các bạn thành công!