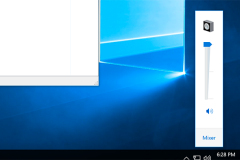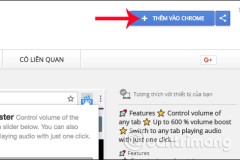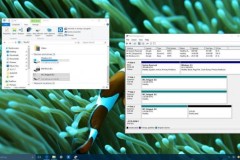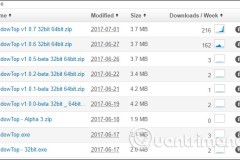Thử một thiết bị âm thanh khác
Nếu có nhiều hơn một cặp tai nghe, hãy thử kiểm tra xem chúng có hoạt động tốt không. Cho dù bạn đang sử dụng loa ngoài, tai nghe có dây hoặc không dây, hãy thử một thiết bị khác và xem liệu có thấy bất kỳ sự khác biệt nào về âm lượng hay không.

Tai nghe sau một thời gian sử dụng rất dễ bị mòn và hỏng ngay cả khi sử dụng nhẹ nhàng, vì vậy bạn có thể thử một cặp tai nghe khác. Nếu sử dụng tai nghe có phím thay đổi âm lượng, hãy đảm bảo rằng phím âm lượng của tai nghe đã được cài đặt ở mức đầy đủ. Đôi khi, người dùng vô ý bấm phím này khiếm âm lượng bị giảm mà không nhận ra.
Kiểm tra Volume Mixer
Windows cho phép người dùng kiểm soát âm lượng cho từng ứng dụng riêng biệt. Ví dụ nếu bạn đang xem video trên YouTube và trình phát đa phương tiện đồng thời, có thể sử dụng Volume Mixer để giảm âm lượng của trình duyệt để nghe âm thanh của trình phát đa phương tiện tốt hơn.
Vì vậy đây có thể một trong những nguyên nhân cơ bản gây ra lỗi mất cân bằng âm lượng, thậm chí mất âm thanh đột ngột trên Windows. Nếu vô tình giảm âm lượng cho một ứng dụng cụ thể, bạn có thể thấy âm lượng quá thấp mặc dù đã cài đặt âm lượng của thiết bị ở mức tối đa.
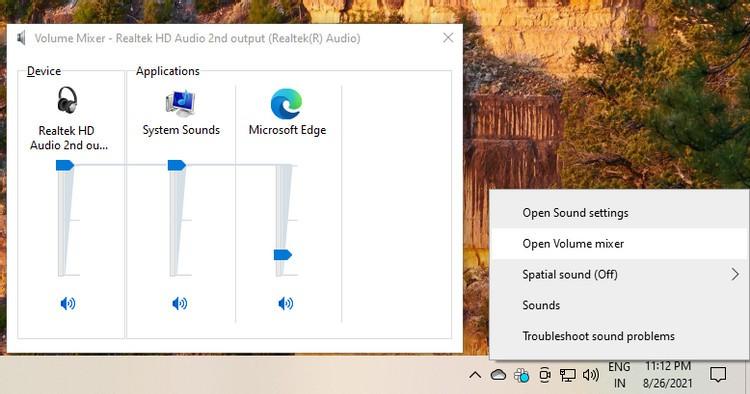
Bạn có thể khắc phục điều này bằng cách kích chuột phải vào biểu tượng âm thanh trên thanh taskbar và chọn Volume Mixer. Bạn sẽ thấy tất cả các ứng dụng hiện đang phát âm thanh, nếu thanh trượt âm lượng của bất kỳ ứng dụng nào trong số này được cài đặt ở mức thấp hơn mức bình thường, hãy kéo thanh trượt lên để khắc phục sự cố.
Chạy trình gỡ rối âm thanh
Nếu không thể xác định được vấn đề thì đã đến lúc tìm kiếm sự trợ giúp từ Windows. Mặc định Windows có rất nhiều trình khắc phục sự cố được tích hợp sẵn để giải quyết một loạt vấn đề, bao gồm cả vấn đề sự cố âm thanh.
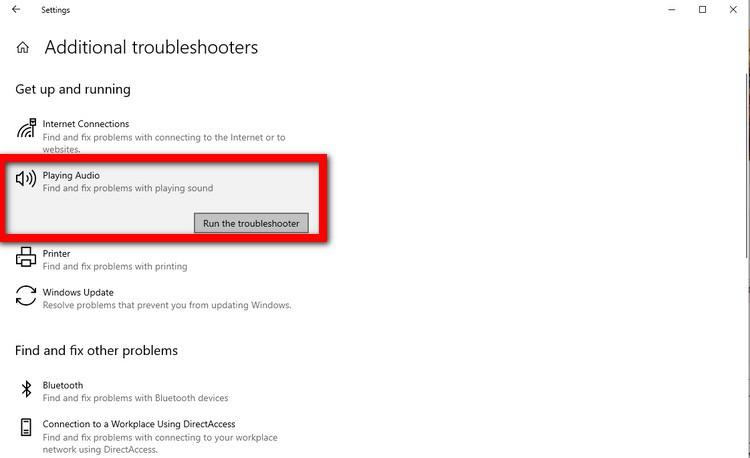
Để sử dụng trình khắc phục sự cố âm thanh, hãy nhấn tổ hợp phím Windows + I và điều hướng đến menu Update & Security > Troubleshoot.
Quan sát ở khung bên phải, kích tùy chọn Playing Audio dưới mục Additional troubleshooters. Sau đó bấm nút Run the troubleshooter và thực hiện theo hướng dẫn trên màn hình và xem liệu Windows có thể tìm ra giải pháp cho bạn hay không.
Bật Loudness Equalization
Windows có một tính năng tích hợp được gọi là Loudness Equalization có thể tăng âm lượng đầu ra của máy tính. Để bật Loudness Equalization, kích chuột phải vào biểu tượng âm thanh trên thanh taskbar và chọn Sound.

Trong hộp thoại mới hiển thị, chọn thẻ Playback devices và tìm thiết bị âm thanh mặc định. Kích chuột phải vào thiết bị mặc định và chọn Properties. Chọn thẻ Enhancements trong hộp thoại mới, sau đó kích tùy chọn Loudness Equalization và bấm nút OK để lưu các thay đổi và thoát.
Sử dụng VLC
Nếu gặp sự cố này khi sử dụng trình phát đa phương tiện, hãy thử sử dụng VLC. Trong số rất nhiều tính năng của VLC, có một tính năng cho phép người dùng tăng âm lượng lên đến 300%. Không chắc bạn sẽ muốn tăng âm lượng lên cao như vậy, nhưng cũng là một tùy chọn để kiểm tra nếu muốn.

Theo mặc định, âm lượng tối đa của VLC được cài đặt lên đến 125% và có thể thay đổi từ tùy chọn tích hợp bằng cách. Khởi chạy VLC và truy cập vào menu Tools > Preferences. Ở dưới cùng bên trái của màn hình trong hộp thoại mới hiển thị, kích chọn bên cạnh mục All để xem tất cả cài đặt.
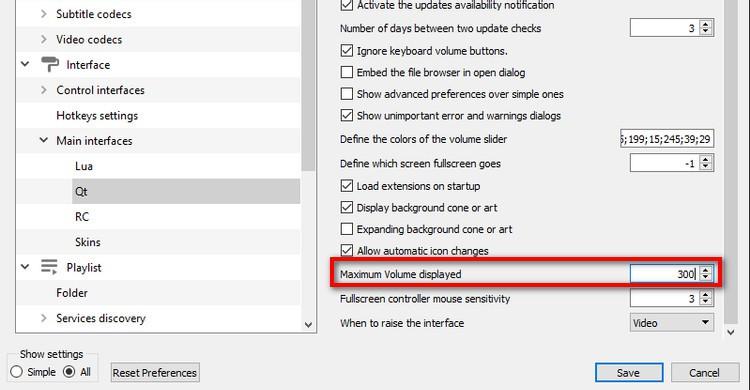
Trong khung bên trái, điều hướng đến tùy chọn Main interfaces > Qt. Tiếp theo quan sát khung bên phải, di chuyển xuống tùy chọn Maximum Volume displayed và thay đổi giá trị từ 125 thành 300. Sau đó bấm nút Save để lưu lại thay đổi.
Cài đặt tiện ích Volume Booster
Nếu đang sử dụng Google Chrome (hoặc trình duyệt dựa trên Chromium), bạn có thể sử dụng tiện ích mở rộng trình duyệt có tên Volume Booster để tăng âm thanh được phát trên trình duyệt của mình.
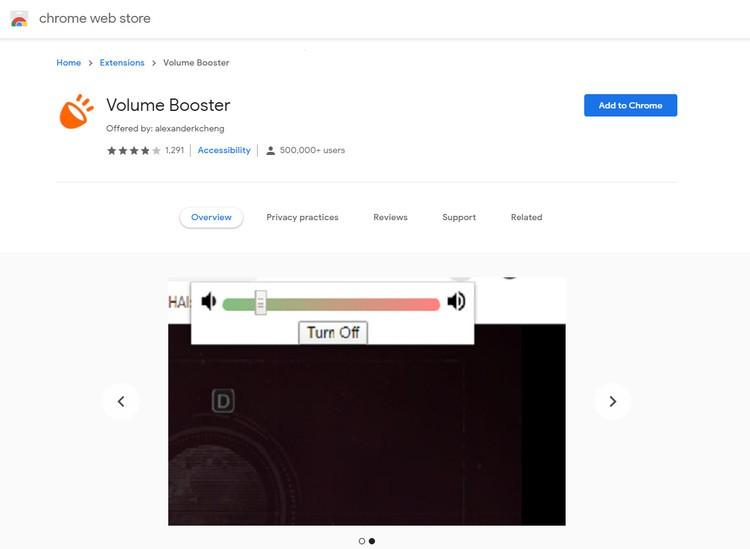
Sau khi cài đặt tiện ích này cho trình duyệt, bạn chuyển đến video muốn phát. Khi đang ở trên trang video, hãy bấm vào tiện ích Volume Booster Extension hiển thị ở phía trên cùng bên phải của trình duyệt, bên cạnh thanh URL.
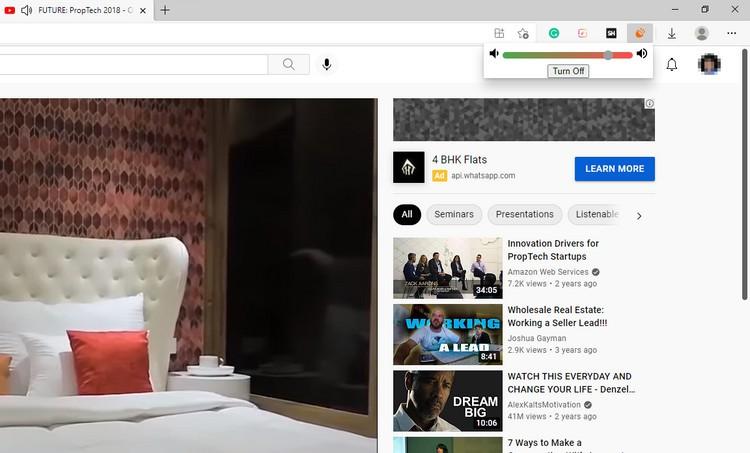
Bạn sẽ thấy một thanh điều khiển âm lượng hiển thị, bạn có thể kéo từ trái sang phải để tăng âm lượng và ngược lại. Cách này sẽ cực kỳ hiệu quả khi bạn đang xem phim hay nghe nhạc trên trình duyệt.
Sử dụng các ứng dụng của bên thứ ba
Một số ứng dụng của bên thứ ba cũng có thể giúp bạn tăng âm lượng trên máy tính như Equalizer APO. Để sử dụng chương trình này, hãy tải xuống và cài đặt Equalizer APO cho máy tính. Sau đó khởi chạy ứng dụng, ứng dụng sẽ tự động mở cửa sổ Configurator.
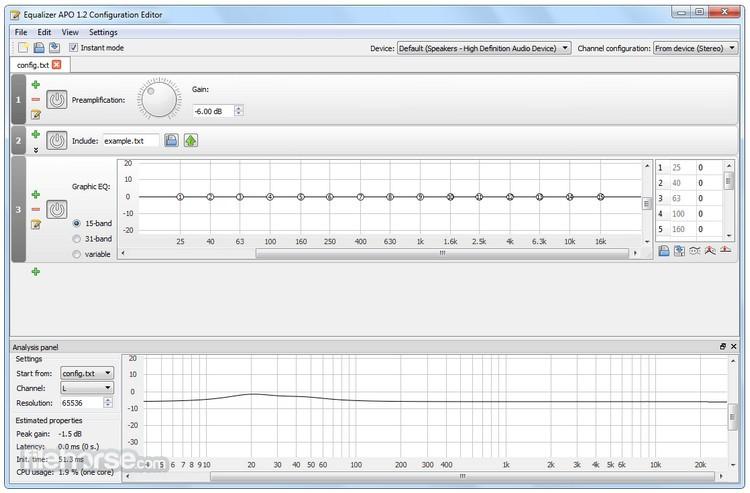
Tiếp theo kích tùy chọn trước các thiết bị bạn muốn cài đặt bộ chỉnh âm và nhấn OK. Sau đó, điều hướng đến thư mục mà bạn đã cài đặt Equalizer APO và tìm tệp văn bản có tên 'config'. Mở và xóa tất cả văn bản, rồi nhập Preamp: +10 dB vào tệp văn bản, lưu lại và đóng cửa sổ. Giờ đây, các thiết bị âm thanh bạn đã chọn sẽ được tăng cường âm lượng theo đúng cài đặt mà bạn muốn.