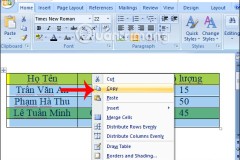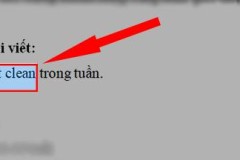Mua Đồ Công Nghệ Trả Góp: Hướng Dẫn So Sánh và Chọn Lựa Thông Minh
Hướng dẫn xóa số 0, ẩn số 0 trên Excel
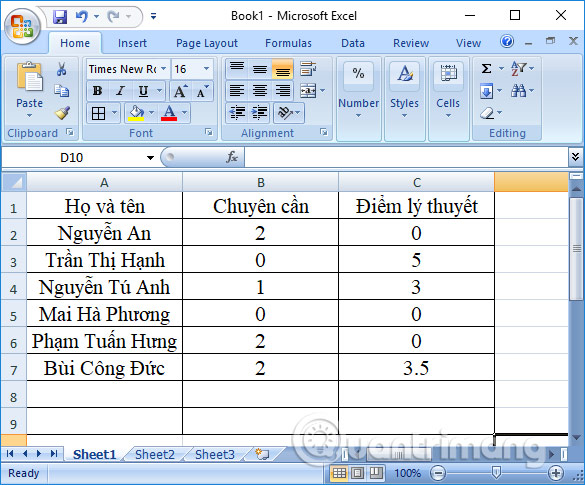
Cách 1:
Cách này sẽ áp dụng cho các phiên bản Word 2007 trở lên. Bước 1: Tại giao diện bảng tính, chúng ta sẽ nhấn vào biểu tượng Office bên trên rồi chọn tiếp đến Excel Options.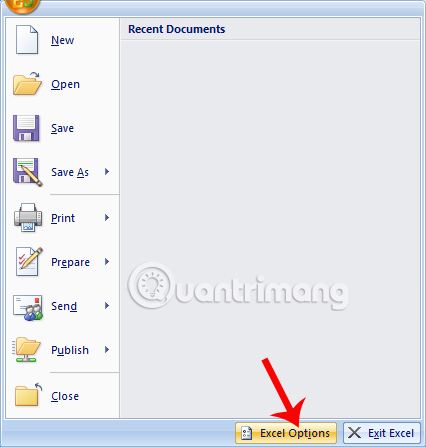
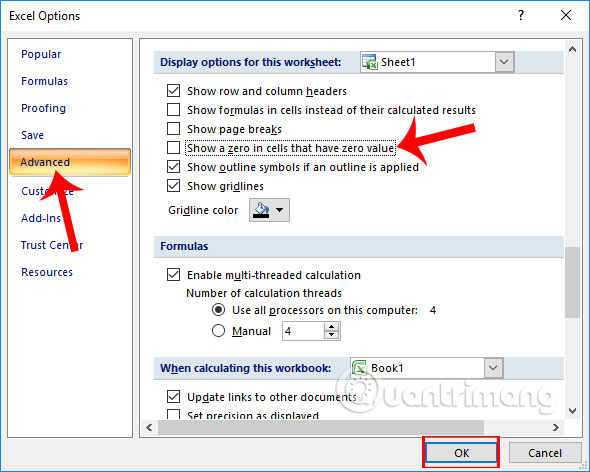
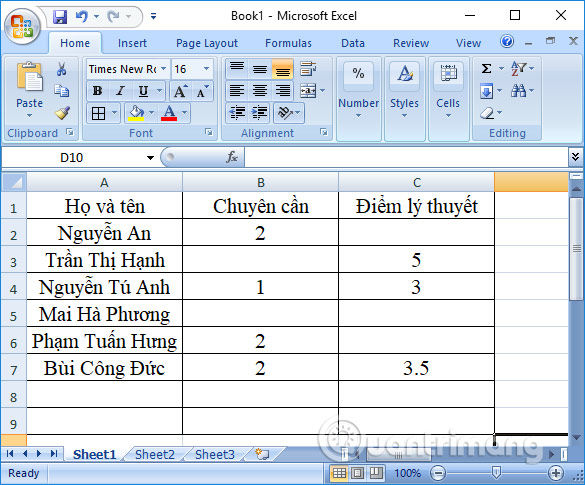
Cách 2:
Chúng ta sẽ điều chỉnh trực tiếp trong bảng dữ liệu trên Excel thông qua Format Cells. Bước 1: Người dùng chọn vùng cần ẩn sổ 0, mà trong bài viết là toàn bộ bảng dữ liệu. Sau đó click chuột phải và chọn Format Cells….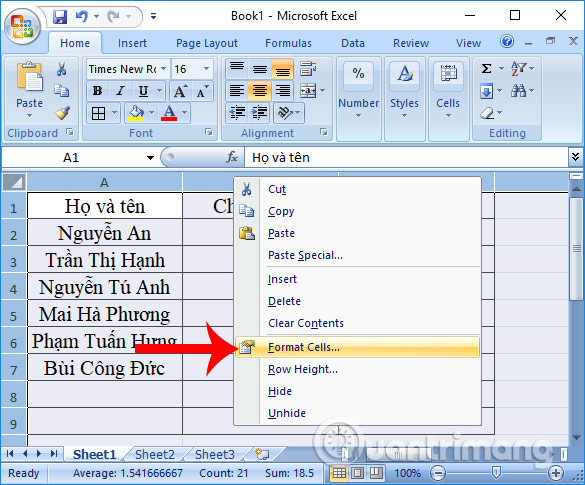
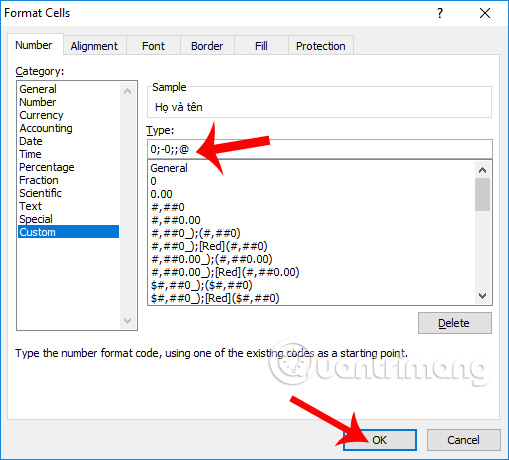
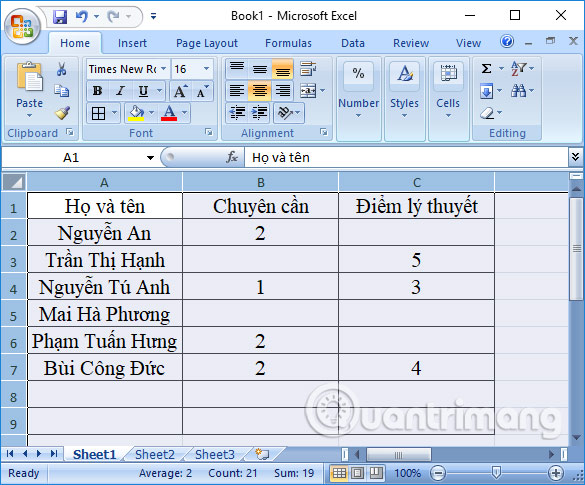
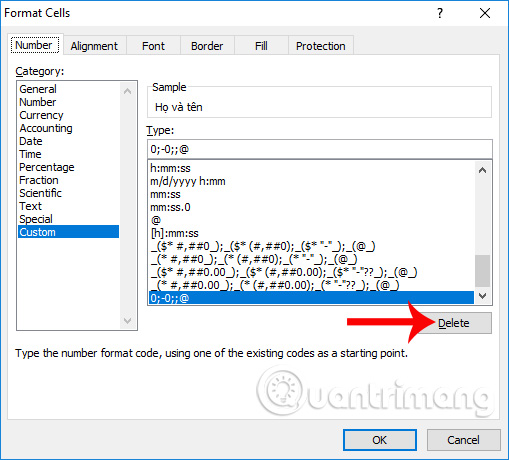
Cách 3:
Với cách 3 này, chúng ta sẽ sử dụng tính năng Format để tiến hành ẩn đi các ô trong bảng thống kê có giá trị bằng 0. Bước 1: Đầu tiên chúng ta cũng cần bôi đen toàn bộ bảng thống kê, sau đó nhấn vào tab Home rồi chọn tiếp Conditional Formatting > New Rule...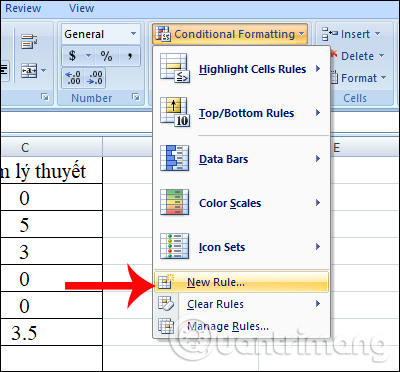
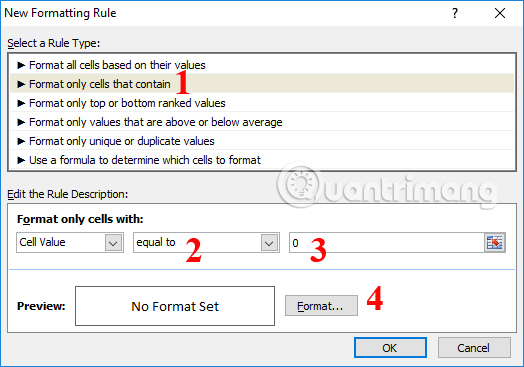
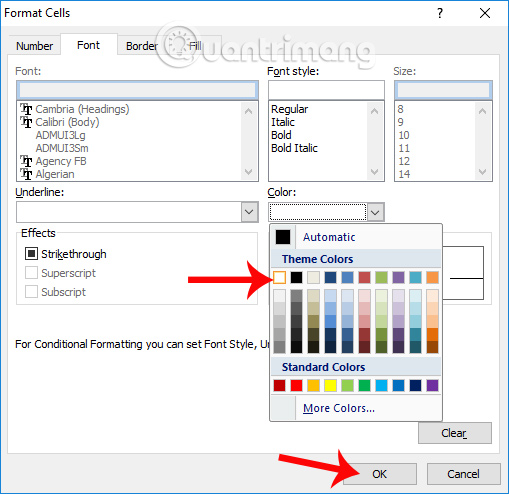
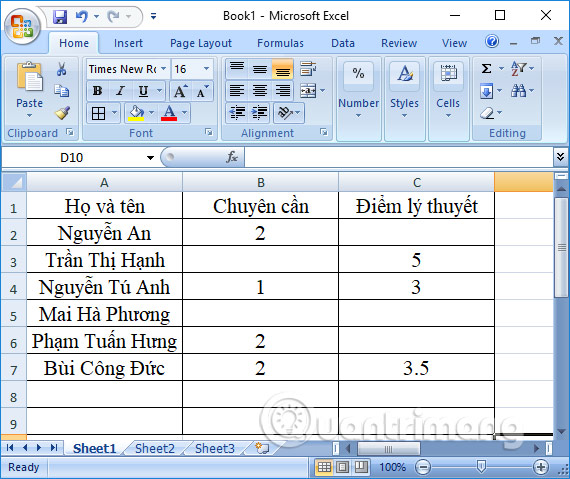

TIN LIÊN QUAN
Cách sao chép dữ liệu Word sang Excel giữ định dạng
Khi làm việc với tài liệu Word, chúng ta có thể sao chép nội dung và chuyển sang Excel mà không làm mất đi dịnh dạng của tài liêu.
Cách gửi file Word, Excel, PDF qua Facebook
Facebook không chỉ là nơi để cho chúng ta chia sẻ các cảm nghĩ của mình mà nó cũng giúp cho chúng ta có thể chat, tán gẫu và đặc biệt là có thể gửi các loại file như Word, Excel, PDF cho nhau. Bài viết dưới đây sẽ hướng dẫn các bạn cách gửi file
Hướng dẫn các bước sử dụng bảng tính Excel đơn giản trong Microsoft Word
Về bản chất, việc truy cập bảng tính của Excel bên trong Word chính là việc nhúng một bản sao mini của Excel ngay bên trong trang làm việc của Word. Trong khi chỉnh sửa phần Excel của tài liệu, bạn có quyền truy cập vào tất cả các tính năng của
Chuyển đổi file Word/Excel/PowerPoint sang PDF nhanh nhất, dễ nhất
Lưu ý: Cách này chỉ sử dụng cho các phiên bản Office 2010, 2013, 2016. Còn với Office 2007, bạn phải cài thêm một Add-in hỗ trợ được cung cấp bởi Microsoft theo hướng dẫn ở đây.
Cách viết ghi chú mũi tên trong Excel
Cách viết ghi chú mũi tên trong Excel hay cách viết chữ trên mũi tên trong Excel là câu hỏi mà chúng tôi nhận được từ rất nhiều bạn độc giả. Vậy cách viết ghi chú mũi tên trong Excel như thế nào? Mời các bạn tham khảo qua bài viết dưới đây.
Cách sử dụng Excel Online trên máy tính của bạn
Trong thời đại Internet bùng nổ như hiện nay, Internet tốc độ cao giúp người dùng làm được mọi công việc trực tuyến. Nắm bắt xu thế này, Microsoft cho ra đời các phiên bản Excel Online, Word Online, Powerpoint Online.
Cách in hai mặt giấy A4 Word, Excel, PDF
Trong quá trình làm việc, bạn cần in hai mặt giấy A4 Word, Excel, PDF mà chưa biết thao tác cũng như thực hiện như thế nào. Cùng theo dõi bài viết dưới đây để có thể bổ sung cho mình thêm chút kiến thức nhỏ này với cách in hai mặt giấy A4 Word,
Hyperlink là gì?Cách tạo liên kết trang trong Word, Excel, PowerPoint
Khi đang lướt một trang web nào đó, chắc hẳn bạn đã từng nhìn thấy những dòng liên kết mà khi bấm vào nó sẽ chuyển hướng sang một trang mới. Những dòng liên kết này được gọi là Hyperlink. Bài viết này sẽ giải thích khái niệm về Hyperlink và cách
THỦ THUẬT HAY
Những điều cần làm để mang lại tài lộc cả năm trong ngày mùng 1 Tết
Tết Nguyên Đán là dịp lễ quan trọng nhất trong năm đối với những người theo âm lịch. Đây là thời gian để các gia đình và bạn bè quây quần bên nhau thưởng thức những món ăn mang ý nghĩa tượng trưng và trao đổi quà tặng
Theo dõi vị trí người khác bằng GPS với điện thoại Android
Bạn làm gì khi để quên điện thoại mà không biết vị trí? Bạn muốn biết được hiện tại con bạn ở đâu? Bài viết sau đây hướng dẫn các bạn theo dõi vị trí điện thoại
Ẩn hoàn toàn phím điều hướng ảo trên OPPO F5 hay OPPO F5 Youth
OPPO F5 và OPPO F5 Youth là những chiếc smartphone có màn hình “tràn viền” cực hấp dẫn. Để mang lại thiết kế “sexy” này, OPPO đã buộc phải đưa ba phím điều hướng ảo truyền thống của Android vào màn hình.
Thủ thuật giúp tăng hiệu suất chơi game trên Windows 10
Windows 10 là một hệ điều hành phổ biến hiện nay cho tất cả mọi người, nó cũng là hệ điều hành khá phổ biến trong giới game thủ để trải nghiệm các tựa game. Tuy nhiên không phải ai cũng có điều kiện sở hữu một dàn máy
Apple hướng dẫn người dùng cách chụp các bức ảnh phong cách bóng đá
Trong các video, Apple đã sử dụng khá nhiều tính năng khác nhau như chế độ Pano (chụp toàn cảnh), hướng dẫn cho bạn cách quay video trong Slo-mo hay chụp lại những khoảnh khắc bằng chế độ Burst và cách điều chỉnh độ
ĐÁNH GIÁ NHANH
Mitsubishi Xpander 2018: Sang như xe tiền tỷ, đi được cả gia đình
Có thể nói rằng, câu chuyện với Xpander đang diễn ra theo một cách khác, một hướng đi nhạy bén nắm bắt xu hướng mới. Mitsubishi gọi Xpander là mẫu xe crossover MPV, nghĩa là kết hợp ưu điểm của cả dòng xe crossover và
Đánh giá thời lượng pin Samsung Galaxy A03s: Đứng đầu phân khúc giá
Galaxy A03s chỉ nằm trong phân khúc giá rẻ nhưng lại sở hữu viên pin dung lượng khủng 5.000 mAh so với các đối thủ. Vậy dung lượng trên có đủ để đáp ứng nhu cầu sử dụng của người dùng hay không? Hãy cùng chúng tôi đánh