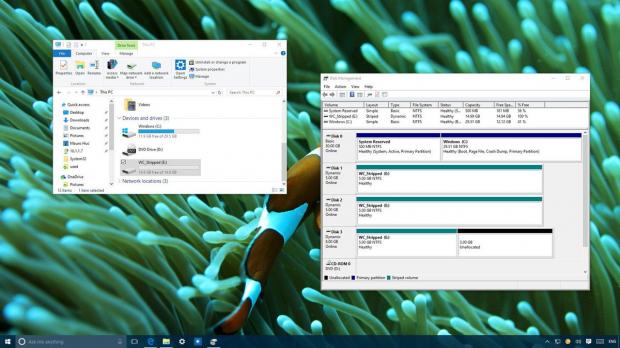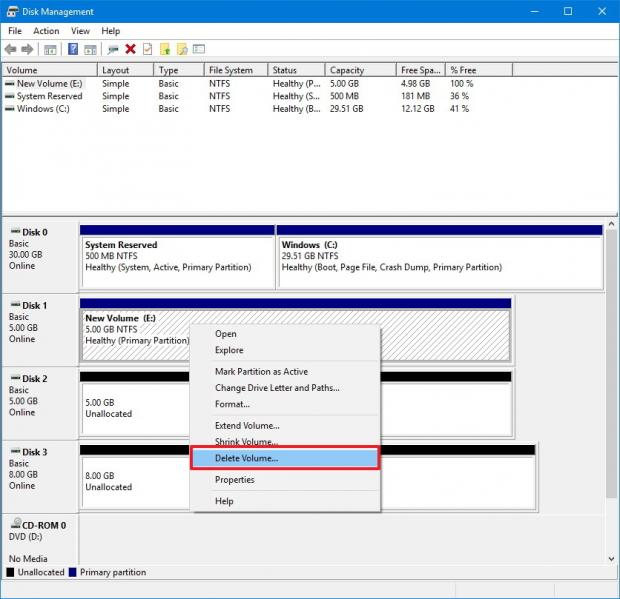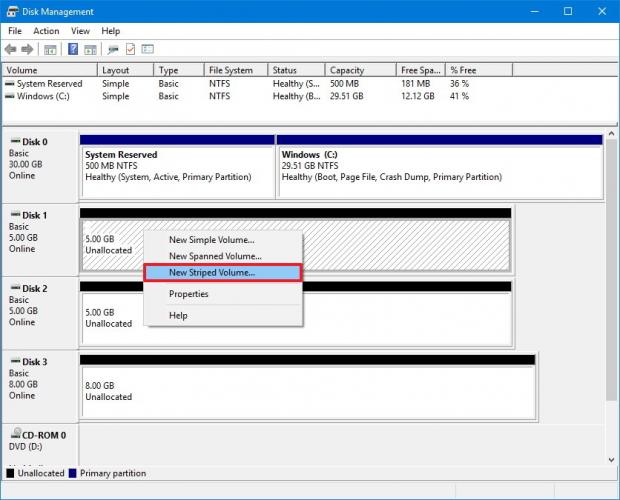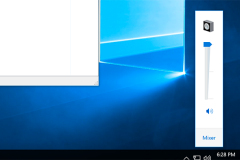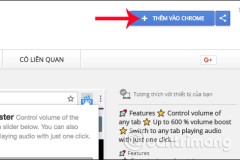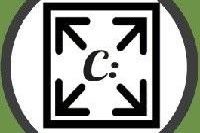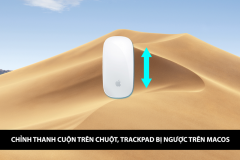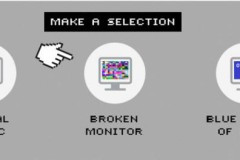Khi bạn có nhiều ổ đĩa cứng trên máy tính thì việc quản lý các file dữ liệu, cũng như việc xác định vị trí các file cực kỳ khó khăn. Tuy nhiên, cũng giống như các phiên bản trước, trên Windows 10 cũng được tích hợp thêm tính năng mà bạn có thể kích hoạt để kết hợp tất cả các driver trên máy tính vào một Volume.
Hai tính năng đó là Spanned Volume và Striped Volumes. Cả 2 tính năng này đều có chức năng giống nhau, điểm khác nhau duy nhất giữa 2 tính năng này là cách ghi dữ liệu trên ổ cứng.
Nếu sử dụng Spanned Volume, bạn có thể kết hợp 2 hoặc nhiều hơn ổ đĩa cứng có kích thước khác nhau để tạo một Volume lớn. Trên Spanned, các ổ đĩa được sắp xếp và sử dụng theo thứ tự, nghĩa là sau khi ghi xong dữ liệu trên ổ thứ nhất thì mới ghi tiếp dữ liệu bên ổ thứ 2.
Ngược lại, nếu sử dụng Stripped bạn có thể kết hợp 2 hoặc nhiều hơn ổ đĩa cứng để tạo thành một Volume lớn. Tuy nhiên nếu muốn sử dụng toàn bộ không gian có sẵn, bạn phải sử dụng các ổ đĩa cứng có cùng kích thước. Trên Stripped, dữ liệu được ghi trên tất cả các ổ tham gia, hiệu suất cao hơn so với Spanned.
Kết hợp nhiều ổ đĩa cứng thành một Volume lớn:
Điều quan trọng bạn cần lưu ý là tất cả nội dung của bạn sẽ bị xóa khi tham gia Spanned Volume hoặc Striped Volume, do đó nên tiến hành sao lưu dữ liệu của bạn trước khi thực hiện.
1. Nhấn tổ hợp phím Windows + X để mở Menu Power User. Tại đây bạn click chọn Disk Management.
2. Kích chuột phải vào Volume chọn Delete volume.
3. Click chọn Yes để xác nhận xóa volume hiện tại và tất cả các dữ liệu trong volume.
4. Thực hiện tương tự bước 2 và bước 3 trên ổ đĩa cứng mà bạn muốn kết hợp.
5. Kích chuột phải vào khoảng trống bất kỳ trên ổ đĩa rồi chọn New Striped Volume (hoặc New Spanned Volume).
6. Click chọn Next.
7. Chọn ổ mà bạn muốn thêm, lựa chọn từng ổ một, sau đó click chọn Add.
8. Click chọn Next.
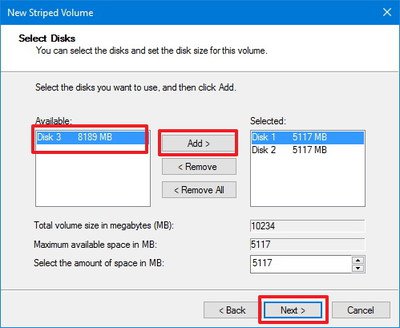
9. Để lại ổ đĩa mặc định, sau đó click chọn Next.
10. Đảm bảo rằng mục File System được thiết lập ở định dạng NTFS, mục Allocation unit size thiết lập thành Default và lựa chọn một Volume label.
11. Đánh tích chọn tùy chọn Perform a quick format.
12. Click chọn Next.
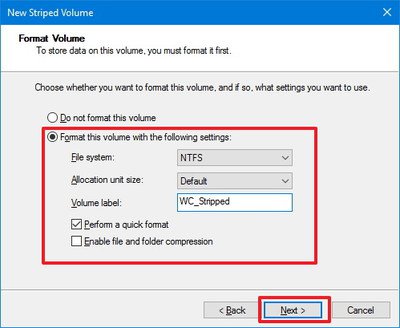
13. Click chọn Finish.
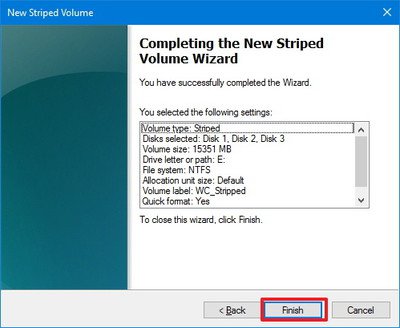
14. Lúc này trên màn hình bạn sẽ được yêu cầu chuyển đổi ổ cứng từ Basic sang Dynamic, click chọn Yes để hoàn tất quá trình.
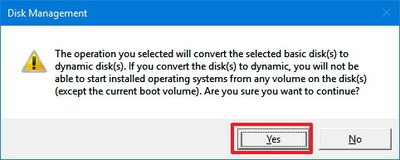
Tham khảo thêm một số bài viết dưới đây:
- Chia ổ cứng bằng MS-DOS (FDISK) như thế nào?
- Hướng dẫn các bước tạo ổ đĩa RAM trên Windows
- Làm thế nào để khôi phục các file bị mất sau khi phân vùng lại ổ cứng?
Chúc các bạn thành công!
Cập nhật: 02/06/2016 Dương Huyền (Theo Windowscentral)