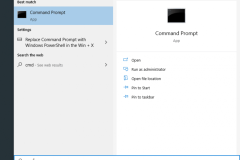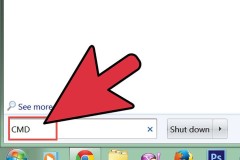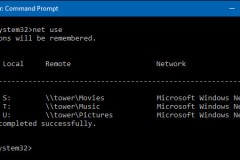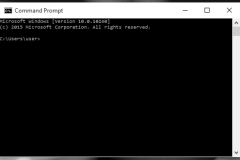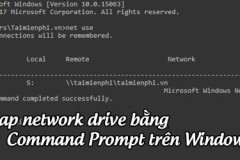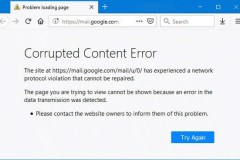Tất tần tật Restart, Shutdown, Log off từ xa … bằng Command Prompt
Thông thường người dùng thường hay tắt máy, khởi động lại máy tính… bằng cách sử dụng các tùy chọn tắt máy trên Start menu. Tuy nhiên ít ai trong số chúng ta biết rằng sử dụng Command Prompt cũng có thể tắt máy, khởi động lại máy tính, hẹn giờ tắt máy tính hay kích hoạt chế độ ngủ đông, … và thậm chí nếu có quyền Admin bạn có thể tắt các máy tính khác từ xa.
Trong bài viết dưới đây Quản trị mạng sẽ hướng dẫn bạn cách sử dụng Command Prompt để tắt máy, khởi động lại máy, log off tài khoản hiện tại….
1. Yêu cầu
Máy tính chạy Windows XP, Vista, 7,8, hoặc 8.1 của bạn có Command Prompt hoạt động bình thường, không bị virus vô hiệu hóa.
2. Các bước thực hiện
- Nhấn tổ hợp phím Windows + R để mở cửa sổ lệnh Run.
- Trên cửa sổ lệnh Run,nhập cmd vào đó rồi nhấn Enter để mở Command Prompt.
2.1. Tắt máy tính của bạn
Trên cửa sổ Command Prompt, nhập lệnh 'shutdown -s' (không có dấu ngoặc kép), sau đó nhấn Enter.
Sau khi câu lệnh được thực hiện, máy tính của bạn sẽ tự động tắt.
2.2. Khởi động lại máy tính (restart)

Để khởi động lại máy tính của bạn bằng Command Prompt, nhập lệnh 'shutdown -r' (không có dấu ngoặc kép) vào cửa sổ Command Prompt rồi nhấn Enter. Trong lệnh này, lệnh -r để thông báo cho máy tính của bạn khởi động lại sau khi tắt máy.
2.3. Log Off tài khoản User hiện tại
Nhập lệnh 'shutdown -l' (không có dấu ngoặc kép) vào cửa sổ Command Prompt rồi nhấn Enter là xong. Lệnh -l để thông báo cho máy tính của bạn log off.
2.4. Tắt máy tính từ xa
Nhập lệnh 'shutdown -s -m name of the computer' vào cửa sổ Command Prompt rồi nhấn Enter.
Lưu ý:
Thay thế name of the computer bằng tên của máy tính từ xa mà bạn muốn tắt.
Để tắt một máy tính từ xa, bạn phải truy cập dưới quyền Admin. Để biết bạn có quyền admin hay không, nhấn tổ hợp phím Windows + R để mở cửa sổ lệnh Run, sau đó nhập tên máy tính vào của sổ lệnh Run rồi nhấn Enter.
Lưu ý, nếu không nhớ tên của máy tính từ xa, bạn có thể tìm bằng cách mở danh sách tất cả các máy tính đã kết nối với máy tính của bạn. Để mở danh sách tất cả các máy tính kết nối với máy tính của bạv, nhập lệnh 'net view' (không có dấu ngoặc kếp) vào cửa sổ Command Prompt.
Nếu bạn kết nối với máy tính từ xa, bạn sẽ được yêu cầu nhập tên người dùng (username) và mật khẩu. Nhiệm vụ của bạn là nhập tên người dùng và mật khẩu vào đó, lúc này trên màn hiển thị danh sách tất cả các thư mục có sẵn. Điều này sẽ giúp bạn xác định được bạn có thể thực hiện tắt máy tính từ xa hay không.
2.5. Kích hoạt chế độ Hibernate (chế độ ngủ đông) trên một máy tính nội bộ (Local computer)
Nhập lệnh 'Rundll32.exe Powrprof.dll,SetSuspendState' (không có dấu ngoặc kép) vào cửa sổ Command Promt rồi nhấn Enter.
2.6. Hẹn giờ tắt máy tính của bạn hoặc máy tính từ xa
Nhập lệnh 'shutdown -s -t 60' vào cửa sổ Command Prompt để tắt máy tính của bạn sau 60 giây.
Trong trường hợp nếu muốn tắt máy sau khoảng thời gian khác, chỉ cần thay đổi 60 bằng khoảng thời gian bạn muốn hẹn giờ tắt máy.
2.7. Hiển thị thông báo có chứa lí do tắt máy
Nhập lệnh shutdown -s -t 500 -c 'I am tired. I don't want to work anymore.' (có dấu ngoặc kép) vào cửa sổ Command Prompt rồi nhấn Enter.
Lệnh -c được sử dụng trong câu lệnh trên để đưa ra lí do vì sao bạn muốn tắt máy, và lí do được đặt trong dấu ngoặc kép sẽ được hiển thị trên cửa sổ hộp thoại.
2.8. Ngừng tắt máy hệ thống
Nhập lệnh 'shutdown -a' (không có dấu ngoặc kép) vào cửa sổ Command Prompt rồi nhấn Enter.
TIN LIÊN QUAN
Cách đổi màu Command Prompt trên Windows 10
Trên Windows 10 thì Command Prompt mặc định có màu trắng đen, nhưng nếu thích bạn có thể đổi nền và chữ của nó sang màu khác cho bắt mắt hơn.
21 thủ thuật Command Prompt có thể bạn chưa biết
Công cụ Command Prompt của Windows và nhiều lệnh khác của nó có vẻ như “nhàn rỗi” hoặc thậm chí là vô dụng “ngay từ cái nhìn đầu tiên”, nhưng bất cứ ai đã từng sử dụng Command Prompt đều có thể nói với bạn rằng bạn sẽ “yêu” nó.
Mở Command Prompt với kích thước nhỏ mặc định trên Windows 10
Mở Command Prompt hay CMD là công cụ để thực hiện các lệnh trên Windows. Người dùng vẫn thường quen thuộc với kích thước mặc định của Command Prompt và CMD. Khi muốn mở CMD với kích thước nhỏ mặc định trên Windows 10 hay phóng to CMD, bạn cần thực
Hướng dẫn sử dụng dấu nhắc lệnh trên Windows XP, Windows Vista, Windows 7 và Windows 8
Trên hệ điều hành Windows, môi trường dòng lệnh (command prompt) cho phép chúng ta gửi đi những chỉ thị đến bộ phận hệ điều hành nằm bên dưới giao diện đồ họa. Việc thực thi một chương trình từ Command Prompt có thể nhanh hơn vì bạn không cần phải
Cách ánh xạ ổ đĩa mạng bằng Command Prompt trong Windows
Việc ánh xạ ổ đĩa mạng tới một thư mục chia sẻ từ giao diện đồ họa của Windows không phải là khó. Nhưng nếu bạn đã biết đường dẫn mạng của thư mục chia sẻ, bạn có thể ánh xạ ổ đĩa nhanh hơn rất nhiều bằng cách sử dụng Command Prompt.
Sử dụng CMD để xóa các thư mục lớn trên Windows
Các thư mục lớn trên hệ thống là một trong những thủ phạm 'ngốn' khá nhiều không gian hệ thống. Rất nhiều thư mục mà bạn tạo ra, sau khi xóa thì một thời gian sau nó sẽ trở lại. Có thể đó là các thư mục rác mà bạn cố gắng loại bỏ chúng.
Hướng dẫn thêm Command Prompt vào tùy chọn chuột phải trên Windows 10
Với phiên bản Windows 10 Creators Update, Microsoft đang dần ẩn Command Prompt đi để hướng người dùng chuyển sang PowerShell. Nhưng hôm nay, TECHRUM sẽ hướng dẫn cho các bạn thêm Command Prompt vào tùy chọn chuột phải trên Windows 10.
Cách map network drive bằng Command Prompt trên Windows
Cách map network drive bằng Command Prompt trên Windows là cách nhanh nhất để bạn đọc có thể chia sẻ dữ liệu thông qua mạng LAN thay vì chúng ta phải thao tác thủ công dưới dạng một drive mới bên dưới This PC ở thư mục File Explorer.
THỦ THUẬT HAY
Cách sửa lỗi Corrupted Content Error trên Firefox
Ngay sau khi cập nhật Firefox lên phiên bản 63 để đăng nhập vào Gmail, Outlook.com sẽ thấy xuất hiện lỗi “Corrupted Content Error”.
Hướng dẫn tạo tài khoản Zalo trên tất cả các thiết bị
Cách lập tài khoản Zalo khá đơn giản và chỉ cần một tài khoản duy nhất, người dùng có thể đăng nhập và chat với bạn bè, người thân của mình trên mọi thiết bị có cài đặt ứng dụng chat Zalo này.
Những điều cần biết về Stock Android - hệ điều hành Android thuần
Stock Android (vanilla Android) - là version cơ bản nhất của hệ điều hành Android sẵn có. Hãy cùng xem hệ điều hành này có gì đặc biệt nhé!
Jitter - Tinh chỉnh giúp làm nổi bật biểu tượng ứng dụng có thông báo chưa được xem
Jitter là một tinh chỉnh mới phát hành bởi lập trình viên @SecondEight1, cho phép người dùng thiết lập hiệu ứng động trên các ứng dụng có thông báo gửi đến nhưng chưa được đọc như rung lên, xoay vòng, nhấp nháy hoặc
Những tính năng nổi bật và vài thao tác cơ bản cần biết khi sử dụng Spotify
Spotify có khoảng 30 triệu người dùng trả phí và gần 90 triệu người dùng miễn phí, với con số này đã giúp ch Spotify trở thành ứng dụng nghe nhạc có số lượng người dùng đông đảo nhất so với nền tảng ứng dụng khác.
ĐÁNH GIÁ NHANH
Nên mua iPhone 13 Pro Max hay iPhone 12 Pro Max?
iPhone 12 Pro Max, 13 Pro Max là hai mẫu smartphone cao cấp nhất hiện tại của Apple. Trong đó iPhone 13 Pro Max không có thay đổi nhiều về thiết kế và chỉ là bản nâng cấp về màn hình, chip và camera của 12 Pro Max. Vậy
Nên mua Apple Watch series 6 hay Apple Watch series 7 khi sự cách biệt không quá lớn
Đặt Apple Watch series 6 hay Apple Watch series 7 lên bàn cân thử xem đâu mới là mẫu đồng hồ thông minh phù hợp nhất với bạn nhé!
Đánh giá Asus ROG Zephyrus S GX531: Laptop chuyên game siêu mỏng
Ngay từ thời điểm ra mắt, chiếc máy này đã được nhiều chuyên gia, các trang mạng công nghệ đánh giá đây là mẫu laptop gaming mỏng nhất thế giới, hay chính xác hơn là mẫu laptop gaming 15 inch mỏng nhất thế giới tại