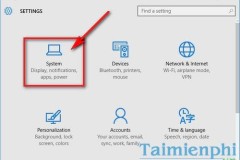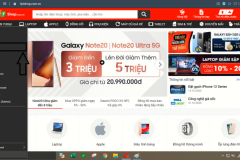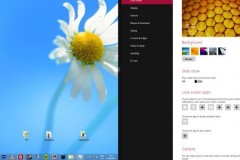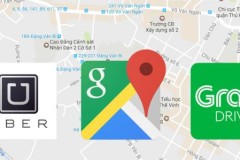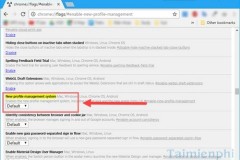Cách thu nhỏ màn hình máy tính Win 10 như thế nào? Phóng to, thu nhỏ màn hình là thao tác rất thông dụng. Hãy cùng HC tìm hiểu kĩ hơn các cách phóng to, thu nhỏ màn hình máy tính trong bài viết dưới đây nhé!
Giảm Pixel Scaling
Nhiều laptop hiện đại sử dụng các màn hình với độ phân giải cao để hình ảnh trông sắc nét hơn – nhưng mặc định thường sẽ có tính năng scaling, một giải pháp để tăng kích thước icon và chữ cho dễ đọc nhưng lại giảm không gian có trên màn hình. Tùy vào laptop, bạn có thể lấy lại các pixel đó bằng cách giảm scaling hoặc tắt hẳn nó đi.
Trong Windows, nhấp chuột phải vào màn hình chính và chọn Display Settings. Ở phần Scale and Layout theo mặc định có thể được đặt thành giá trị 125% hoặc cao hơn. Kéo nó xuống 1 nấc hoặc kéo hẳn về 100% để sử dụng độ phân giải gốc của màn hình. Nếu mốc 100% là quá nhỏ và 125% là quá to, bạn có thể bấm vào Advanced Scaling Settings và gõ giá trị tùy ý, ví dụ như 110%.
Trên máy Mac, bạn có thể giảm scaling bằng cách vào System Preferences > Displays, chọn Scaled, sau đó chọn cài đặt cung cấp nhiều không gian trên màn hình hơn. Trên Chromebook, đi tới Settings > Device > Displays và di chuyển thanh trượt Display Size cho đến khi bạn tìm thấy thứ gì đó vừa ý.
Zoom Out trên trình duyệt web
Nếu bạn đang sử dụng một laptop giá rẻ thì bạn có thể gặp vấn đề tương tự, do màn hình có độ phân giải thấp, không gian làm việc rất hạn chế và mọi thứ luôn to bất thường. Nếu đang làm việc trên trình duyệt web, bạn có thể zoom out (thu nhỏ giao diện chung) để có thêm không gian làm việc
Trong hầu hết các trình duyệt, bạn có thể phóng to hoặc thu nhỏ trang web bằng cách giữ Ctrl và nhấn các nút + hoặc -; hoặc giữ Ctrl và lăn chuột. Cách này sẽ không thu nhỏ những thứ như thanh công cụ của trình duyệt, nhưng nó có thể giúp bạn hiển thị nhiều phần của trang web hơn.
Ẩn thanh công cụ
Nói về thanh công cụ của trình duyệt web và các ứng dụng (Toolbars), chúng đã trở nên khá lớn trong những năm qua – đủ để có thể ăn những pixel quý giá có thể được sử dụng cho những thứ bạn thực sự cần. Vì vậy, nếu màn hình bé, bạn nên ẩn thanh công cụ đi – dù chỉ tạm thời – để làm việc.
Ví dụ: trong Chrome, bạn có thể ẩn thanh dấu trang (bookmarks) bằng cách nhấn Ctrl + Shift + B (sau đó nhấn lần nữa sẽ đưa nó trở lại). Nhiều bộ ứng dụng văn phòng, từ Microsoft Office đến Google Docs, có các thanh công cụ dày mà bạn có thể ẩn bằng cách nhấn vào biểu tượng mũi tên ở bên phải.
Cuối cùng, bạn có thể ẩn thanh tác vụ Windows (Taskbar) bằng cách nhấp chuột phải vào thanh tác vụ, chọn Cài đặt (Settings) và bật Tự động ẩn thanh tác vụ trong Chế độ màn hình (Automatically Hide the Taskbar in Desktop Mode). Tương tự đối với macOS, bạn có thể điều chỉnh từ System Preferences > Dock, cũng như Chrome OS, nơi bạn có thể nhấp chuột phải vào taskbar và chọn Autohide Shelf để trượt nó ra sau các bezels của bạn.
Chia màn hình nhanh chóng
Nếu bạn có nhiều cửa sổ và muốn thấy chúng cùng lúc nhưng lại quá mất thời gian để sắp xếp thì có một số phím tắt có thể giúp bạn. Windows, macOS và Chromebook đều được tích hợp tính năng “window- snapping”: Chỉ cần kéo một cửa sổ sang cạnh phải hoặc trái của màn hình và ngay lập tức nó sẽ tự thay đổi kích thước để chiếm chính xác một nửa màn hình. Nếu bạn kéo đến các góc, nó sẽ chiếm một phần tư màn hình, vì vậy bạn có thể sắp xếp hai, ba hoặc bốn cửa sổ trên cùng màn hình. (Trên Windows, bạn cũng có thể nhấn Win + Mũi tên Phải hoặc Win + Mũi tên Trái để cửa sổ về góc 1/4; ấn Win + mũi tên xuống để cửa sổ chiếm nửa màn hình; ấn Win + múi tên lên để phóng to cửa sổ)
Thêm 1 màn hình ảo
Nếu những mẹo trên là không đủ, thì đã đến lúc thừa nhận rằng một màn hình chính là không đủ. Nhưng không sao, vì Windows, macOS và Chrome OS đều có tính năng “màn hình ảo” được tích hợp sẵn cho phép bạn trượt giữa hai hoặc nhiều không gian làm việc.
Trong Windows, mở Task View bằng cách nhấp vào hai hình chữ nhật trên thanh tác vụ (cạnh nút Start) hoặc bằng cách nhấn Win + Tab. Từ đó, nhấp vào New Desktop ở đầu màn hình để tạo một màn hình ảo mới. (Bạn cũng có thể tạo một màn hình mới mà không cần vào Task View bằng cách nhấn Win + Ctrl + D.) Sau đó, bạn có thể chuyển đổi giữa các màn hình của mình từ Task View hoặc bằng cách nhấn Win + Ctrl + Mũi tên Trái hoặc Win + Ctrl + Mũi tên Phải— mỗi màn hình có thể có 4 tab cùng hiển thị 1 lúc, và bạn có thể di chuyển 1 tab sàng màn hình khác bằng cách click chuột phải và chọn Move To.
Trong macOS, tính năng này được gọi là Spaces và bạn có thể gọi nó bằng cách vuốt lên bằng bốn ngón tay trên trackpad hoặc nhấn Ctrl + Mũi tên Lên. Di chuyển chuột lên đầu màn hình có dòng chữ Desktop và nhấp vào dấu cộng xuất hiện để thêm một không gian ảo mới. Sau đó, bạn có thể chọn không gian mới đó để bắt đầu làm việc trên nó, mở các cửa sổ mới và vuốt giữa hai màn hình bằng cách vuốt bốn ngón tay sang trái hoặc phải.
Trong Chrome OS, tính năng này được gọi là Desks và bạn có thể khởi động bằng cách nhấn phím “Show Windows” trên Chromebook và chọn “New desk”. Bạn có thể đổi tên desk tại đây và để chuyển đổi giữa các desk, hãy nhấn lại vào nút Show Windows để chọn desk bạn muốn chuyển sang ở đầu màn hình. Bạn có thể làm tương tự để di chuyển cửa sổ giữa các desk và hơn thế nữa.
Thêm 1 màn hình thật
Những điều này có thể hữu ích nếu bạn cảm thấy màn hình của mình quá lộn xộn, nhưng không cho phép bạn xem tất cả các cửa sổ đang mở cùng một lúc — nếu bạn cần nhiều không gian hơn để làm việc, thêm một màn hình phụ là lựa chọn duy nhất. Nếu bạn là người hay di chuyển thì có loại màn hình di động ví dụ như Lenovo M14 hoặc ViewSonic TD1655 có thể giúp bạn mở rộng không gian. Hoặc, nếu bạn đã có iPad, bạn có thể kết nối nó với laptop của mình và sử dụng nó làm màn hình hiển thị thứ hai với Duet Display (dành cho người dùng Windows và Mac) hoặc tính năng Sidecar tích hợp của macOS (chỉ dành cho người dùng Mac).
Nguồn: Wired.comThẻ: Laptopmàn hình