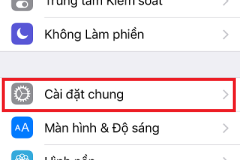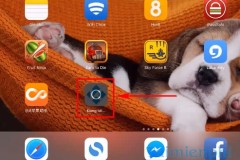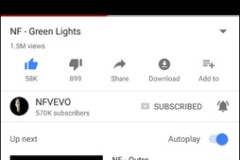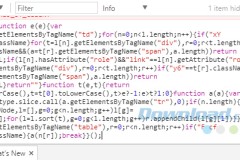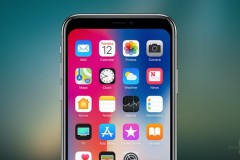Sau một thời gian sử dụng thiết bị iOS, bạn sẽ biết nhiều thủ thuật tiết kiệm thời gian hơn. Bài viết này sẽ cung cấp thêm cho bạn những phím tắt tiện dụng khi sử dụng iPhone và iPad cảm ứng và với bàn phím.
Cả hai model iPad và iPhone thông thường đều hỗ trợ sử dụng phím tắt, tuy nhiên bạn vẫn cần một bàn phím Bluetooth nếu muốn sử dụng các phím tắt trên bàn phím.
Phím tắt iOS và bàn phím
Hầu hết các phím tắt sử dụng trên máy Mac đều hoạt động trên iPad Pro, iPad và iPhone. Đối với những người sử dụng iPad Pro với bàn phím Smart Keyboard hoặc iPad với bàn phím Apple không dây thì không gặp vấn đề gì, tuy nhiên với những người sử dụng bàn phím Bluetooth dành cho Windows, họ cần phải làm quen với các phím thay thế cụ thể.

Trên bàn phím Apple Cmd chính là Ctrl trong bàn phím Windows và Option có chức năng như Alt. Bố cục của hai bàn phím này cũng khác nhau. Một số phím tắt không hoạt động trên model cụ thể hoặc chỉ hoạt động trên iPad Pro. IPad Pro có một phím tắt đặc biệt hữu ích cho phép xem tất cả các phím tắt trong một ứng dụng cụ thể khi nhấn và giữ phím Cmd.
Phím tắt trên iOS cảm ứng
Phím tắt
Miêu tả
Phím tắt điều hướng
Nhấn vào thanh thời gian/trạng thái
Cuộn nhanh lên đầu trang hoặc danh sách
Vuốt từ trên đầu màn hình xuống
Truy cập Trung tâm thông báo
Vuốt từ cuối màn hình lên (không dành cho iPhone X)
Truy cập Control Center
3D Touch và vuốt từ bên trái sang
Truy cập trình chuyển đổi ứng dụng
Phím tắt khi gõ văn bản
Nhấp đúp vào phím Space (dấu cách)
Chèn dấu chấm câu
3D Touch và di chuyển trên bàn phím
Di chuyển con trỏ với độ chính xác
Nhấn và giữ phím
Truy cập các biểu tượng hoặc ký tự thay thế
Nhấn đúp vào phím Shift
Bật phím Caps Lock (viết hoa)
Chạm và giữ phím biểu tượng cảm xúc/ngôn ngữ
Truy cập cài đặt bàn phím, hướng và ngôn ngữ
3D Touch vào nút Send
Truy cập menu Send with effect (chỉ dành cho iMessage)
Phím tắt trình duyệt
3D Touch vào liên kết/hình ảnh
Mở liên kết hoặc hình ảnh để xem trước
Nhấn và giữ liên kết/hình ảnh
Truy cập menu ngữ cảnh
Nhấn và giữ nút Refresh
Truy cập nhanh tùy chọn Request Desktop Site
Nhấn và giữ nút Tab
Truy cập menu ngữ cảnh tab để đóng hoặc mở tab
Nhấn và giữ nút Bookmark
Thêm nhanh mục vào Reading List hoặc Bookmark
Chạm và giữ nút Reader Mode
Bật Automatic Reader View cho trang web cụ thể
Phím tắt màn hình chính
Vuốt từ trên màn hình chính xuống
Tìm kiếm trên iPhone
Vuốt sang phải trên màn hình chính
Truy cập màn hình Today và widget
Nhấn và giữ ứng dụng
Di chuyển hoặc xóa ứng dụng
3D Touch vào ứng dụng
Chuyển đến chức năng ứng dụng hoặc chia sẻ liên kết App Store
3D Touch thư mục
Đổi tên thư mục
Phím tắt iPhone X
Vuốt từ trên màn hình xuống
Chuyển đến màn hình chính
Vuốt từ trên xuống dưới và vuốt sang phải
Trình chuyển đổi ứng dụng
Kéo từ góc phải trên cùng màn hình xuống
Truy cập Control Center
Kéo từ góc trái trên cùng màn hình xuống
Truy cập Trung tâm thông báo/màn hình Today
Phím tắt iPad
Vuốt bốn ngón tay sang phải/trái
Chuyển đổi ứng dụng sang phải/trái
Vuốt chụm 5 ngón tay
Truy cập màn hình chính
Vuốt bốn ngón tay lên
Truy cập trình chuyển đổi ứng dụng
Kéo bàn phím sang trái và sang phải
Sử dụng tính năng Split keyboard chia bàn phím thành hai phần riêng biệt
Phím tắt bàn phím cho iOS
Phím tắt
Miêu tả
Phím tắt cho Global iOS
Alt + Tab
Chuyển đổi ứng dụng bằng App Switcher
Cmd + H
Chuyển đến màn hình chính
Cmd + Dấu cách
Thực hiện tìm kiếm trên iOS
Giữ phím Cmd
Hiển thị danh sách các phím tắt khả dụng (chỉ dành cho iPad và iPad Pro)
Phím tắt văn bản
Cmd + C
Sao chép
Cmd + V
Dán
Cmd + X
Cắt
Cmd + Z
Hoàn tác
Cmd + Shift + Z
Thực hiện lại những thao tác đã hoàn tác
Cmd + A
Chọn tất cả
Shift + Trái/Phải
Chọn bằng con trỏ
Option + Trái/phải
Di chuyển con trỏ về từ trước đó hoặc từ tiếp theo
Option + Shift + Trái/Phải
Chọn từ trước đó hoặc từ tiếp theo
Phím tắt chung
Cmd + N
Tạo mới (ví dụ: Liên hệ, Nhắc nhở)
Cmd + F
Tìm kiếm trong ứng dụng
Cmd + I
Hiển thị thông tin
Cmd + B/I/U
Bôi đậm/In nghiêng/Gạch chân
Phím tắt Safari
Cmd + T
Mở tab mới
Cmd + Shift + T
Mở lại tab đã đóng trước đó
Cmd + W
Đóng tab hiện tại
Cmd + Shift +
Hiển thị Tab Overview
Cmd + L
Mở thanh vị trí/tìm kiếm
Cmd + R
Tải lại tab hiện tại
Cmd + F
Tìm trên trang
Ctrl + Tab
Tab tiếp theo
Ctrl + Shift + Tab
Tab trước
Cmd +]
Di chuyển về phía trước
Cmd + [
Di chuyển xuống dưới
Cmd + Shift + D
Thêm vào Reading list
Cmd + Shift + L
Hiển thị thanh bên
Phím tắt mail
Cmd + N
Tin nhắn mới
Backspace
Xóa tin nhắn
Ctrl + Cmd + A
Lưu trữ tin nhắn
Cmd + R
Trả lời
Cmd + Shift + R
Trả lời tất cả
Cmd + Shift + F
Chuyển tiếp tin nhắn
Cmd + Shift + J
Đánh dấu làm mail rác
Cmd + Shift + L
Gắn cờ tin nhắn
Cmd + Shift + U
Đánh dấu là đã đọc/chưa đọc
Cmd + Shift + N
Nhận thư mới
Option + Cmd + F
Tìm kiếm hộp thư
Cmd + L
Lọc thư
Phím tắt lịch
Cmd + N
Sự kiện mới
Cmd + F
Tìm kiếm sự kiện
Cmd + T
Hiển thị sự kiện của ngày hôm nay
Cmd + R
Làm mới
Cmd + Trái/Phải
Chuyển đến ngày, tuần, tháng, năm tiếp theo/trước đó
Tab
Chuyển đến sự kiện tiếp theo
Shift + Tab
Chuyển đến sự kiện trước
Cmd + 1/2/3/4
Chuyển đến chế độ xem theo ngày/tuần/tháng/năm
Phím tắt ghi chú
Cmd + N
Ghi chú mới
Enter
Chỉnh sửa ghi chú
Cmd + Enter
Hoàn tất chỉnh sửa
Cmd + F
Tìm trong ghi chú
Option + Cmd + F
Tìm kiếm danh sách ghi chú
Cmd + B/I/U
Bôi đậm/in nghiêng/gạch chân dưới
Cmd + Shift T/H/B/L
Định dạng tiêu đề/Heading/Nội dung/Danh sách kiểm tra
Option + Cmd + T
Tạo bảng
Cmd +]
Thụt lề phải
Cmd + [
Thụt lề trái
Phím tắt tin tức
Cmd + R
Làm mới tin tức
Cmd + F
Tìm kiếm tin tức
Cmd + Up
Di chuyển lên đầu trang
Tab
Câu chuyện tiếp theo
Xem thêm: