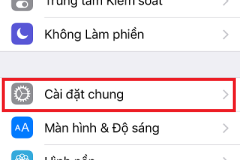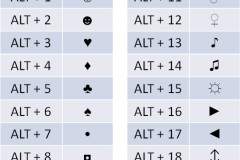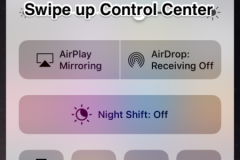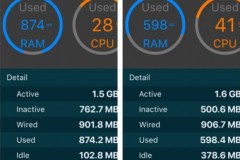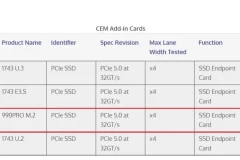Bằng cách sử dụng những mẹo nhỏ có trong bài viết này, người dùng sẽ có thể gõ biểu tượng Apple trên các thiết bị như máy tính Mac, iPhone và cả iPad.
Mặc định Apple chỉ hỗ trợ người dùng gõ biểu tượng 'trái táo cắn dở' trên máy tính Mac bằng tổ hợp phím, tuy nhiên người dùng hoàn toàn có thể gõ biểu tượng trên những thiết bị khác như iPhone hay iPad bằng mẹo vặt đơn giản.

Cách gõ biểu tượng Apple khá đơn giản mà không cần cài thêm các công cụ của bên thứ 3.
Biểu tượng Apple được hỗ trợ trên máy tính Mac, iPhone hay iPad do đó sẽ được hiển thị hoàn toàn chính xác mà không xảy ra lỗi font hay lỗi ký tự. Để gõ biểu tượng Apple, bạn thực hiện như sau:
1. Gõ biểu tượng Apple trên máy tính Mac
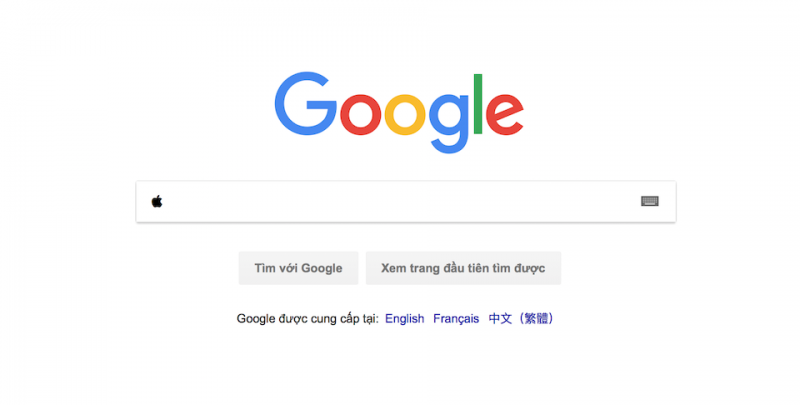
Nhấn tổ hợp phím Option + Shift + K để gõ biểu tượng Apple trên máy tính Mac.
Máy tính Mac là thiết bị duy nhất được cài sẵn tổ hợp phím để gõ biểu tượng của Apple, do đó để gõ biểu tượng Apple, bạn chỉ việc nhấn tổ hợp phím Option + Shift + K. Ngay sau khi nhấn tổ hợp phím, bạn sẽ cảm thấy bất ngờ bởi vì biểu tượng Apple đã hiện ra. Thực chất, tổ hợp phím Option + Shift sẽ đưa người dùng vào bộ gõ ký tự đặc biệt mà Apple trang bị sẵn trên các máy tính Mac, trong đó phím K là vị trí của biểu tượng Apple.
2. Gõ biểu tượng Apple trên iPhone và iPad
So với máy tính Mac, người dùng sẽ không có cách nào để gõ trực tiếp biểu tượng Apple trên bàn phím của iPhone hay iPad bởi không được hỗ trợ ký tự đặc biệt. Tuy vậy, có một mẹo nhỏ để người dùng vẫn có thể gõ biểu tượng Apple chính là sử dụng tính năng thay thế văn bản, bằng cách này, bạn sẽ có thể gõ được biểu tượng Apple thông qua một cụm từ đã thiết lập sẵn.
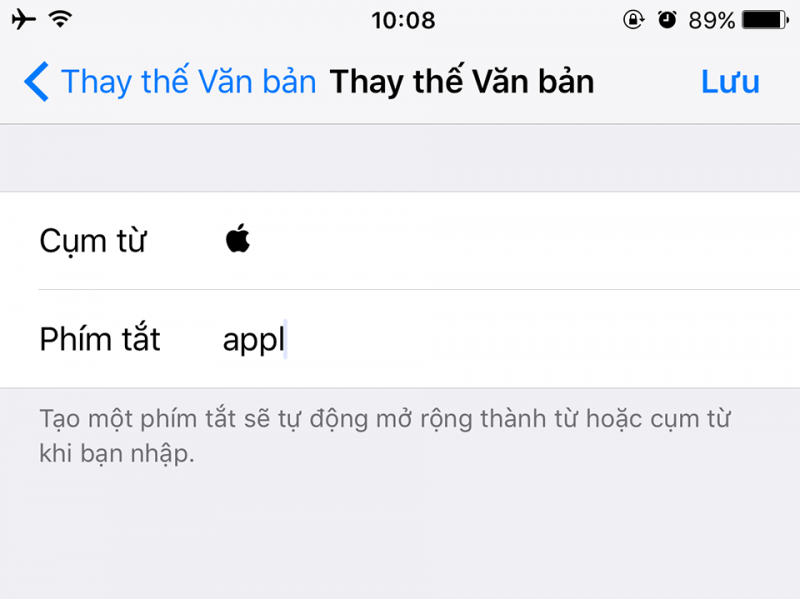
Sử dụng tính năng thay thế văn bản để gõ biểu tượng Apple trên iPhone và iPad.
Đầu tiên, bạn hãy mở ứng dụng Cài đặt trên iPhone và iPad, nhấn vào Cài đặt chung > Bàn phím và chọn Thay thế văn bản. Sau đó nhấn biểu tượng dấu '+' ở góc trên cùng bên phải. Lúc này, bạn hãy sao chép biểu tượng Apple () có trong bài viết và dán vào ô Cụm từ. Tại ô phím tắt, bạn có thể viết một đoạn văn bản mà bạn quy định sẽ được thay thế bằng biểu tượng Apple, ví dụ như 'appl' hay 'logo apple'. Sau cùng, hãy nhấn vào nút Lưu để hoàn tất.
3. Gõ biểu tượng Apple trên máy tính Windows
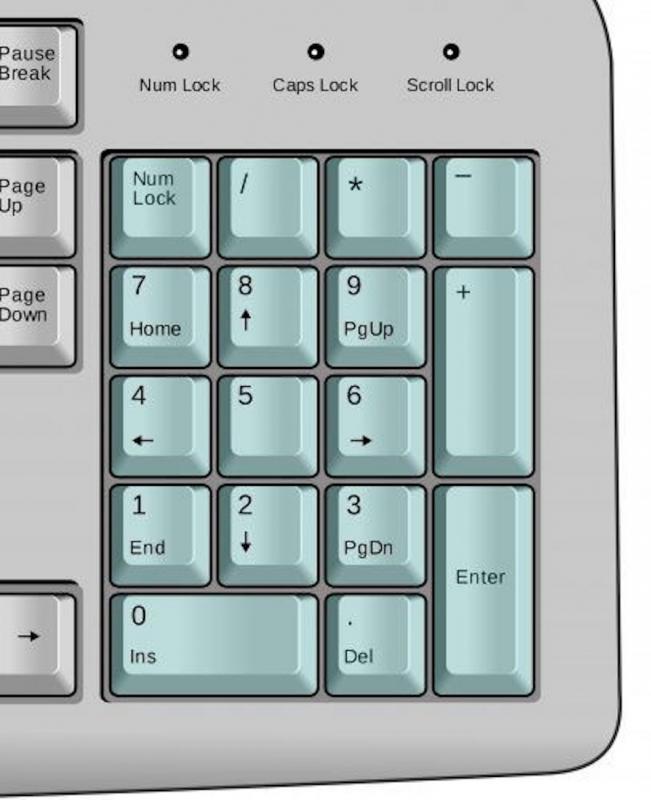
Nhấn giữ phím Alt và nhập lần lượt các số 0, 2, 4, 0 để gõ biểu tượng Apple trên máy tính Windows.
Ngoài ra, người dùng hoàn toàn có thể gõ biểu tượng Apple trên các dòng máy tính Windows bằng cách sử dụng mã ký tự từ trang unicode-table.com. Lúc này, để gõ biểu tượng Apple bạn chỉ cần nhấn giữ phím Alt bên trái, sau đó gõ lần lượt các số là: 0, 2, 4, 0 trên bàn phím.
Như vậy, bài viết đã hoàn thành việc hướng dẫn cách gõ biểu tượng Apple trên máy tính Mac, iPhone, iPad và máy tính Windows. Chúc các bạn thực hiện thành công.
Nguyễn Nguyên