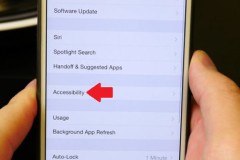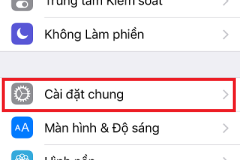Để có thể thay đổi biểu tượng ứng dụng, màn hình khóa/chính, giao diện,… thì trước đây người dùng iPhone cần phải thực hiện Jailbreaking mới thực hiện được. Nhưng từ nay người dùng có thể tùy chỉnh chiếc iPhone thân yêu của mình mà không cần phải Jailbrek gì cả.
1. Ẩn tên ứng dụng
B1: Vào Settings > General > Accessibility > Reduce Motion và bật chế độ này “ON”.
B2: Trở lại trang Accessibility, vào mục Increase Contract và chọn Darken Colors.
B3: Khai thác lỗi trên iOS 10 để có thể ẩn tên ứng dụng:
Mở Control Center.
Vuốt trang Control Center lên giữa màn hình và giữ nguyên vị trí ngón tay của bạn trên màn hình.
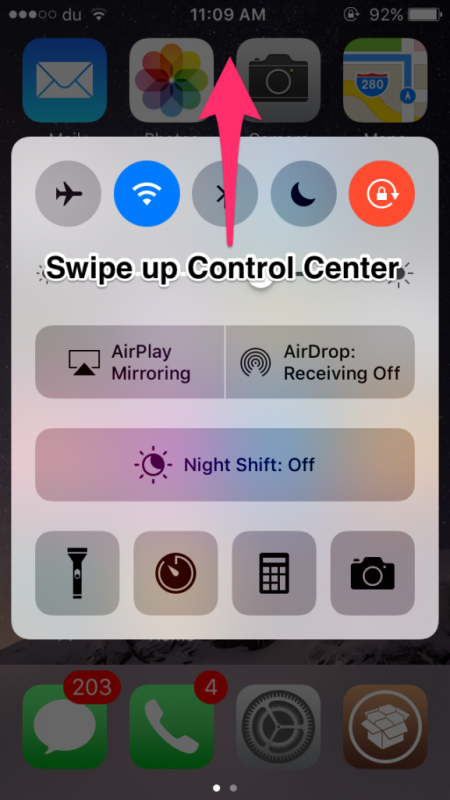
Nhấn 2 lần phím Home để mở ứng dụng Switcher.
Trở lại màn hình chính, bạn sẽ nhận thấy các ứng dụng trên thanh dock đã bị mất tên. Kéo thả các ứng dụng còn lại lên thanh dock và thực hiện lại toàn bộ bước 3 để có thể ẩn đi tên các ứng dụng.
2. Ẩn thanh trạng thái (status bar)
B1: Nhấn 2 lần phím Home để vào ứng dụng Switcher.
B2: Nhấn giữ nút bật/tắt nguồn đến khi màn hình hiển thị “slide to power off“.
B3: Nhấn 2 lần phím Home để trở về màn hình chính và xem thành quả.
3. Loại bỏ hiệu ứng làm mờ thanh dock và thư mục ứng dụng
B1: Tải hình nền này về máy.
B2: Mở ứng dụng Photos và chọn Camera Roll.
B3: Mở hình bạn vừa mới tải về. Hình này chỉ toàn một màu đen.
B4: Đặt hình này là hình nền của thiết bị bằng cách nhấn vào nút share, chọn Use as Wallpaper > Set> Set Home Screen.
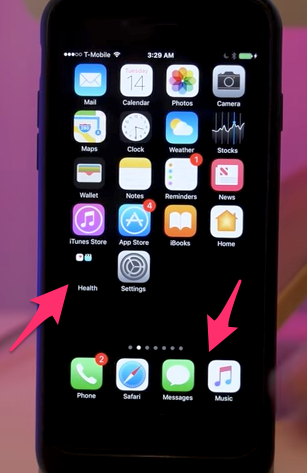
B5: Nhấn phím Home để về màn hình chính và xem kết quả.
4. Thay đổi giao diện biểu tượng ứng dụng
B1: Mở Safari và truy cập vào trang http://iskin.tooliphone.net/
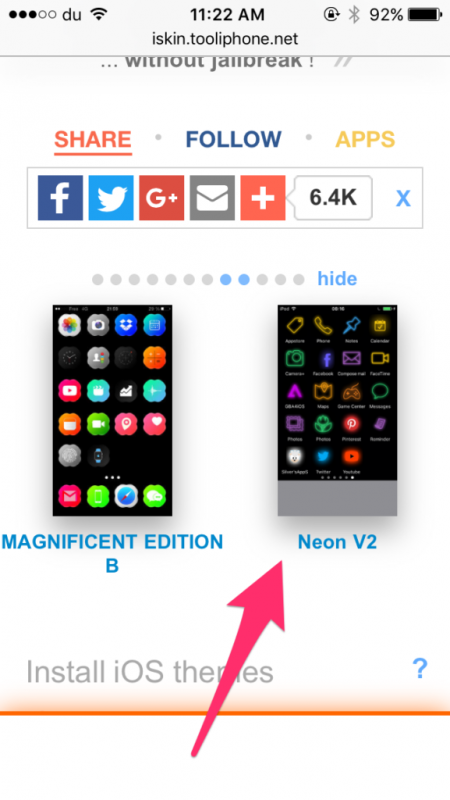
B2: Nhấn chọn theme bạn muốn cài đặt cho thiết bị.
B3: Chọn Install theme > Application icons.

B4: Màn hình sẽ hiển thị danh sách các theme, bạn hãy chọn cho mình một theme ưng ý nhất.
B5: Kéo xuống cuối trang và chọn Generate them.
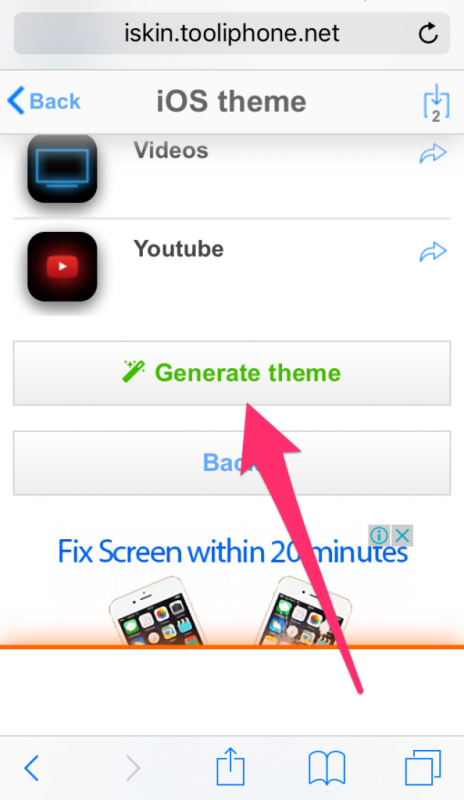
B6: Nhấn chọn Install ở trang hiển thị tiếp theo.

Vào màn hình chính để xem kết quả đạt được.
5. Thiết lập bố cục và hình nền màn hình chính

B1: Tải và lưu hình nền cho màn hình chính về thiết bị: Tại đây.
B2: Cài đặt hình bạn mới tải về cho màn hình chính và màn hình khóa. (Xem lại bước 4 của phần 3)
B3: Ở bước này bạn sẽ tạo 1 biểu tượng ứng dụng rỗng hiển thị lên màn hình. Thực hiện theo các bước sau đây:
- Mở màn hình chính và nhấn giữ 1 biểu tượng ứng dụng bất kì cho đến khi các biểu tượng này “rung” trên màn hình.
- Vuốt màn hình sang 1 trang mới (không có bất kì ứng dụng nào hiển thị) và chụp ảnh màn hình.
- Mở Safari và truy cập trang: http://iempty.tooliphone.net/.
- Nhấn chọn Create BLANK icons.
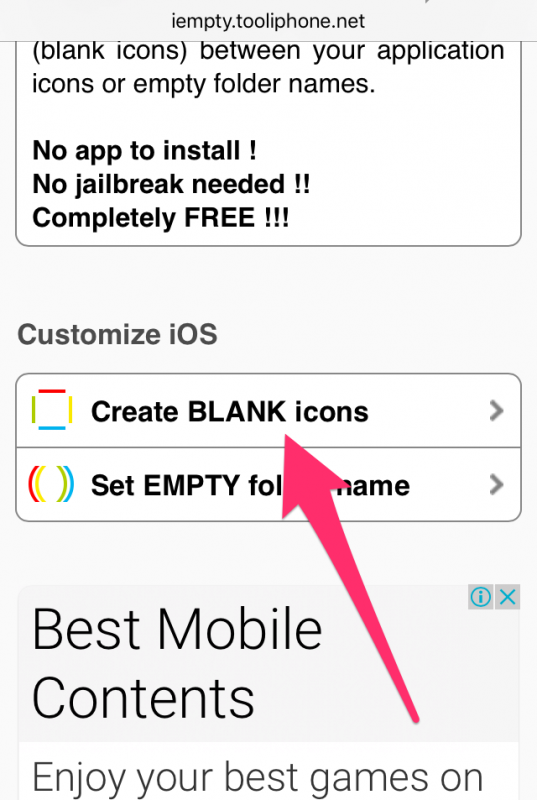
- Chọn Add.
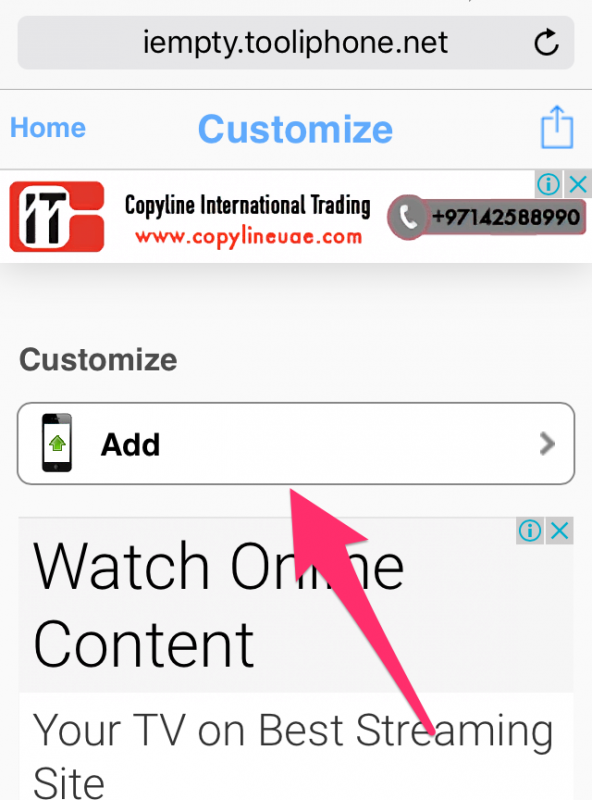
- Chọn Choose File và chọn ảnh màn hình bạn vừa mới chụp được.
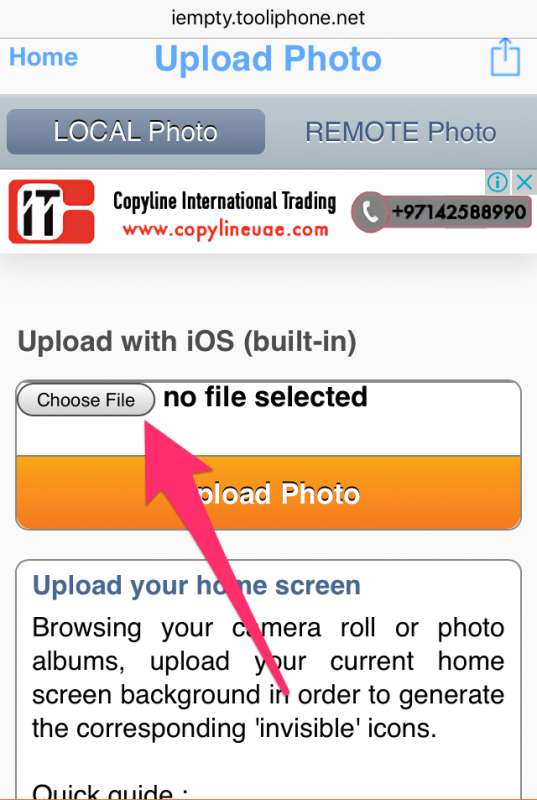
Sau khi ảnh màn hình đã được tải lên trang, bạn chỉ cần kéo trang xuống bên dưới để có thể xem trước vị trí các biểu tượng ứng dụng rỗng và vị trí để đặt trên màn hình. Sau đó nhấn chọn biểu tượng bạn muốn hiển thị trên màn hình.
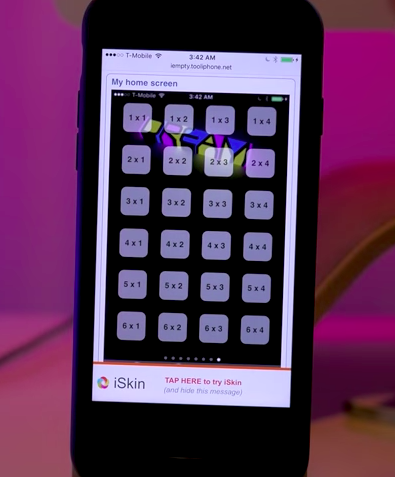
- Nhấn chọn Share > Add to Home screen.
- Nhấn chọn Add và biểu tượng sẽ xuất hiện trên màn hình.
Đặt lại vị trí của biểu tượng icon ứng dụng rỗng vừa tạo để nó thực hiện đúng chức năng của mình.
Thực hiện lặp lại các bước ở trên nếu bạn muốn hiển thị 1 dãi hình nền trên thiết bị.