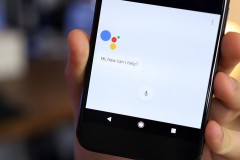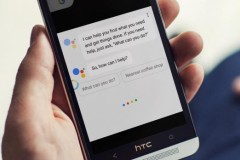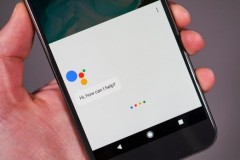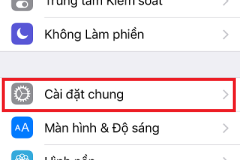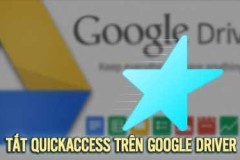Khi nói đến trả lời các truy vấn nhanh và thực hiện các nhiệm vụ được giao, người dùng sẽ nghĩ đến đến trợ lý ảo Google Assistant đầu tiên. Tin vui cho người dùng iPhone là Google Assistant đã được hỗ trợ trên nền tảng iOS. Bạn có phải là người dùng iOS và bạn đã biết cách tạo phím tắt Google Assistant trên iPhone, iPad để thao tác nhanh hơn hay chưa?
Trên iPhone cũng được hỗ trợ tổ hợp phím tắt giúp người dùng thao tác các chức năng nhanh hơn, phím tắt iPhone ở đây chính là 3D Touch, một trong những tính năng mới của phiên bản iOS, bên cạnh phím tắt iPhone, các ứng dụng mặc định trong iPhone cũng đồng loạt được hỗ trợ các phím tắt tới người dùng, trong đó có Google Assistant.
Có thể bạn sẽ thắc mắc việc tạo phím tắt Google Assistant trên iPhone, iPad để làm gì? Các phím tắt này cho phép bạn tạo và thực hiện các hoạt động yêu thích của mình nhanh hơn và dễ dàng hơn.
Chẳng hạn như khi bạn nói một phím tắt phát nhạc, trợ lý ảo Google Assistant sẽ bắt đầu phát nhạc trên thiết bị iOS của bạn.

Cách tạo phím tắt Google Assistant trên iPhone, iPad
Bước 1: Mở Google Assistant trên thiết bị iOS của bạn, sau đó nhấn chọn biểu tượng hình tròn nhỏ ở góc trên cùng bên phải màn hình.
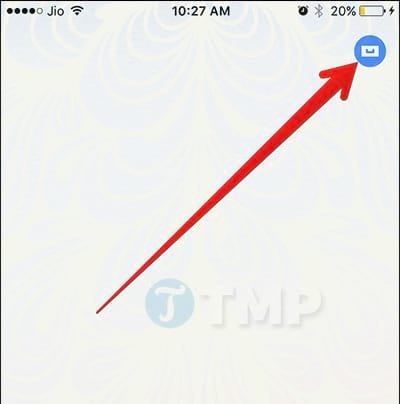
Bước 2: Tiếp theo nhấn chọn tab Your Stuff.
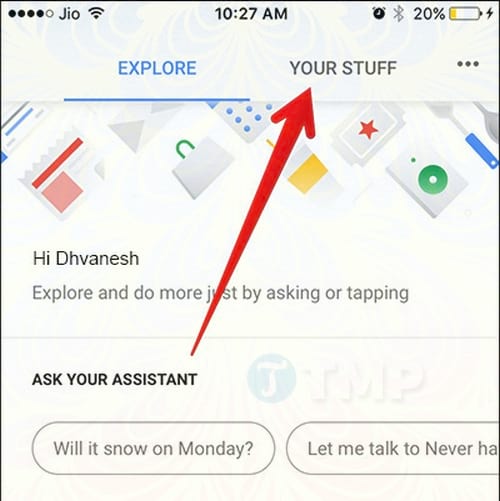
Bước 3: Cuộn xuống dưới tìm và nhấn chọn Create new shortcut.
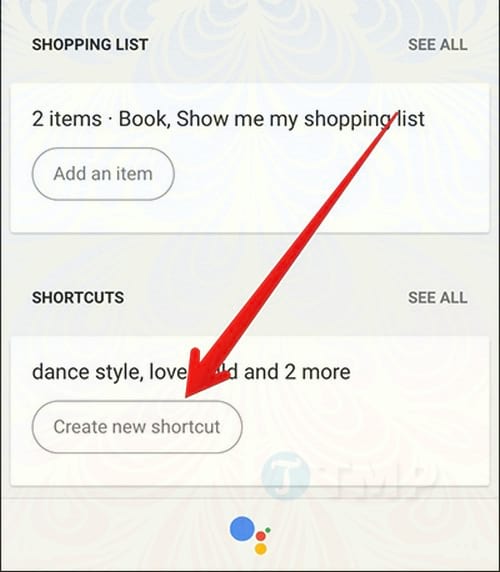
Bước 4: Tiếp theo tạo phím tắt Google Assistant trên iPhone, iPad với giọng nói bằng cách gõ hoặc nhấn chọn biểu tượng microphone và đọc phím tắt đó để thêm.
Thiết lập thêm những gì mà Google Assistant phải làm khi bạn đọc các phím tắt này.
Ví dụ: thiết lập Google Assistant mở YouTube khi bạn nói rằng bạn cảm thấy buồn.
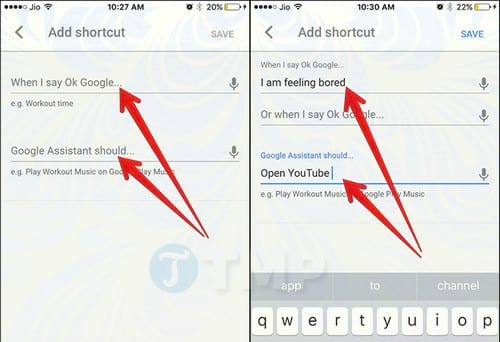
Bước 5: Cuối cùng nhấn chọn Save (lưu) ở góc trên cùng màn hình để xác nhận.
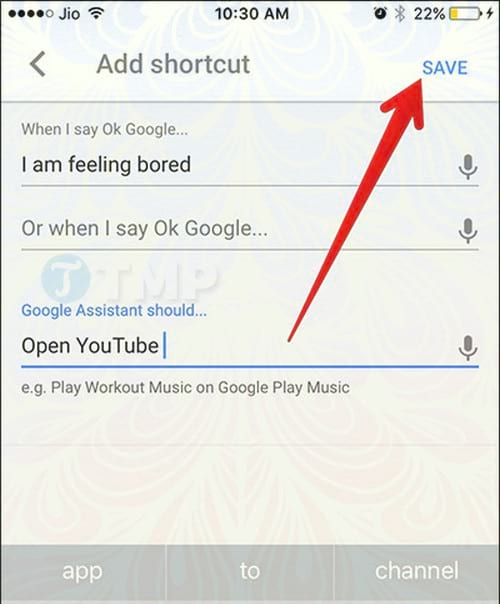
Thực hiện các bước tương tự để thêm các phím tắt khác.
Cách xem tất cả các phím tắt Google Assistant trên iPhone, iPad
Thực hiện theo các bước dưới đây để xem tất cả các phím tắt Google Assistant trên iPhone, iPad:
Bước 1: Mở Google Assistant trên thiết bị iOS của bạn, sau đó nhấn chọn biểu tượng hình tròn nhỏ ở góc trên cùng bên phải màn hình.
Bước 2: Tiếp theo nhấn chọn tab Your Stuff.
Bước 3: Nhấn chọn See All.
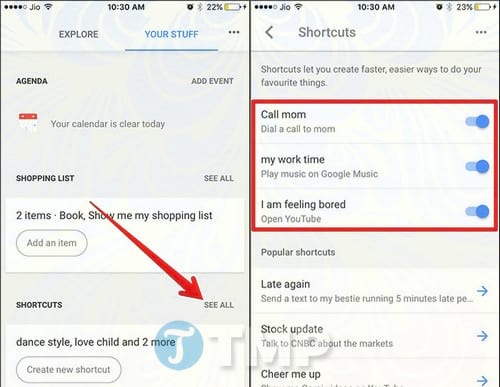
Làm thế nào để vô hiệu hóa (tắt) phím tắt Google Assistant trên iPhone, iPad?
Bước 1: Mở Google Assistant trên thiết bị iOS của bạn, sau đó nhấn chọn biểu tượng hình tròn nhỏ ở góc trên cùng bên phải màn hình.
Bước 2: Tiếp theo nhấn chọn tab Your Stuff.
Bước 3: Nhấn chọn See All.

Bước 4: Chuyển đổi nút trượt nằm kế bên phím tắt sang OFF như hình dưới đây:

Từ bây giờ bạn có thể tận dụng trợ lý ảo Google Assistant sau khi đã tạo phim tắt Google Assistant trên iPhone, iPad . Google Assistant là một tính năng khá hữu ích. Ý kiến riêng của bạn về trợ lý ảo Google Assistant thì sao?
Google Assistant trên các thiết bị Android có rất nhiều công dụng khác nhau, ngoài chức năng chính là trợ lý ảo thì thông qua Google Assistant, người dùng dễ dàng truy cập vào Google Now, chi tiết, bạn tham khảo cách vào Google Now qua Google Assistant tại đây.
Trên iPhone, Word cũng là một trong những ứng dụng được người sử dụng nhiều để soạn thảo văn bản, nếu như trên Windows các bạn đã biết tới danh sách phím tắt trong Word hỗ trợ căn chỉnh dòng nhanh hơn, thì trên iPhone, hiện các phím tắt trong Word chưa được hỗ trợ.
Khi sử dụng iPhone, nếu không có mạng wifi, các bạn cần kích hoạt 4G trên thiết bị của mình để truy cập internet, tham khảo cách kích hoạt 4G trên iPhone và các dòng điện thoại khác để biết cách thực hiện.