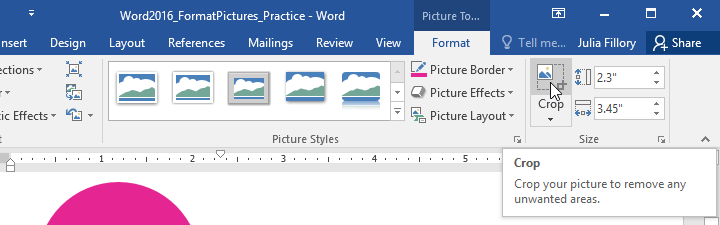
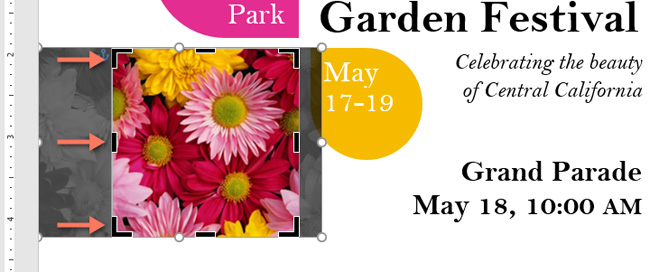
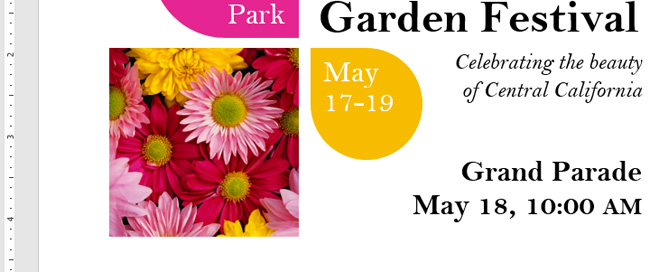
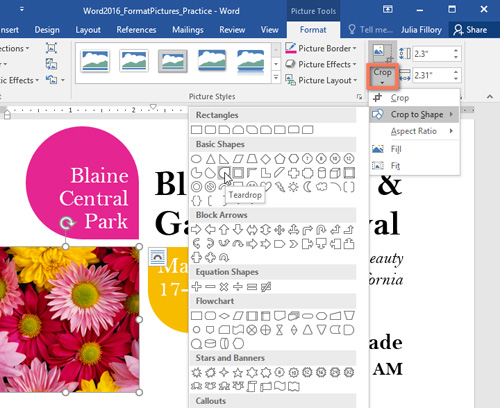
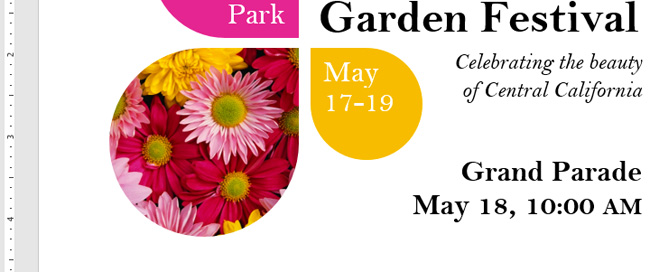
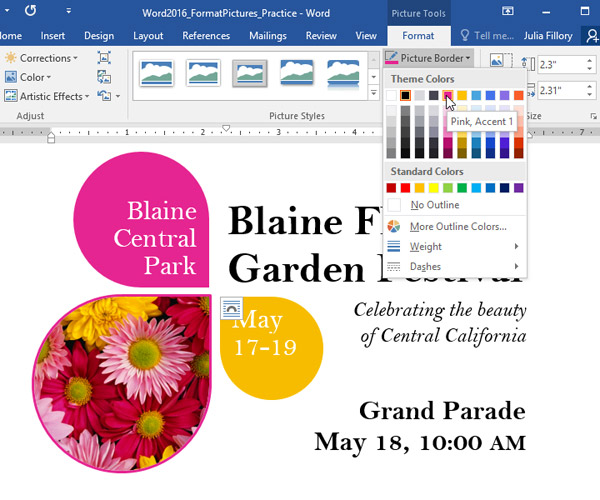
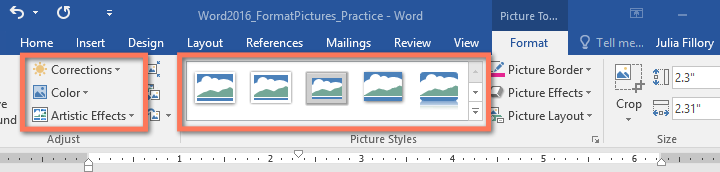
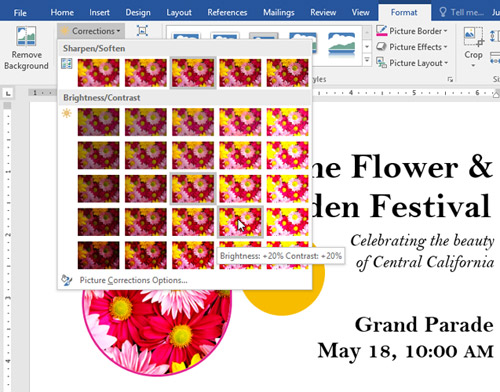
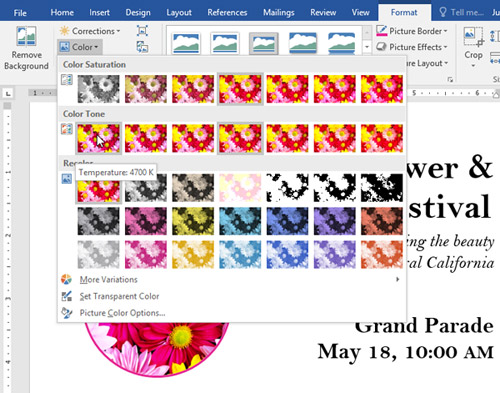
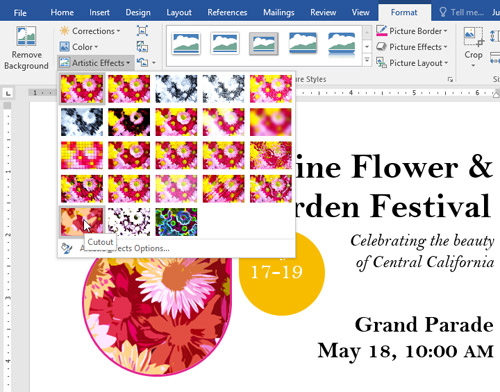
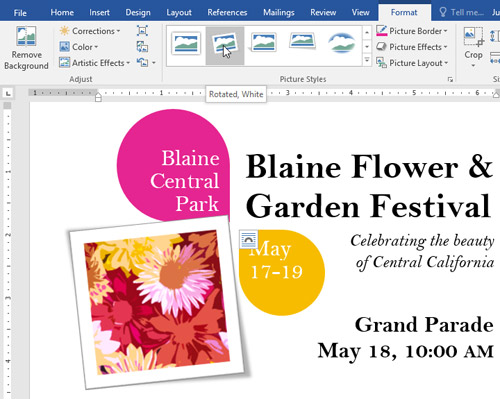

Nguồn: https://quantrimang.com/chinh-sua-hinh-anh-trong-word-2016-140464 Nguồn: https://quantrimang.com/chinh-sua-hinh-anh-trong-word-2016-140464 Thủ thuật ẩn bảng trong Word chính là sau khi thực hiện cách kẻ bảng trong Word chúng ta làm mờ hết phần viền đi. Trong một số trường hợp người dùng chỉ kẻ bảng trong word để sắp xếp dữ liệu, còn khi hoàn thành văn bản lại muốn ẩn bảng trong Word
Đánh số trang trong Word 2003 giúp bạn dễ dàng lập mục lục tự động, tìm thấy nội dung mình cần một cách nhanh chóng. Đây là hướng dẫn đánh số trang trên Word 2003 đơn giản nhất.
Microsoft Word là một trong những trình soạn thảo văn bản nhất hiện nay với nhiều tính năng mạnh mẽ hỗ trợ người dùng, trong đó có tính năng bookmark để đánh dấu đoạn văn bản để người dùng có thể tìm kiếm dễ hơn, hướng dẫn tạo bookmark trong Word
Thanh thước kẻ Ruler trong Word giúp căn lề dễ dàng, đôi khi bạn thấy Ruler biến mất và không biết cách hiển thị thanh Ruler như thế nào? Đây là cách hiển thị thanh Ruler trong Word 2003, 2007, 2010, 2013 và Word 2016.
Chèn thêm hình ảnh vào Word 2016 là cách trình bày giúp tài liệu của bạn thu hút hơn, dễ dàng làm nổi bật những thông tin quan trọng bằng ảnh và thêm nhấn mạnh cho đoạn văn bản hiện tại.
Sử dụng Word trong công việc cũng như việc học tập là việc thường xuyên với khá nhiều người. Và bạn đã biết cách chèn số trang tự động vào văn bản Word? Tuy nhiên không phải ai cũng biết đánh số trang một cách tối ưu và hiệu quả nhất (không đánh
Thông thường khi muốn tăng giảm cỡ chữ trong Word 2016, 2013, 2010, 2007, 2003 người dùng thường phải nhập kích cỡ chữ. Tuy nhiên có một thủ thuật sử dụng phím tắt tăng giảm cỡ chữ trong Word 2016, 2013, 2010, 2007, 2003 rất hữu ích. Sử dụng phím
Khi làm việc với tài liệu Word, chúng ta có thể sao chép nội dung và chuyển sang Excel mà không làm mất đi dịnh dạng của tài liêu.
Hiện tại thì thuật toán chống Spam của Google là Penguin đã được cập nhật. Google gọi nó là Penguin 4. Nó chứa công nghệ Penguin 2.0 mà Google cho biết nó là công nghệ cao một thế hệ mới, nhằm chống spam tốt hơn.
Mất dữ liệu quả là một việc khổ sở, nhưng một khi bạn đã khôi phục dữ liệu bị mất, việc phân loại chúng còn 'đau khổ' hơn vì nó rất mất thời gian. Nếu bạn xóa phân vùng ngẫu nhiên trên ổ cứng máy tính, dữ liệu sẽ bị
Vì vậy, bạn đang tìm kiếm một cơ hội thực tập? Tuyệt vời! Một cách tuyệt vời để tạo sự khác biệt với đối thủ là có một CV thực tập cập nhật và bắt mắt. Trong bài đăng này, chúng tôi sẽ hướng dẫn bạn quy trình tạo một CV
Theo mặc định trình duyệt Firefox sẽ tự động đóng lại khi tắt tab cuối cùng, nhưng bạn hoàn toàn có thể cấu hình lại để Firefox không bị thoát mà mở một tab trắng.
Ứng dụng Zalo đã ra mắt tính năng Zalo shop, hỗ trợ người dùng có thể mua bán online, đăng tải hình ảnh, bình luận và quảng cáo sản phẩm trực tiếp trên Zalo.
Canon đã thay thế bộ ba 700D, 750D và 760D bằng một sản phẩm có tính vượt trội hơn là chiếc 800D. Trong khi Nikon cũng không chịu thua kém với D5600. Bài so sánh Canon 800D và Nikon D5600 dưới đây sẽ cho chúng ta cái
Đầu tiên, chúng ta sẽ có một thiết kế nguyên khối với mặt lưng nhựa của Galaxy J8 cũng giống như ngôn ngữ thiết kế của Galaxy J6. Có thể nói Samsung thường dùng một kiểu ngôn ngữ thiết kế cho những dòng sản phẩm của