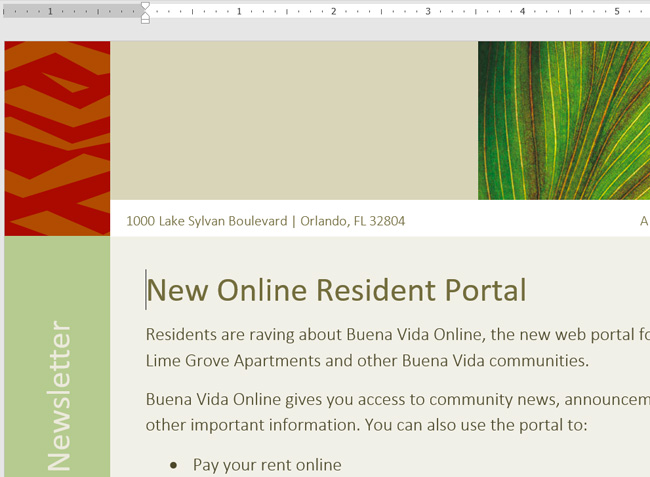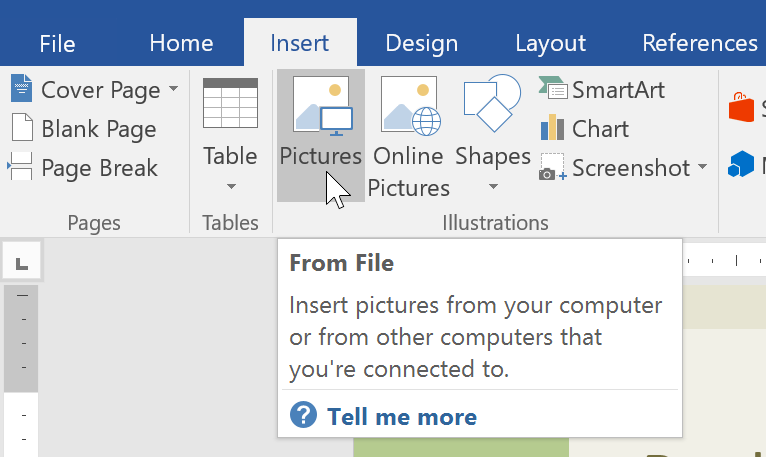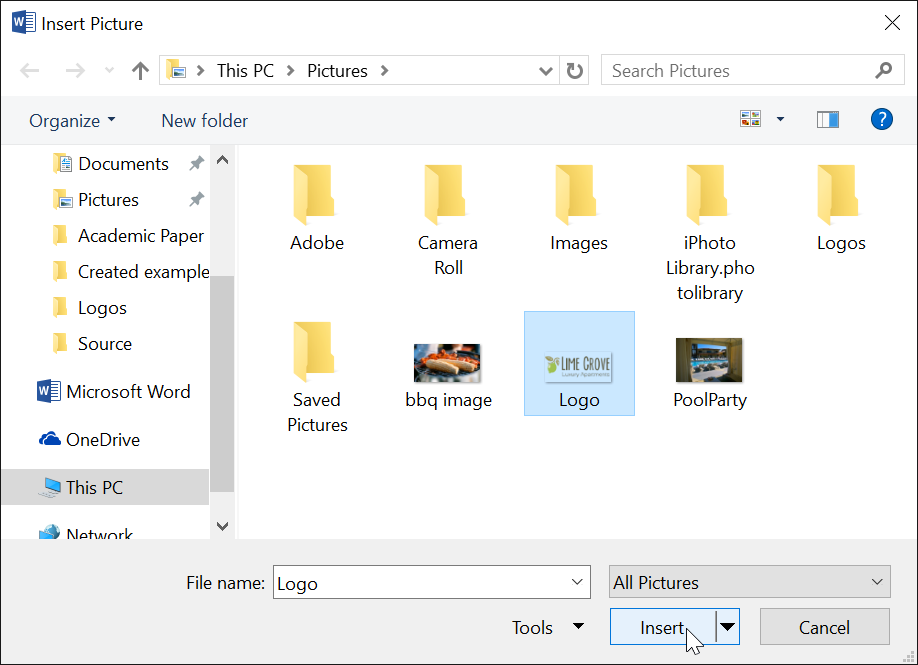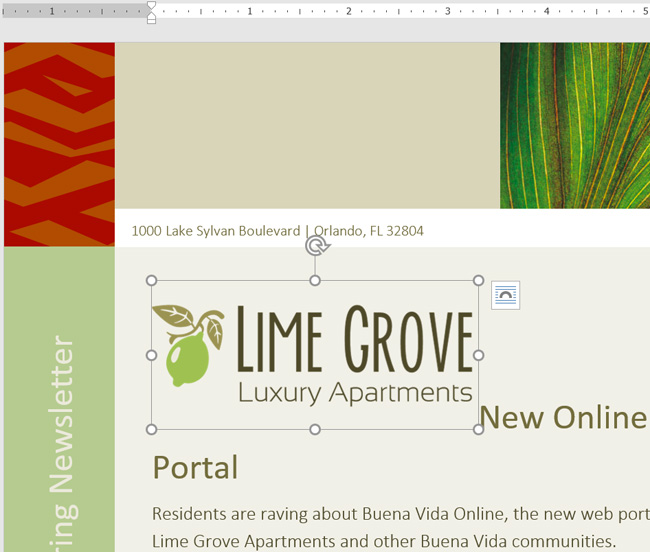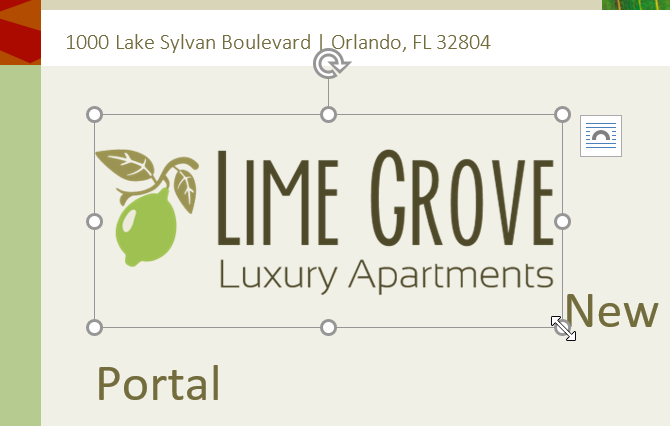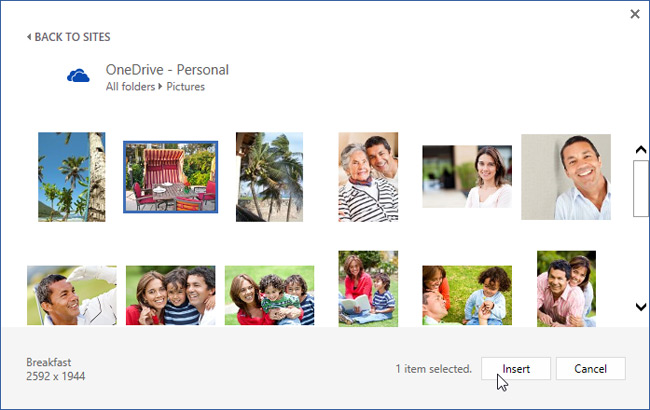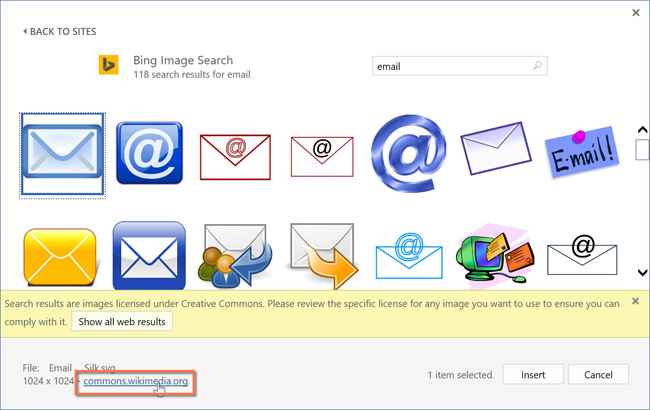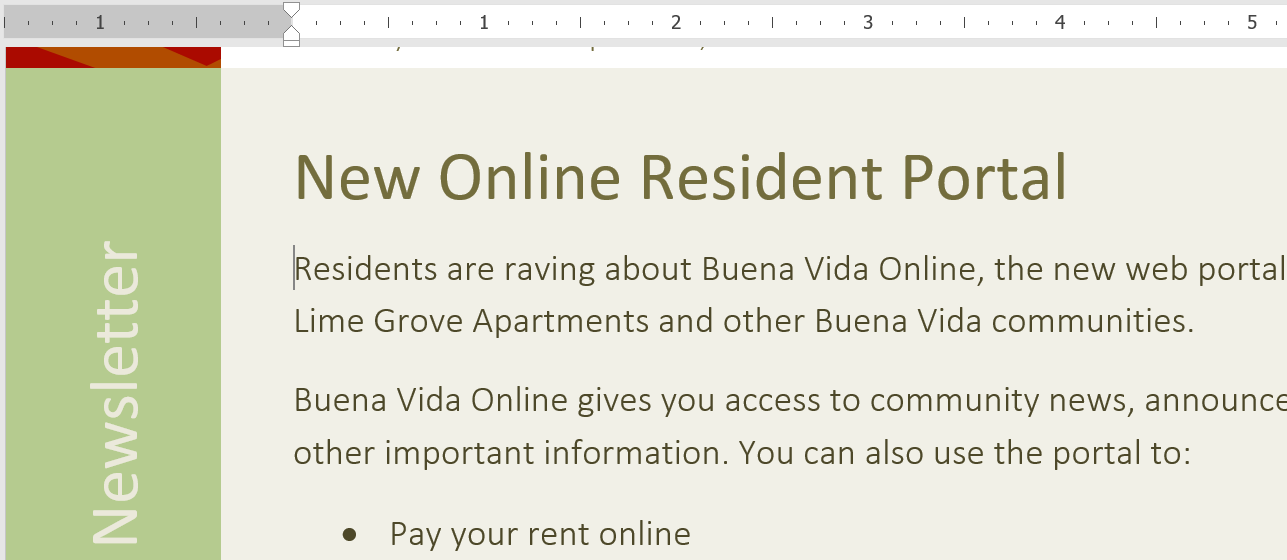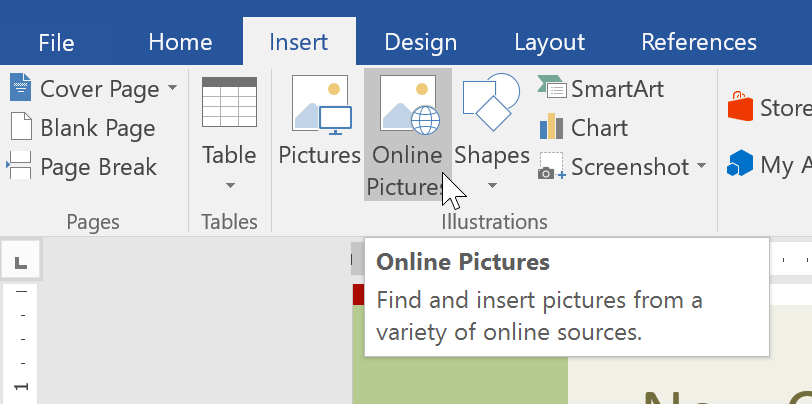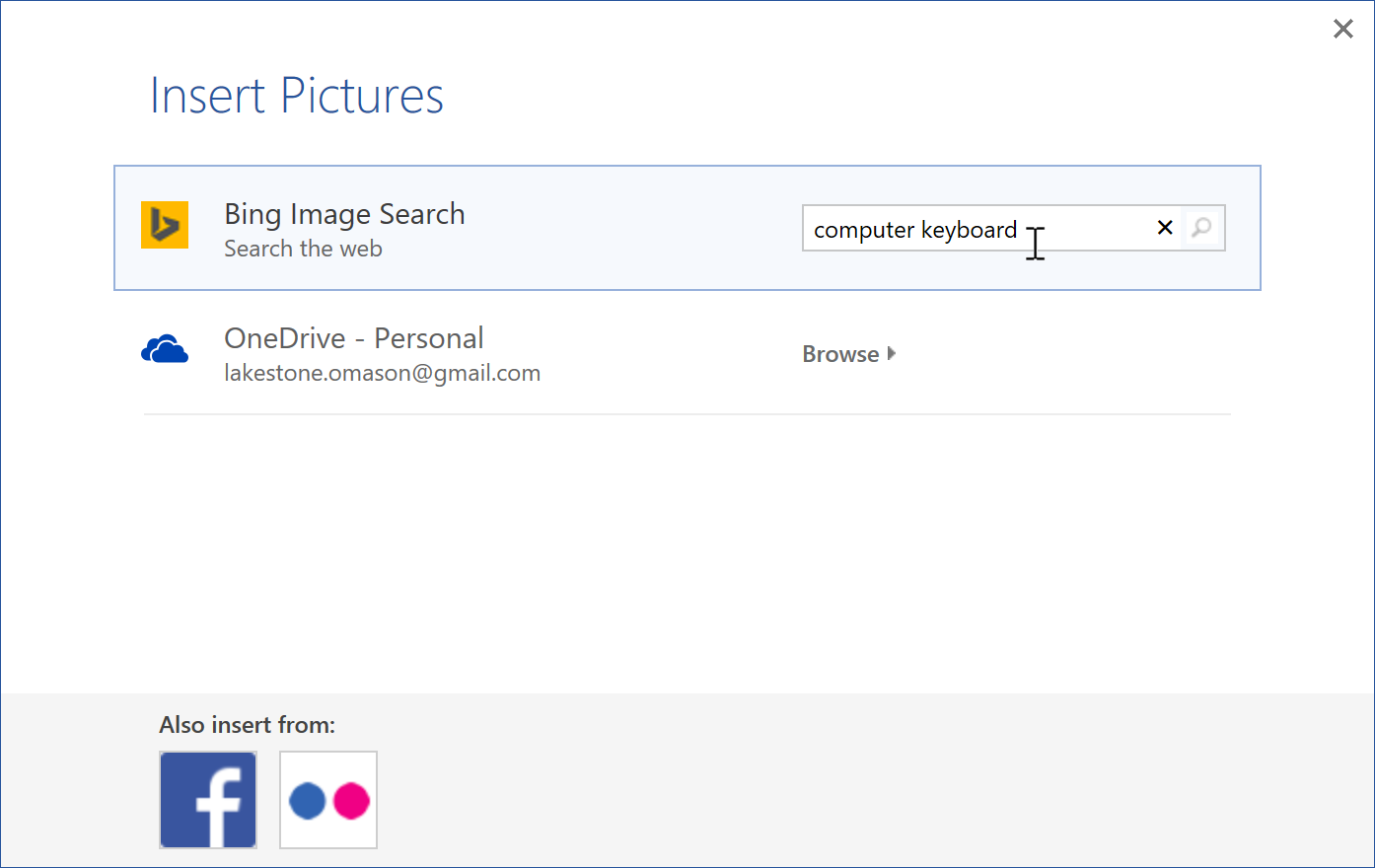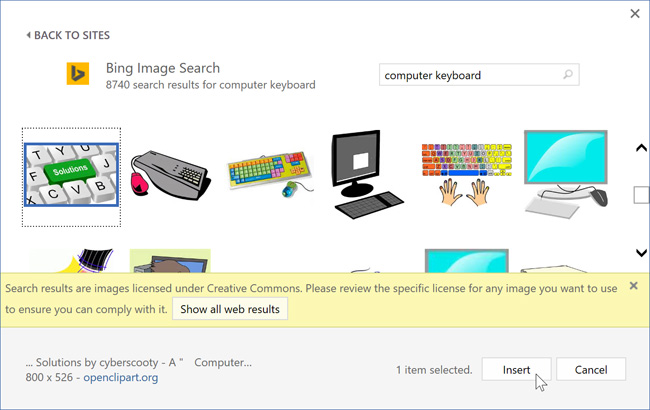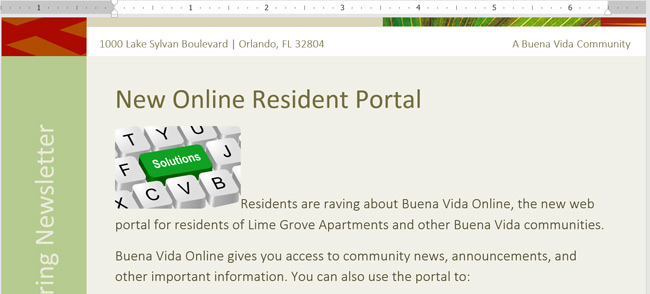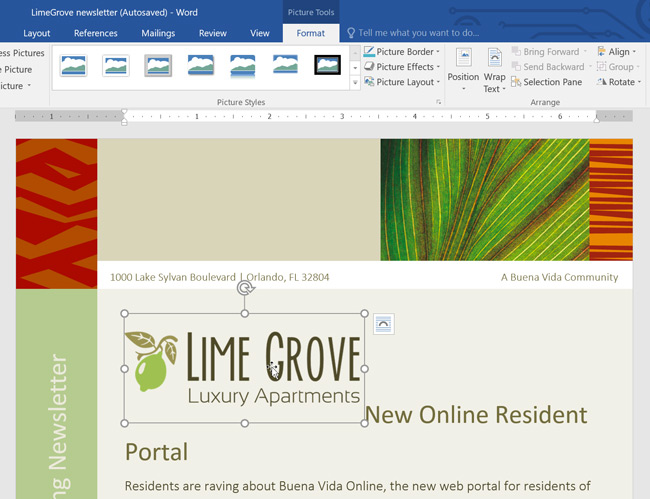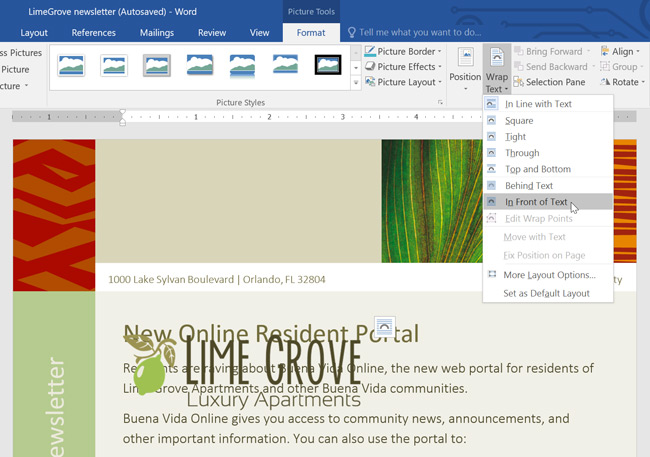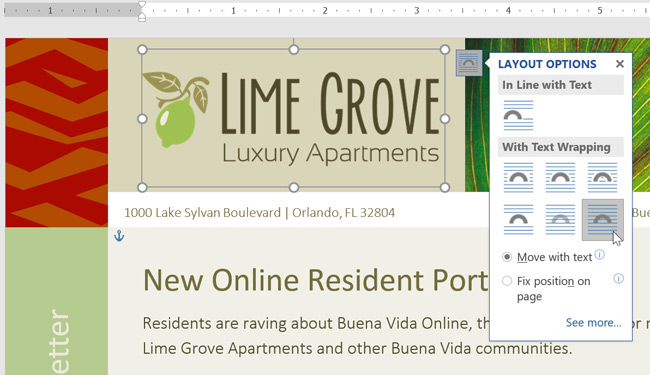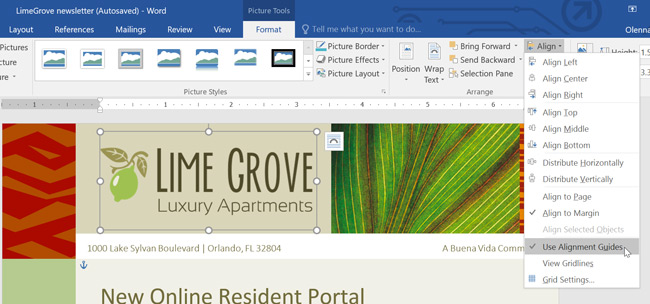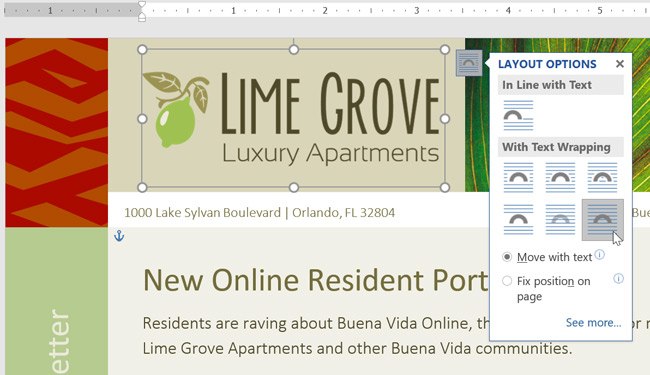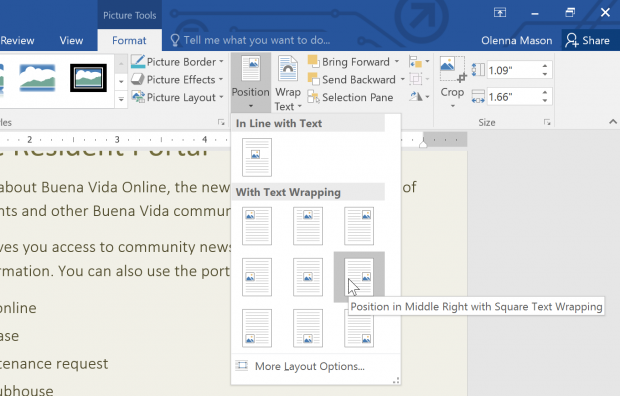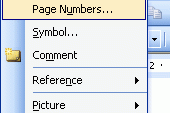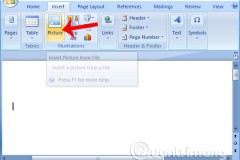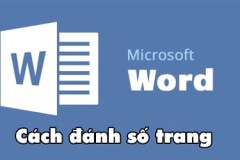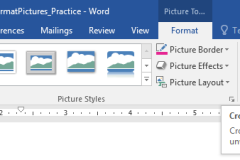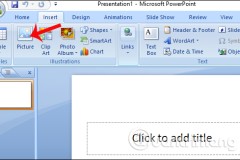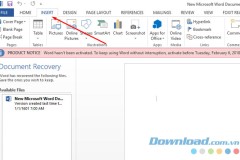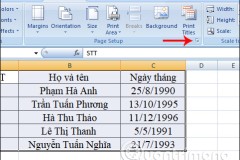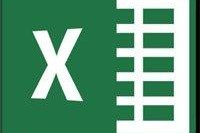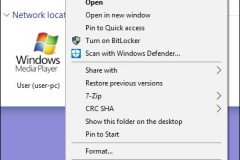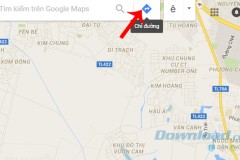Thêm hình ảnh vào Word 2016 là cách trình bày giúp tài liệu của bạn thu hút hơn, dễ dàng làm nổi bật những thông tin quan trọng và thêm nhấn mạnh cho đoạn văn bản hiện tại. Việc chèn hình ảnh vào Word không khó, nhưng với những tips thú vị mà chúng tôi cung cấp dưới đây, bạn sẽ có được những tài liệu với hình ảnh ưng ý, đẹp và chuyên nghiệp hơn.
Chèn ảnh vào Word 2016
Nếu bạn có sẵn hình ảnh lưu trên máy tính thì hãy làm theo các bước sau để chèn ảnh vào Word 2016 nhé: Đây là hình ảnh chúng tôi sử dụng trong ví dụ này:
Bước 1: Đặt con trỏ chuột tại vị trí bạn muốn hình ảnh xuất hiện
Bước 2: Chọn Insert trên tab Ribbon và chọn Pictures
Bước 3: Duyệt đến vị trí file ảnh muốn chèn, chọn ảnh và click Insert
Bước 4: Hình ảnh sẽ xuất hiện trong tài liệu
Để chỉnh kích thước ảnh, bạn click và kéo một trong các chấm tròn ở góc, khi đó hình ảnh sẽ thay đổi kích thước mà vẫn giữ được tỷ lệ giữa các cạnh. Nếu muốn kéo nó theo chiều ngang hoặc chiều dọc, bạn có thể sử dụng các chấm tròn ở bên cạnh, nhưng khi đó hình ảnh sẽ bị méo, vì thế hãy cân nhắc.
Chèn hình ảnh vào Word 2016 trực tuyến
Nếu không có sẵn hình ảnh trên máy, bạn có thể tìm hình ảnh trên web và chèn vào Word 2016. Ứng dụng cung cấp cho người dùng 2 tùy chọn để tìm ảnh trực tuyến.
Để chèn hình ảnh trực tuyến vào Word 2016 bạn làm theo các bước sau: Bước 1: Đặt con trỏ chuột vào nơi bạn muốn hình ảnh xuất hiện
Bước 2: Chọn tab Insert > Online Pictures
Bước 3: Hộp thoại Insert Pictures xuất hiện Bước 4: Chọn Bing Image Search hoặc OneDrive để chèn ảnh. Nếu chọn Bing Image Search sẽ như sau
Bước 5: Nhập từ khóa, nhấn Enter, kết quả sẽ hiển thị Bước 6: Chọn hình ảnh bạn muốn chèn > Insert
Bước 7: Hình ảnh sẽ xuất hiện trong Word 2016
Cách thay đổi kiểu hiển thị ảnh trong Word 2016
Khi chèn một hình ảnh vào Word 2016, bạn sẽ nhận thấy rằng rất khó để có thể di chuyển nó đến đúng vị trí mình muốn. Điều này xảy ra là do cài đặt Test Warapping cho hình ảnh được đặt là In Line with Text. Bạn cần thay đổi cài đặt Text Wrapping nếu muốn di chuyển hình ảnh một cách tự do, hoặc muốn văn bản quấn quanh hình ảnh một cách tự nhiên hơn. Để thay đổi kiểu hiển thị ảnh trong Word 2016 và cách văn bản xuất hiện quanh hình ảnh bạn làm theo các bước sau: Bước 1: Chọn hình ảnh cần thay đổi cách hiển thị, nhấp vào tab Format trên dải Ribbon
Bước 2: Nhấp vào Wrap Text trong nhóm Arrange, chọn kiểu hiển thị ảnh bạn muốn. Trong ví dụ này, chúng tôi chọn In Front of Text để có thể di chuyển ảnh tự do mà ko ảnh hưởng đến văn bản trong tài liệu. Ngoài ra, bạn có thể chọn More Layout Options để tinh chỉnh thêm bố cục.
Bước 3: Văn bản sẽ quấn quanh hình ảnh. Bạn có thể di chuyển hình ảnh nếu muốn. Chỉ cần nhấp vào ảnh và kéo nó đến vị trí mong muốn. Khi di chuyển nó, hướng dẫn sẽ xuất hiện để giúp bạn căn chỉnh hình ảnh trên trang.
Nếu hướng dẫn trên không xuất hiện, bạn click vào tab Page Layout > Align > Use Alignment Guides từ menu thả xuống.
Bạn cũng có thể truy cập vào các tùy chọn Text Wrapping bằng cách chọn hình ảnh và nhấp vào nút Layout Options khi nó xuất hiện.
Sử dụng kiểu hiển thị ảnh được thiết lập sẵn: Word 2016 có sẵn những kiểu Text Wrapping giúp bạn nhanh chóng di chuyển hình ảnh đến những vị trí đặc biệt trên trang. Văn bản sẽ tự động cuốn quanh hình ảnh và các đối tượng khác mà vẫn dễ dàng để đọc.
Nguồn: https://quantrimang.com/huong-dan-toan-tap-word-2016-phan-16-chen-anh-va-tuy-chinh-vi-tri-xuat-hien-cua-anh-140439