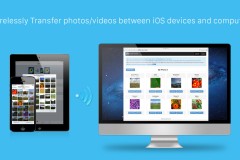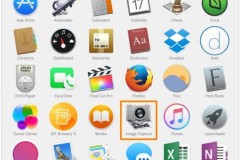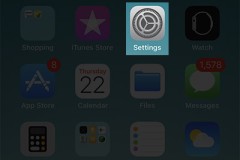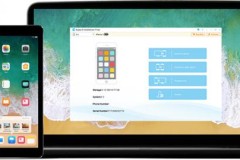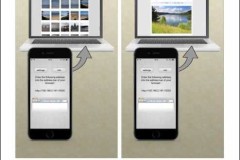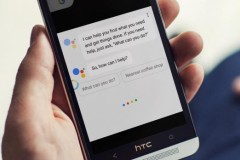Giải pháp mới trong việc chuyển hình ảnh và video giữa iPhone với iPhone và máy tính.
Ngày nay, việc sử dụng các cáp kết nối để chuyển dữ liệu từ máy tính vào thiết bị hoặc ngược lại đã quá lỗi thời. Phần lớn các ứng dụng hiện nay đều khai thác kết nối mạng và tạo một mạng chia sẻ cục bộ để các thiết bị trong mạng được tự do di chuyển các dữ liệu qua lại giữa các thiết bị. Và nếu như bạn đang cần chuyển nhanh một số hình ảnh hay video nào đó từ chiếc iPhone của mình sang chiếc iPad của bạn bè hoặc sang máy tính mà không có sẳn cáp kết nối thì Image Transfer sẽ là lựa chọn mà bạn nên thử qua.

Image Transfer là ứng dụng miễn phí giúp người dùng dễ dàng chuyển nhanh các dữ liệu hình ảnh và video giữa các thiết bị iOS với nhau hoặc máy tính. Nếu bạn quan tâm thì sau đây là hướng dẫn sử dụng Image Transfer, mời bạn đọc cùng tham khảo.
Chuyển nhanh hình ảnh và video giữa các thiết bị iOS với nhau hoặc với máy tính bằng Image Transfer
Trước tiên, bạn hãy tải về và cài đặt ứng dụng Image Transfer cho thiết bi iOS của mình.
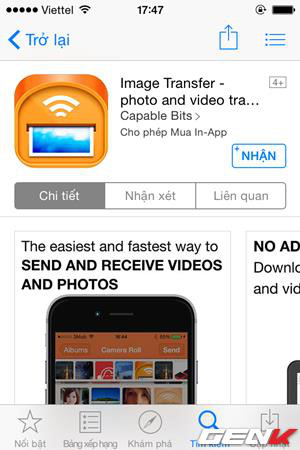
Sau khi đã cài đặt xong Image Transfer cho thiết bị. Bây giờ bạn hãy khởi động ứng dụng lênh. Giao diện chính của ứng dụng sẽ có 2 tùy chọn là Send Photos (gửi hình ảnh) và Receive Photos (nhận hình ảnh) cùng với miêu tả ngắn gọn về ứng dụng bên dưới màn hình.
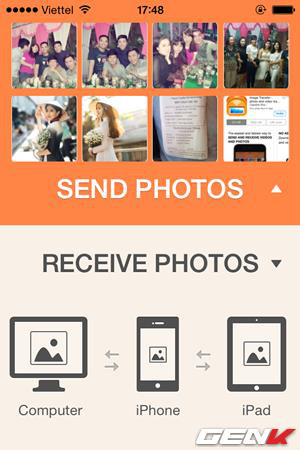
Bây giờ ta sẽ chọn Send Photos để gửi hình ảnh. Hãy đánh dấu vào những hình ảnh mà bạn muốn gửi và nhấn Send khi chọn xong.
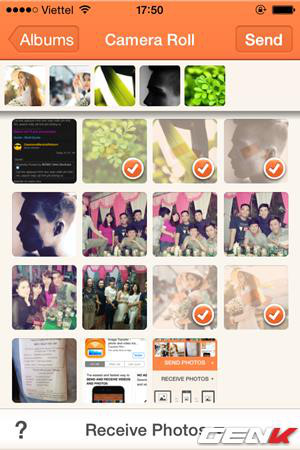
Một danh sách các lựa chọn gửi sẽ xuất hiện. Ở đây bạn sẽ được cung cấp một số các tùy chọn chia sẽ thông dụng nhất hiện nay.
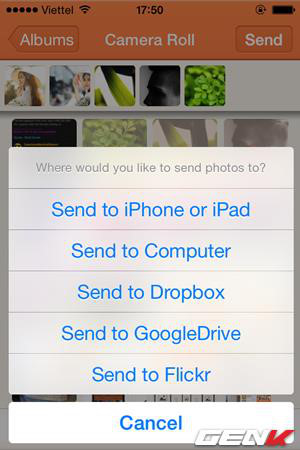
Tuy nhiên, do chủ đề bài viết chỉ xoay quanh máy tính và thiết bị nên ta sẽ nhấn vào tùy chọn Send to Computer. Khi nhấn vào nó, bạn sẽ được cung cấp một đường dẫn với địa chỉ cụ thể.

Giờ bạn hãy mở trình duyệt web trên máy tính lên và truy cập vào địa chỉ IP mà Image Transfer cung cấp.
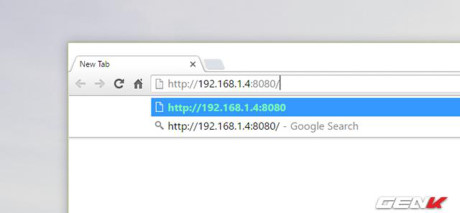
Khi truy cập vào địa chỉ được cung cấp, bạn sẽ thấy được 2 lựa chọn đó là Download Photos và Upload Photos. Tại đây bạn hãy nhấn vào tùy chọn Download Photos để tải về những hình ảnh được gửi từ thiết bị iOS mà bạn đã sử dụng ứng dụng Image Transfer để gửi ảnh ở trên.
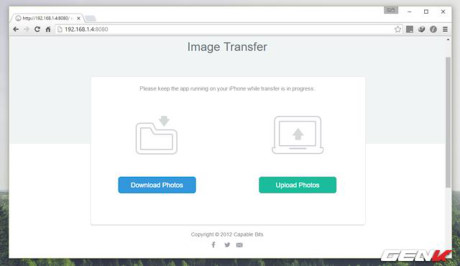
Dữ liệu tải về sẽ là 1 gói tin nén định dạng ZIP có chứa những hình ảnh mà bạn đã chọn để gửi từ thiết bị. Trường hợp bạn muốn gửi dữ liệu hình ảnh hoặc video đến thiết bị từ máy tính thông qua địa chỉ IP mà Image Transfer cung cấp, bạn chỉ việc nhấn vào tùy chọn Upload Photos, sau đó chọn những dữ liệu cần gửi. Khi đó thiết bị sẽ tự động nhận diện và nhận được dữ liệu mà bạn đã gửi từ máy tính.
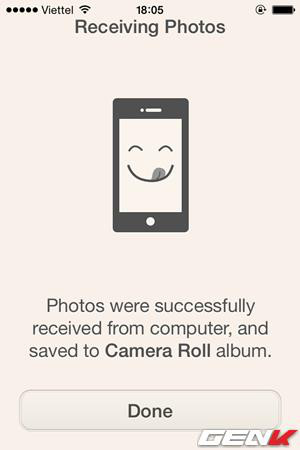
Khá đơn giản và quá tiện lợi phải không?