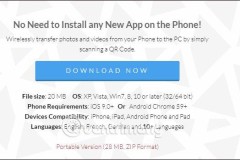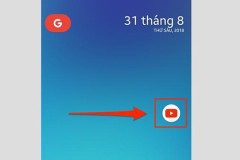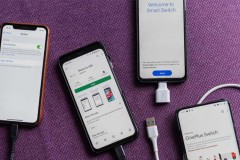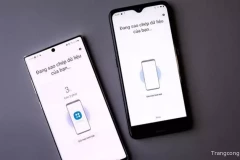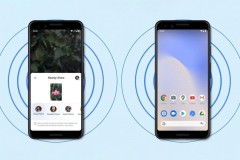Thật chất các thiết bị công nghệ đều có thể đồng bộ với nhau. Vì vậy, người dùng có thể dễ dàng chuyển ảnh video từ điện thoại sang máy tính.
Chuyển ảnh video từ điện thoại sang máy tính
Thay vì dùng dây cáp nối truyền thống trước đây, hiện nay đã có rất nhiều cách chuyển dữ liệu giữa điện thoại và máy tính. Sẽ không quá khó để người dùng tìm được ứng dụng chuyển file giữa PC và điện thoại. ScanTransfer là ứng dụng có tính năng như vậy.
Thông qua chung mạng kết nối WiFi, ScanTransfer sẽ tiến hành kết nối máy tính và điện thoại Android hay iOS để chuyển dữ liệu. Ứng dụng sẽ cung cấp mã QR để có thể xác định được các thiết bị kết nối với nhau. Bài viết dưới đây sẽ hướng dẫn bạn cách chuyển ảnh, video từ điện thoại sang máy tính bằng ScanTransfer.
Chuyển ảnh video từ điện thoại sang máy tính dùng ScanTransfer

Cách chuyển ảnh video từ điện thoại sang máy tính
Bước 1:
Trước hết bạn cần kết nối chung WiFi giữa điện thoại và máy tính, rồi nhấn vào link dưới đây để tải phần mềm ScanTransfer.
Sẽ có 2 bản tải phần mềm gồm bản cài đặt và bản Protable không cần cài đặt. Phần mềm cài đặt trên Windows 7 trở lên. iPhone hoặc iPad dùng iOS 11 trở lên và Android dùng Chrome bản 59 trở lên.
Bước 2:
- Giải nén tập tin tải xuống máy tính rồi tiến hành khởi chạy phần mềm.
- Chạy ScanTransfer
- Bạn chờ ScanTransfer hoàn thành việc load dữ liệu và kiểm tra phiên bản.
- Tải dữ liệu phần mềm
Bước 3:
Sau đó người dùng sẽ nhìn thấy giao diện chứa mã QR để kết nối máy tính và điện thoại với nhau. Cũng tại giao diện này người dùng có thể tùy chọn nén hình ảnh với định dạng JPG hoặc sử dụng hình ảnh gốc trong mục Photo Transfer Setting tại phần Options.
Tiếp đó nếu muốn thay đổi vị trí lưu file khi chuyển từ điện thoại sang máy tính, nhấn vào biểu tượng 3 dấu chấm tại Save the transferred Files to.
- Tùy chỉnh ScanTransfer
- Hiển thị giao diện thư mục trên máy tính để người dùng chọn lựa thay đổi thư mục lưu hình ảnh.
- Chọn thư mục lưu file

Cách chuyển ảnh video từ điện thoại sang máy tính nhanh nhất
Bước 4:
Trên điện thoại tiến hành quét mã QR trên ScanTransfer máy tính. Để có thể quét mã QR trên iPhone bạn cần cài iOS 11 trở lên. Khi quét mã QR bằng máy ảnh sẽ thấy thông báo pop-up ở trên cùng màn hình. Nhấn chọn và sẽ được chuyển sang giao diện chuyển file của ScanTransfer trên Safari.
Trong giao diện chuyển file bạn sẽ nhìn thấy địa chỉ IP tương ứng với địa chỉ ScanTransfer trên máy tính. Địa chỉ IP này sẽ tự động thay đổi khi bạn tắt ScanTransfer và khởi động lại.
Với thiết bị Android bạn có thể sử dụng các ứng dụng quét mã QR, hoặc sử dụng tính năng quét mã QR có trên ứng dụng Facebook, Twitter.
Quét mã QR Giao diện chuyển file
Bước 5:
Tại giao diện này nhấn Select Files để chọn tập tin trên thiết bị di động muốn chép vào máy tính. Lúc này sẽ hiển thị 3 tùy chọn tìm kiếm file muốn chuyển từ điện thoại sang máy tính. Mỗi lần người dùng sẽ được chuyển tối đa 10 file. Bạn chờ quá trình tải file lên giao diện truyền dữ liệu.
Lưu ý, nếu thông báo lỗi trong quá trình tải giao diện truyền file hoặc tải dữ liệu, người dùng hãy bật lại ScanTransfer rồi tiến hành quét mã QR lại từ đầu.
Tải file lên giao diện Chọn nơi lấy ảnh, video
Bước 6:
Khi tải file hoàn thành sẽ có thông báo Completed như hình. Nhấn chọn Start a New transfer để tiến hành chuyển ảnh từ điện thoại sang máy tính. Tốc độ truyền file sẽ phụ thuộc vào dung lượng và số lượng file. Nếu muốn dừng chuyển, nhấn nút Stop.
Tiến hành chuyển file Chuyển file thành công
Bước 7:
Cuối cùng bạn mở thư mục lưu trữ file chuyển sang máy tính đã thiết lập trên ScanTransfer để lấy ảnh mình cần.
Thư mục lưu file chuyển
Với cách chuyển đơn giản cùng kết nối WiFi và mã QR, ScanTransfer giúp người dùng tiết kiệm thời gian hơn khi muốn chuyển ảnh từ điện thoại vào máy tính. Tốc độ chuyển tương đối nhanh chóng.
Trên đây là cách chuyển video từ điện thoại sang máy tính vô cùng hữu ích. Chúc các bạn thực hiện thành công với thủ thuật này nhé!