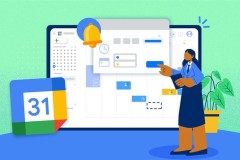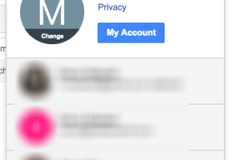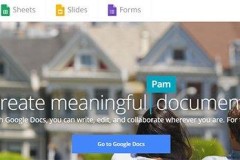Thời gian Windows 10 ra mắt tính đến giờ đã được 1 tuần, thời gian chưa đủ để chúng ta khám phá và sử dụng hết các tính năng mà hệ điều hành mới mẻ này mang lại cho người dùng. Và trong bài viết dưới đây, Quản Trị Mạng sẽ giới thiệu với các bạn cách dùng phần mềm Windows Calendar cùng với Google Calendar nhé!
Đồng bộ tài khoản của người dùng:
Trước tiên, chúng ta cần phải kết nối (đồng bộ) toàn bộ thông tin của tài khoản Google Calendar vào ứng dụng Calendar của Windows 10. Mở Windows Calendar (mở menu và gõ Calendar), các bạn sẽ thấy giao diện của chương trình như hình dưới:
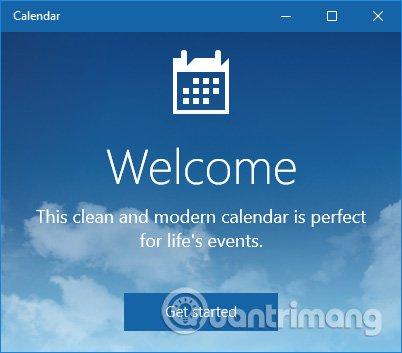
Bấm Get started, tại màn hình tiếp theo chọn Add account > chọn Google như hình dưới:
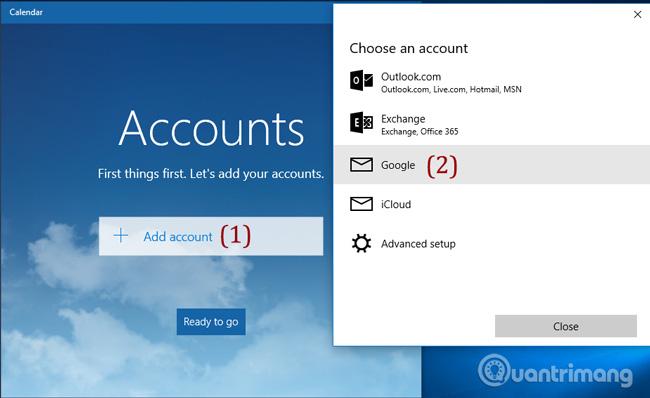
Đăng nhập vào tài khoản Google của bạn:
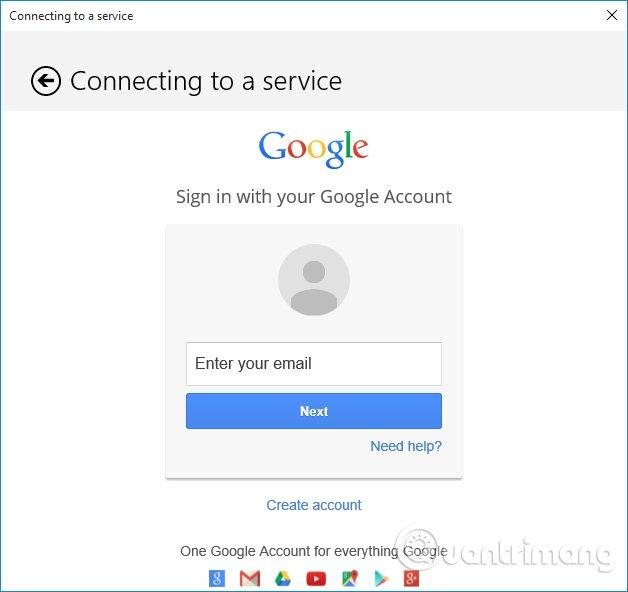
Khi đăng nhập thành công, Windows Calendar sẽ hiển thị thông báo muốn truy cập và sử dụng các thông tin của tài khoản Google như hình dưới:
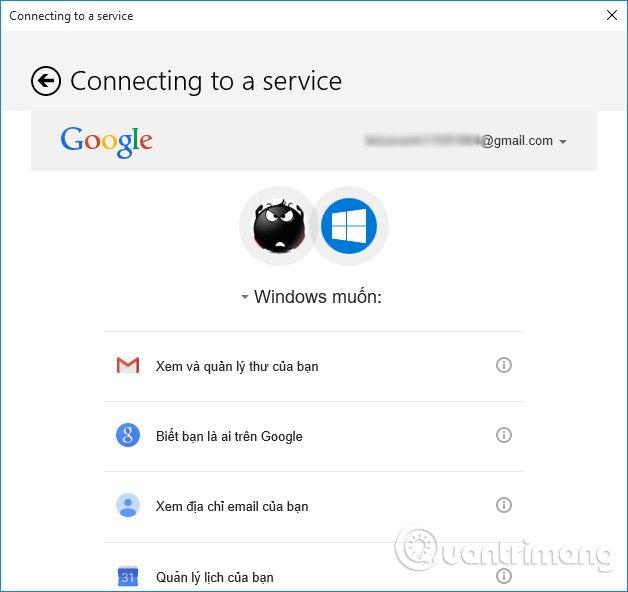
Kéo xuống dưới và chọn Chấp nhận, các tài khoản sẽ được đồng bộ với nhau. Lưu ý rằng nếu gặp lỗi tại bước này, hãy lặp lại bước Add account trên kia là được:
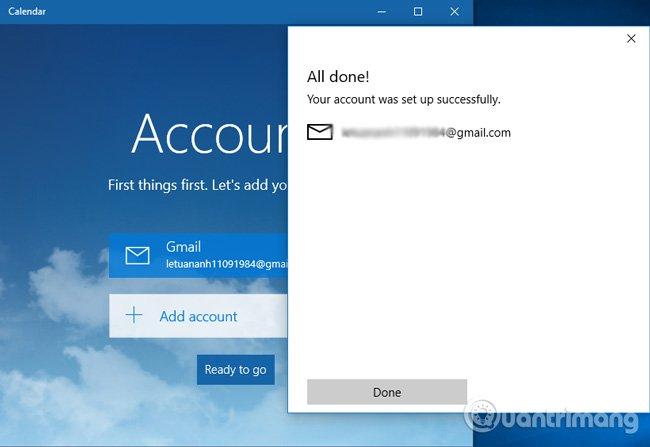
Tài khoản được thiết lập thành công
Thiết lập Calendar:
Bước làm này là tùy chọn, vì có thể những máy tính, tài khoản Windows Calendar và Google Calendar đã trùng khớp với nhau thì không cần phải thiết lập lại. Còn nếu không thì phải tùy chỉnh vài thông tin để ứng dụng chạy ổn định. Để bắt đầu, các bạn chọn icon Settings > Calendar Settings:
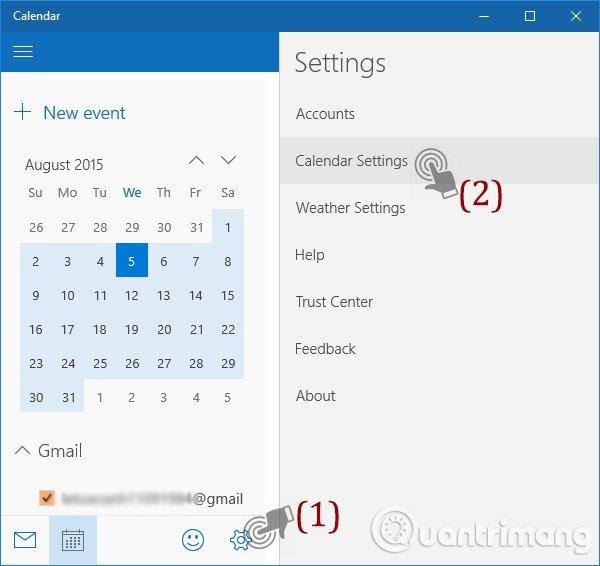
Tại đây, chúng ta có thể thay đổi một số thiết lập cơ bản như ngày đầu tiên của tuần, giờ làm việc, số ngày trong tuần...:
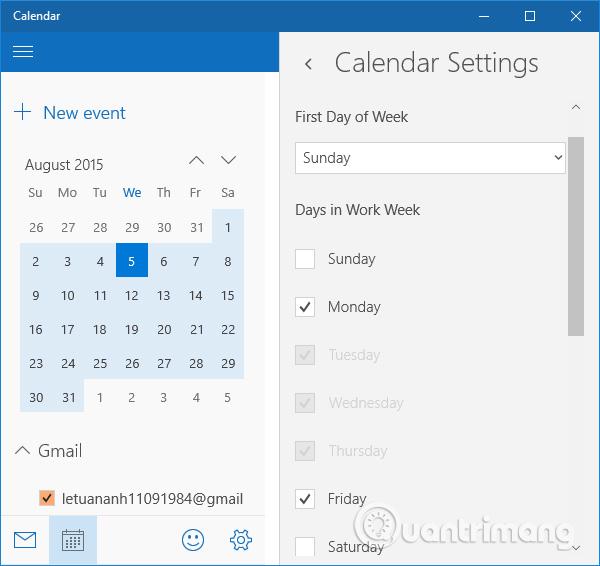
Nếu không muốn thay đổi gì thì các bạn cứ giữ nguyên tùy chọn Default cũng được.
Thiết lập quá trình đồng bộ dữ liệu:
Mở tính năng đồng bộ của tài khoản trong phần Settings > Accounts như hình dưới:
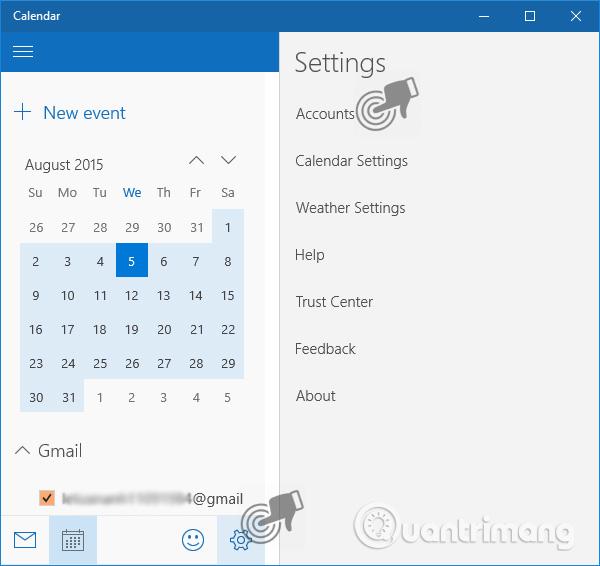
Chọn tiếp Change mailbox sync settings để thay đổi thiết lập đồng bộ giữa 2 tài khoản Windows Calendar và Google Calendar:
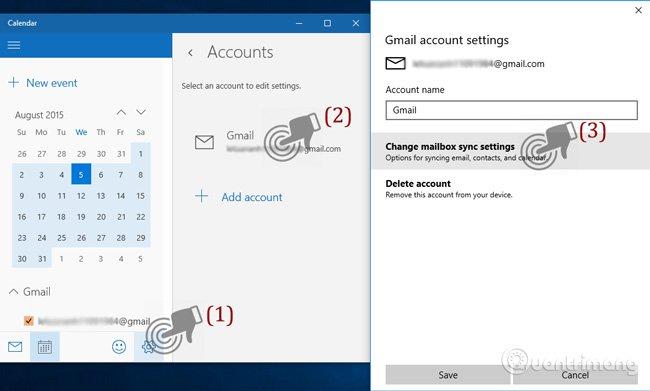
Tùy chọn Download new email là quá trình kiểm tra xem có email mới hay không (khoảng thời gian 15, 30 phút...), thông số thiết lập của tài khoản Google...:
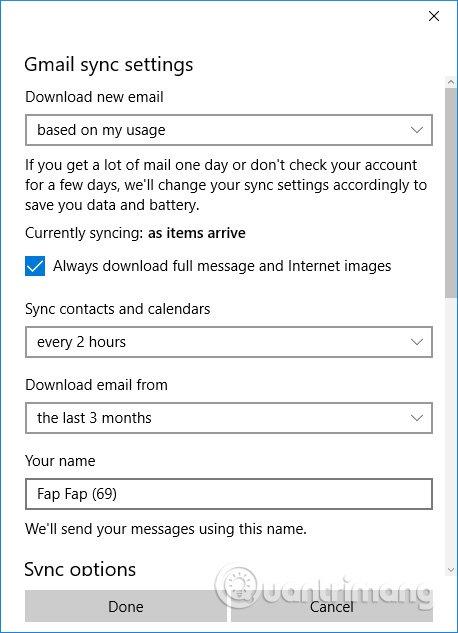
Lưu ý rằng khi chúng ta thêm tài khoản Google vào Windows Calendar, thì hệ thống cũng sẽ tự động đồng bộ các dữ liệu, tài khoản của tài khoản Gmail vào. Trong trường hợp bạn không muốn 2 hệ thống này đồng bộ thì tắt thiết lập trong phần email giống hình dưới đây:
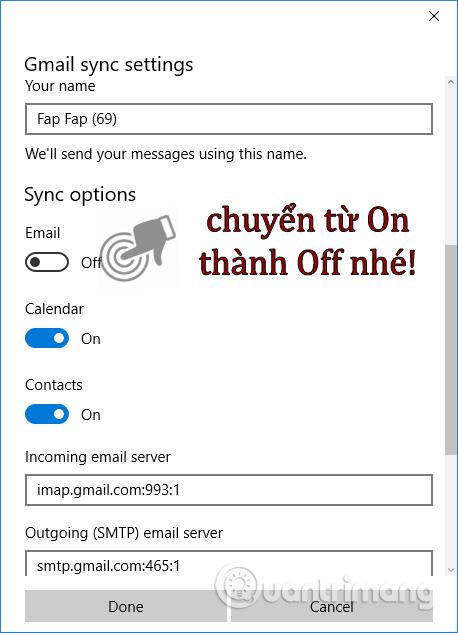
Hoặc cách khác là chúng ta vào Settings > Calendar và chọn chế độ Off trong phần Mail and Calendar:
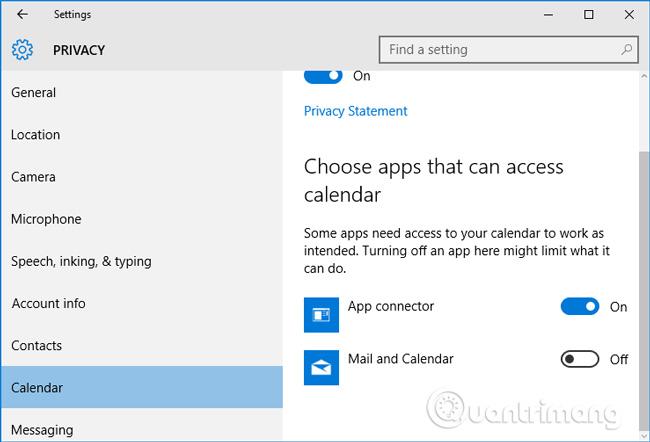
Vậy là chỉ với vài thao tác, chúng ta đã có thể làm chủ Windows Calendar cũng như đồng bộ với tài khoản Google Calendar. Chúc các bạn thành công!