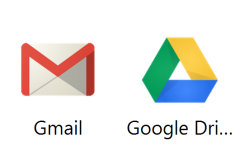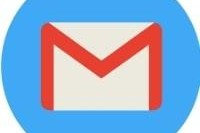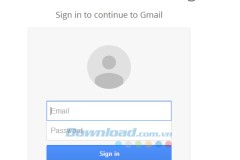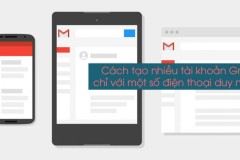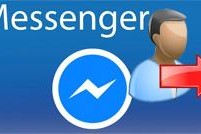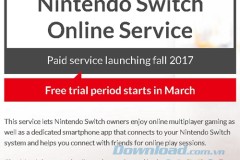Có rất nhiều lý do khiến một số người muốn cắt sự rằng buộc với Google. Có lẽ bạn thích đi tuyến đường mã nguồn mở hoặc có mối quan tâm về quyền riêng tư đang đẩy bạn tìm các lựa chọn thay thế cho Google.
Bất kể lý do của bạn là gì, bước đầu tiên để nói lời tạm biệt với mọi thứ từ Google là xóa tài khoản Google hoặc Gmail của bạn. Download Gmail cho iOS Download Gmail cho Android Google cho người dùng hai lựa chọn để xóa tài khoản:
Chỉ xóa tài khoản Gmail của bạn: Nếu chọn lựa chọn này, bạn sẽ cần phải có một địa chỉ email khác để tiếp tục sử dụng các dịch vụ Google liên kết với tài khoản Gmail của bạn như Google Drive và Google Calendar. Email này có thể không phải là một địa chỉ Gmail.
Xóa toàn bộ tài khoản Google: Điều này sẽ cắt đứt mọi truy cập vào tất cả sản phẩm của Google mà yêu cầu một tài khoản.
Để xóa tài khoản Gmail hoặc tài khoản Google, các bạn thực hiện theo hướng dẫn trong bài viết sau đây:
1. Chuẩn bị trước khi xóa tài khoản
Bạn hãy thực hiện từng bước một như hướng dẫn này:
Đầu tiên: Hãy suy nghĩ lại và cập nhật cẩn thận các thông tin cho bất kỳ tài khoản nào liên kết với địa chỉ Gmail của bạn trước khi xóa nó. Chẳng hạn như, nếu bạn đang sử dụng Gmail cho tài khoản ngân hàng, bạn sẽ muốn thay đổi điều này trước khi thoát khỏi tài khoản hiện tại.
Thứ hai: Sao lưu dữ liệu. Nó có thể chỉ là dữ liệu Gmail hoặc toàn bộ dữ liệu Google. Nếu bạn không muốn sao lưu dữ liệu thì có thể bỏ qua phần tiếp theo.
Trước hết, bạn hãy download dữ liệu được lưu trữ trong máy chủ của Google. Bước 1: Đăng nhập vào tài khoản Google bạn muốn xóa và đi đến Account Page (bạn có thể truy cập vào trang này bằng cách click vào biểu tượng profile của mình ở góc trên bên phải và chọn My Account).
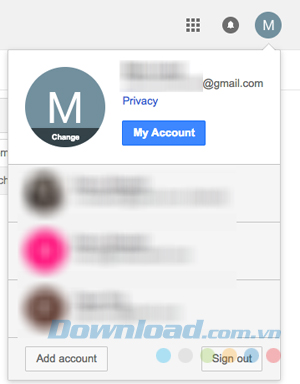
Bước 2: Dưới Accounts & Preferences, bạn click vào Delete your account or services.
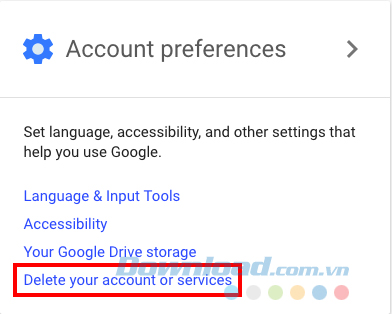
Bước 3: Nhấp chuột vào Delete products và nhập mật khẩu khi được nhắc.

Bước 4: Click vào liên kết Download Data.
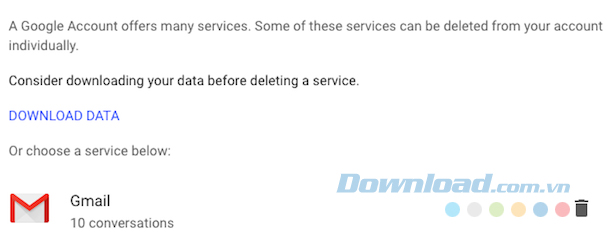
Bước 5: Dữ liệu có sẵn có thể bao gồm dữ liệu bản đồ, file Google Drive, Google Photos, Contacts và nhiều hơn nữa. Khi tải xuống dữ liệu của mình, bạn có thể chọn lọc sản phẩm mà bạn muốn. Sau đó, nhấp vào Next.
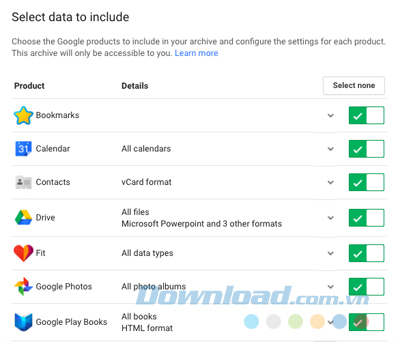
Bước 6: Chọn định dạng lưu trữ (Zip, TGZ hoặc TBZ) và kích thước lưu trữ tối đa. Bạn có thể chọn lưu trữ toàn bộ dữ liệu trong một file zip lớn, nhưng nếu bạn thích phân chia thành các file nhỏ hơn thì đây là nơi bạn thực hiện quyết định đó. Kích thước file lớn nhất có sẵn là 50 GB và bất cứ file nào lớn hơn 2 GB sẽ được nén vào định dạng ZIP64. Chọn cách bạn muốn nhận file lưu trữ: thông qua email, Google Drive, Dropbox hoặc OneDrive. (Nếu bạn chọn nhận một liên kết để download dữ liệu được lưu trữ thì bạn sẽ có một tuần để tải nó). Bước 7: Sau khi đã chọn tất cả mọi cài đặt, bạn click vào Create archive. Phụ thuộc vào số lượng dữ liệu trong tài khoản mà quá trình này có thể mất vài giờ hoặc thậm chí mấy ngày.
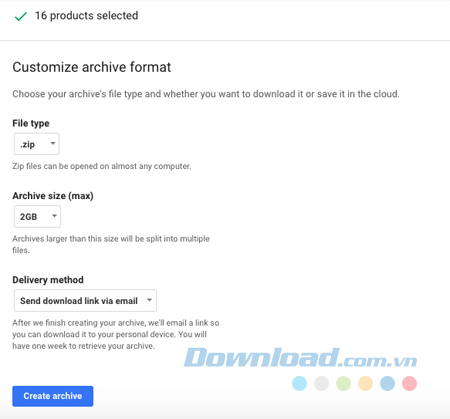
2. Xóa tài khoản Gmail
Luôn luôn là khôn ngoan khi tạo một bản sao lưu. Nhưng nếu bạn không muốn hoặc bản sao lưu của bạn đã hoàn thành thì hãy chuyển sang các bước tiếp theo: Bước 1: Đăng nhập vào tài khoản Gmail mà bạn muốn xóa và đi tới trang Tài khoản chính. Trong Accounts & Preferences, bạn click vào Delete your account or services > Delete products và nhập mật khẩu khi được nhắc. Nhấp vào biểu tượng thùng rác.
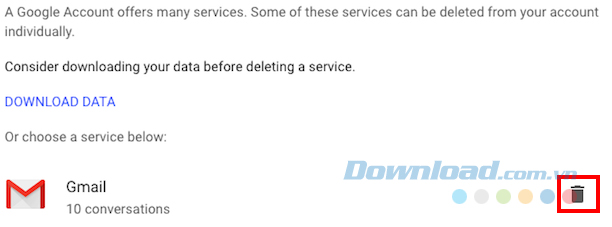
Bước 2: Trong cửa sổ tiếp theo, bạn nhập email mà bạn dùng để sử dụng các sản phẩm Google liên kết với tài khoản của mình. Địa chỉ email này có thể không phải là một địa chỉ Gmail. Một email xác nhận sẽ được gửi đến tài khoản để xác nhận quyền sở hữu. Tài khoản Gmail của bạn sẽ không được xóa cho đến khi liên kết xác nhận đó được nhấp vào. Nhập email và click vào Send verification email.

Bước 3: Click vào email xác nhận và bạn sẽ nhìn thấy một thông báo với các chi tiết bổ sung về hậu quả của việc xóa tài khoản. Chọn hộp xác nhận bạn muốn xóa tài khoản email của mình và nhấp Delete Gmail.
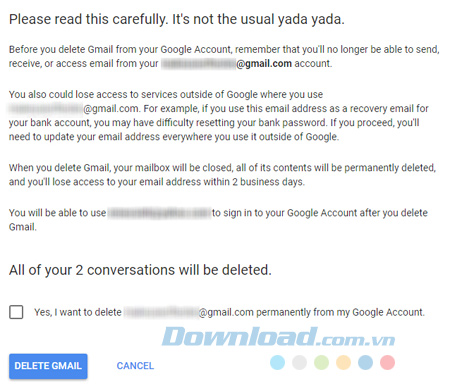
3. Xóa tài khoản Google
Nếu bạn muốn thoát khỏi toàn bộ tài khoản của mình và không muốn sử dụng bất cứ sản phẩm Google nào thì bạn hãy thực hiện theo các bước sau đây: Bước 1: Đăng nhập vào tài khoản Google mà bạn muốn xóa và đi tới trang Tài khoản. Bước 2: Trong mục Accounts & Preferences, bạn click vào Delete your account or services. Nhấp vào Delete Google Account and data và nhập mật khẩu khi được nhắc.
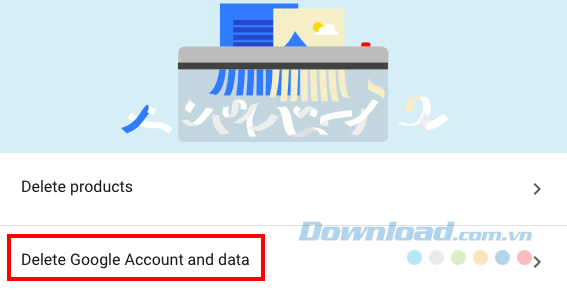
Bước 3: Tích vào hộp xác nhận rằng bạn thừa nhận trách nhiệm về bất kỳ khoản phí đang chờ xử lý nào đối với các dịch vụ của Google đã thanh toán và xác nhận rằng bạn muốn xóa tài khoản và dữ liệu của tài khoản. Sau đó, nhấp vào Delete account.
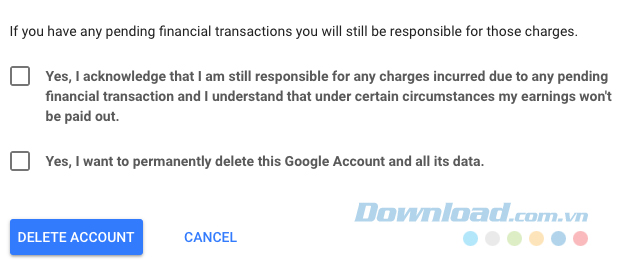
Bước 4: Một thông báo sẽ xác nhận rằng tài khoản của bạn đã được xóa. Thông báo này cũng bao gồm liên kết cho phép bạn khôi phục tài khoản nếu bạn hối hạn ngay sau đó.

4. Khôi phục tài khoản
Google cho bạn một thời gian ngắn để khôi phục tài khoản. Không rõ ràng thời gian là bao lâu nhưng nó cho biết sẽ mất hai ngày làm việc để loại bỏ và xóa tài khoản của bạn vĩnh viễn. Nếu bạn muốn khôi phục lại tài khoản thì hãy thực hiện theo hướng dẫn sau:
Đi tới Account Support.
Nhập địa chỉ email hoặc số điện thoại liên kết với tài khoản đã xóa.
Bạn sẽ được thông báo tài khoản đã bị xóa. Click vào liên kết Attempt to restore this account.
Nhập CAPCHA, nhập mật khẩu và click vào Next.
Nếu tài khoản của bạn có thể được phục hồi, bạn sẽ nhìn thấy một thông báo xác nhận rằng bạn đã thành công khôi phục tài khoản đã xóa.
Nguồn : http://tip.download.com.vn/huong-dan-xoa-tai-khoan-gmail-hoac-tai-khoan-google-12228