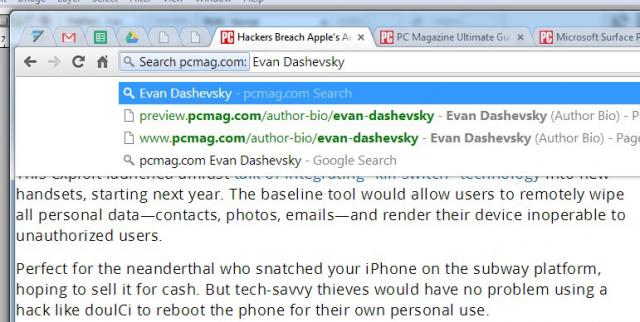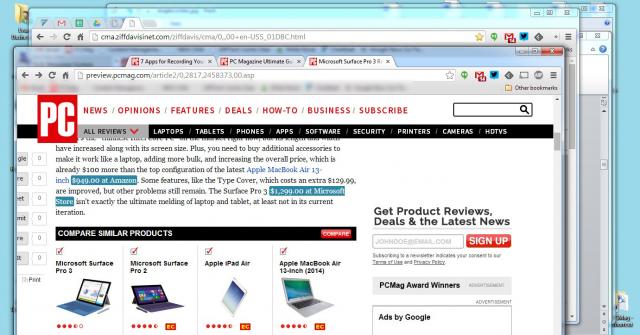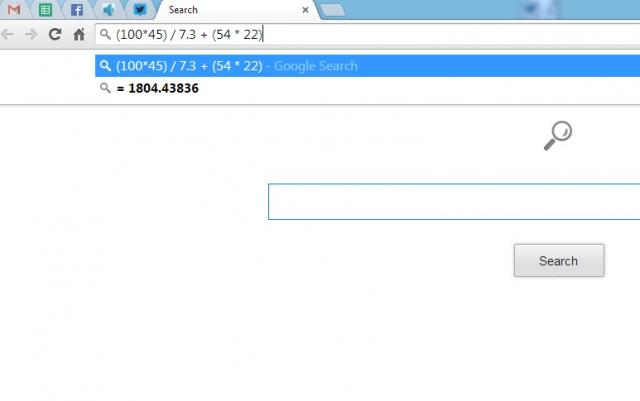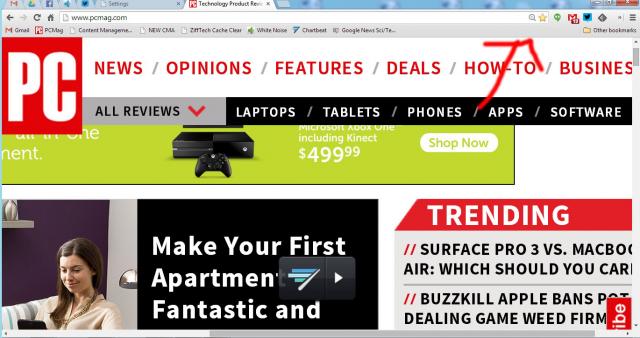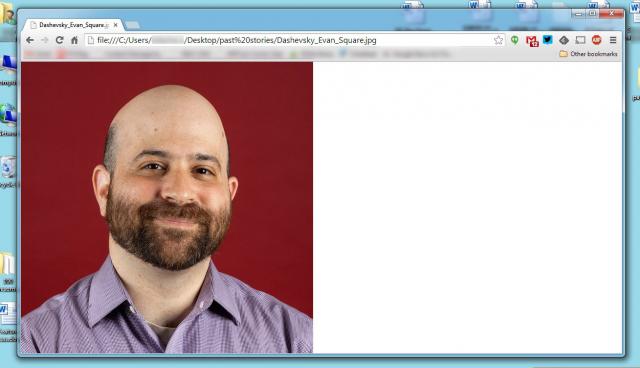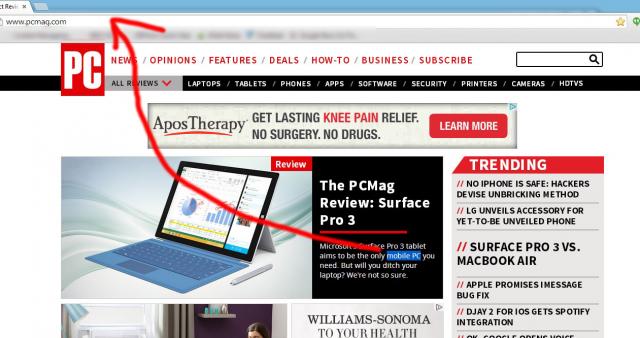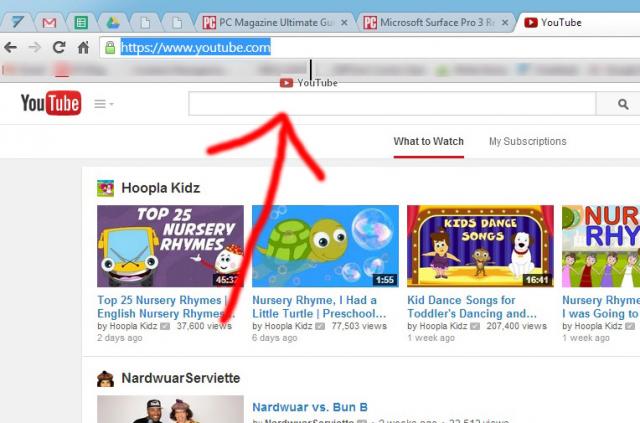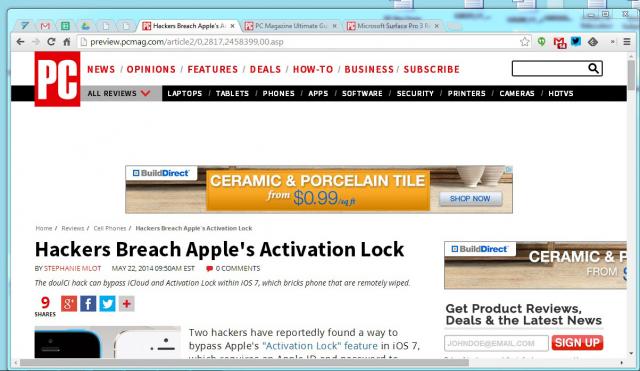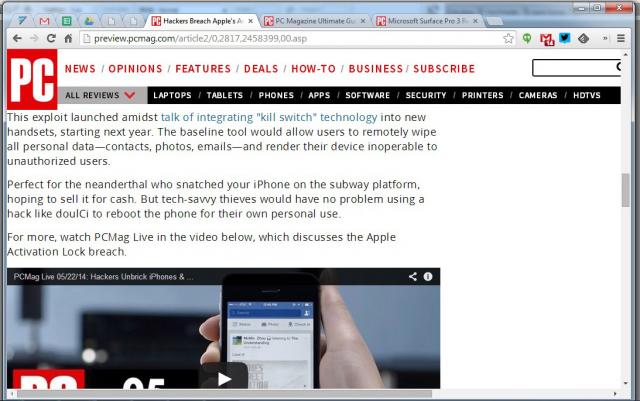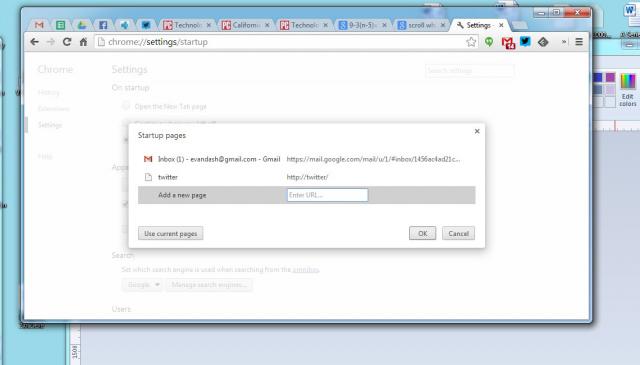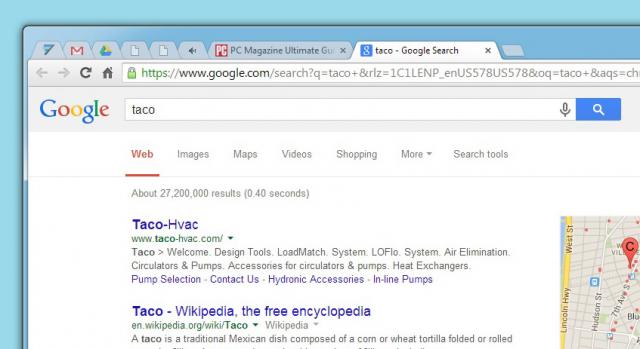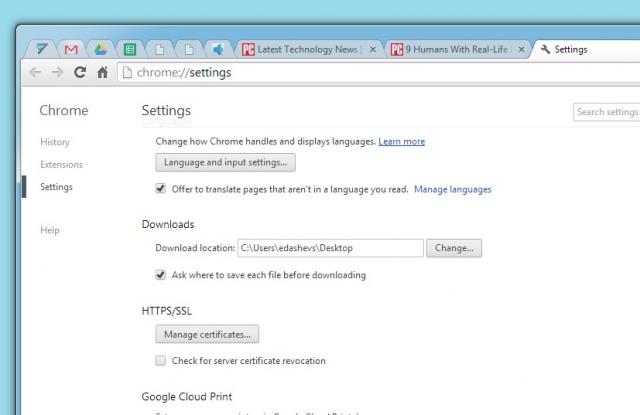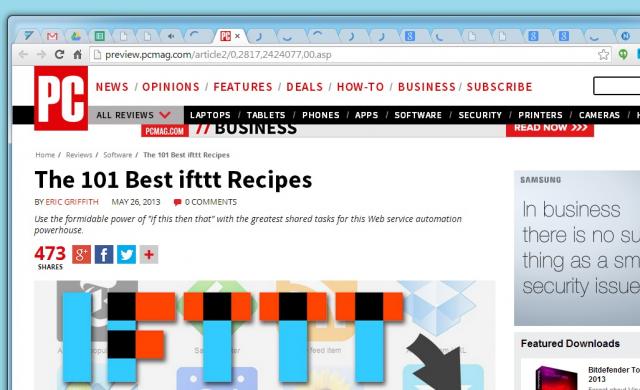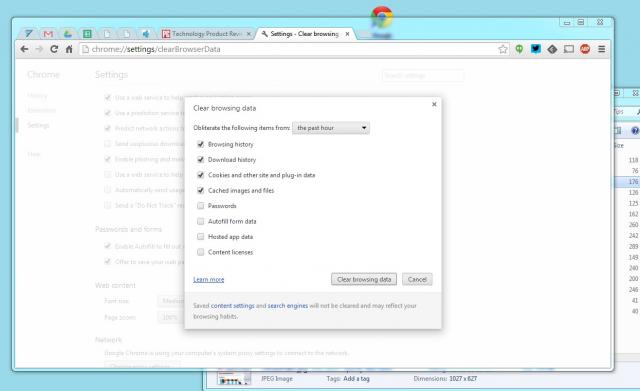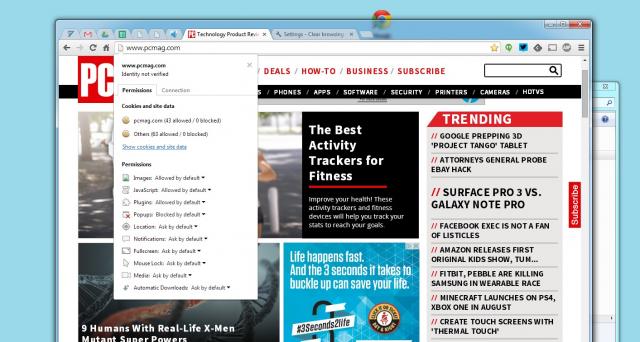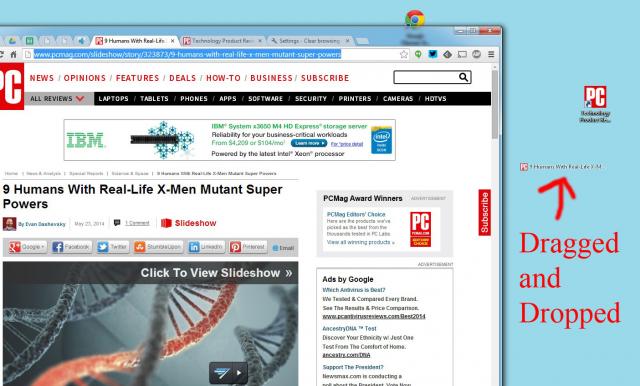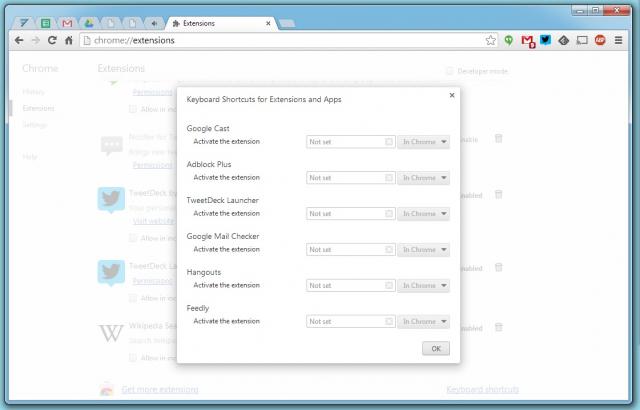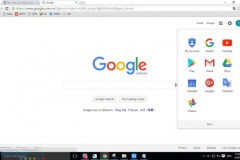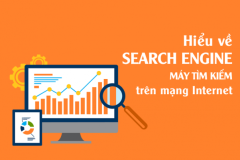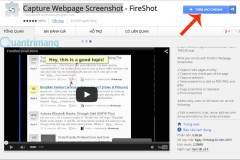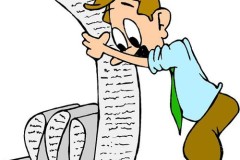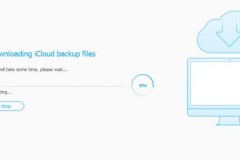Bạn có thể tự động tìm kiếm trong nhiều website mà không cần phải đi đến những website đó miễn là chúng có trong danh sách bộ máy tìm kiếm.
Để kích hoạt tính năng này, bạn chỉ cần gõ trên trang web chẳng hạn như Wikipedia và bên phải thanh địa chỉ sẽ nhắc nhở bạn tìm nhấn phím Tab để tìm kiếm trong web bạn muốn. Sau khi nhấn phím Tab, một khối ô sẽ xuất hiện bên trái thanh địa chỉ, cho biết “search Wikipedia” (tìm kiếm Wikipedia). Tiếp đó, bạn có thể gõ từ tìm kiếm trong website đó.
Nếu một site không có trong danh sách của bạn, bạn có thể kích chuột phải trên thanh tìm kiếm trên site đó và click vào lựa chọn “Add as search engine”.
2. Kéo nhiều tab cùng một lúc
Bạn có biết rằng Chrome có tính năng cho phép bạn kéo nhiều tab cùng một lúc hay không? Chỉ cần giữ phím Shift và chọn tất các các tab bạn muốn di chuyển và bạn có thể di chuyển chúng cùng một lúc. Nếu bạn đang ở trên một máy Mac, bạn hãy giữ phím Command.
3. Sử dụng như một máy tính đơn giản:
Thay vì truy cập trang google để thực hiện các phép tính, bạn có thể viết phép tính ngay trên hộp địa chỉ. Câu trả lời chính xác sẽ xuất hiện trong các gợi ý bên dưới hộp tìm kiếm mà không cần phải nhấn nút Enter.
Thủ thuật này sẽ chỉ hoạt động khi trang tìm kiếm mặc định trong ô địa chỉ của bạn là Google. Bạn sẽ không có câu trả lời nếu chế độ mặc định của bạn là Yahoo hay Bing.
4. thanh tìm kiếm có thể chuyển đổi đơn vị
Hộp địa chỉ của Chrome có tính năng chuyển đổi đơn vị như trang google. Đáp án sẽ hiện ở các gợi ý bên dưới. Tính năng này cũng chỉ hoạt động khi trang tìm kiếm mặc định trong ô địa chỉ của bạn là Google mà thôi.
5. Zoom
Để phóng to hay thu nhỏ trang, bạn có thể nhấn phím Control với nút cộng hoặc trừ. Sau đó, sẽ có một biểu tượng ngay bên phải hộp tìm kiếm. Bạn có click vào đó để phóng to hay thu nhỏ bằng tay hay nhấn “Reset to default” để quay lại chế độ mặc định.
6. Một trình duyệt hình ảnh đơn giản
Nếu bạn chỉ muốn ngắm xem một hình ảnh đuôi jpeg trong máy tính của bạn sẽ như thế nào khi lên web, bạn có thể kéo chúng trực tiếp vào cửa sổ trình duyệt Chrome.
7. Kéo và tìm kiếm
Rất đơn giản, bạn chỉ cần lựa chọn cụm từ tìm kiếm và kéo nó đến hộp tìm kiếm. Chrome sẽ tự động tìm kiếm.
8. Kéo một URL vào thanh đánh dấu trang
Chỉ cần kéo một URL lên thanh đánh dấu trang để hiện thị thanh dấu trang phía dưới thanh trình duyệt, còn không bạn phải nhấp vào link và chọn ngôi sao phía trên bên phải.
9. Sử dụng phím để điều hướng giữa các tab
Nếu bạn muốn chuyển sang tab khác nhanh chóng mà không dùng chuột thì hãy giữ phím Control (Command trên máy Mac) và chọn một số từ 1 đến 9, mỗi số sẽ được liên kết với một tab khác nhau, sau này muốn đến tab nào bạn chỉ cần giữ Control và nhấn số của tab đó.
10. Điều hướng lên xuống
Bạn có thể sử dụng phím Spacebar để cuộn trang web xuống và tổ hợp phím Shift + Spacebar để cuộn lên.
11. Mở các trang cụ thể mỗi lần khởi động trình duyệt
Bạn có thể thiết lập Chrome để mở các trang web tương tự mỗi lần bạn khởi động trình duyệt. Để làm vậy, hãy vào mục Settings, đi đến phần “On Startup” (hoặc gõ chrome://settings/startup trong hộp tìm kiếm) và click vào lựa chọn “Open a specific page or set of pages”. Tiếp theo đó là lựa chọn một link “Set pages”, cho phép bạn lựa chọn các trang web khi bắt đầu.
12. Mở một tìm kiếm trong một tab mới
Nếu bạn muốn tìm kiếm thông tin nhưng không muốn mất trang web mà bạn đang dùng, bạn có thể thực hiện thao tác giữ phím Alt và quay trở lại tìm kiếm. Điều này sẽ giúp mở trong một tab mới.
13. Thay đổi thư mục bạn muốn tải xuống
Để nhanh chóng truy cập vào file bạn vừa tải mà không phải mở thêm một cửa sổ, bạn có thể thay đổi nơi file tự động tải xuống. Hãy truy cập Settings (hoặc gõ vào hộp địa chỉ chrome://settings/), cuộn xuống và click vào link Advanced Settings, tiếp theo cuộn xuống mục Downloads. Ở đó, bạn có thể thay đổi nơi lưu file.
14. Mở lại các tab vô tình bị đóng
Nếu chẳng may bạn vô tình đóng một tab, Chrome sẽ giúp bạn lấy nó trở lại. Bạn cần nhấn tổ hợp phím Control-Shift-T.
15. Sử dụng các phím để xóa lịch sử trình duyệt
Nếu bạn muốn xóa lịch sử trình duyệt bao gồm cả URL, ảnh đã cached, mật khẩu và cookies, bạn có thể làm tất cả điều này trong Settings. Nhưng còn có cách đơn giản hơn. Bạn chỉ cần nhấn tổ hợp phím Control-Shift-Delete và một cửa sổ “Clear browing data” sẽ mở.
16. Rất nhiều thông tin được ẩn trong thanh địa chỉ
Khi bạn tích vào hình ngôi sao nhỏ phía bên phải thanh địa chỉ, nó sẽ gợi ý danh sách các trang đánh dấu. Điều này cho phép bạn dễ dàng thêm một site vào danh sách yêu thích.
Bạn cũng có thể thấy một biểu tượng nhỏ giống như một trang giấy hoặc ổ khóa (để thông báo trang an toàn) ở phía bên trái hộp địa chỉ. Nếu bạn click vào đó, nó sẽ hiển thị một cửa sổ với tất cả loại thông tin về site đó.
17. Kéo link trực tiếp đến desktop
Có vô số cách để lưu trữ và sắp xếp link giúp bạn sau này có thể truy cập. Tuy nhiên, có một phương pháp đơn giản mà Chrome cho phép bạn. Đó là tạo một biểu tượng link trực tiếp đến desktop. Tất cả những gì bạn làm là bôi đen một URL từ thanh địa chỉ và kéo thả vào desktop.
18. Tạo phím nóng cho phần Extensions (Mở rộng)
Bạn có thể tự tạo phím ẩn cho phần Extensions (Mở rộng). Để làm vậy, hãy đi đến cửa sổ Extensions và bạn sẽ thấy 'Keyboard shortcuts” ở cuối cửa sổ. Hộp thoại này sẽ cho phép bạn tạo phím nóng để khởi động bất cứ phần mở rộng nào trong thư viện. Ví dụ, nếu bạn tải ứng dụng Google Hangout, bạn có thể tạo một phím nóng để nhanh chóng truy cập danh sách liên lạc.