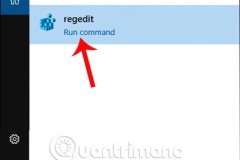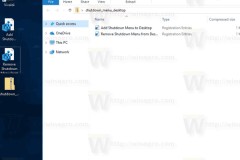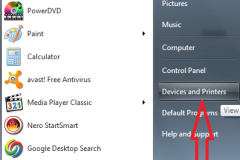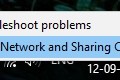Chắc hẳn bạn biết rằng mỗi khi chúng ta thực hiện thao tác Copy, Cut bất cứ dữ liệu gì như các đoạn văn bản, hình ảnh hay các đoạn video hầu như thao tác này được lưu vào bộ nhớ đệm gọi là Clipboard. Điều tồi tệ thay và khi chúng ta kết thúc tác vụ copy, cut nó lại không biến mất theo mà vẫn ở trong bộ nhớ đệm và chỉ bị xóa cho đến khi bị một tác vụ khác ghi đè lên thôi. Tuy nhiên nếu như tác vụ cũ của bạn là một tệp tin nặng hay hàng loạt dữ liệu có thể khiến bộ nhớ này hết và gây tình trạng máy tính chạy chậm. Do đó chúng ta cần phải dọn dẹp máy tính, xóa bộ nhớ tạm đi và cụ thể là xóa bộ nhớ tạm bằng Menu chuột phải.

Việc dọn dẹp máy tính không còn điều gì quá xa lạ với chúng ta nữa tuy nhiên việc xóa bộ nhớ tạm bằng Menu chuột phải cực kỳ đơn giản lại không mất thời gian. Vậy nên bạn đọc không nên 'ngại' vấn đề này mà thay vào đó hãy tiến hành áp dụng thủ thuật trong bài viết này vào máy tính của mình ngay đi nhé.
Hướng dẫn xóa bộ nhớ tạm bằng Menu chuột phải
Bước 1: Để có thể xóa bộ nhớ tạm bằng Menu chuột phải tất nhiên chúng ta phải thêm tính năng Clear Clipboard ( xóa bộ nhớ tạm) này vào Menu chuột phải. Trước tiên hãy nhấn tổ hợp phím Windows + R để mở hộp lệnh RUN và nhập vào đó regedit .
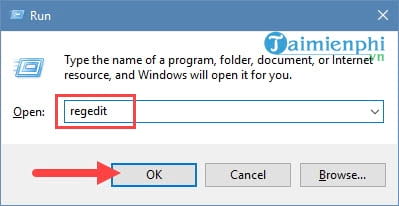
Bước 2: Sau khi truy cập được vào Registry Editor chúng ta tiến hành truy cập thư mục theo đường dẫn HKEY_CLASSES_ROOT > Directory > Background > Shell .
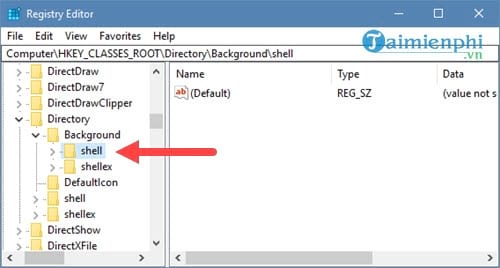
Bước 3: Tại thư mục Shell cũng ta tạo thêm một Folder con bằng cách click vào khoảng trống chọn New Key và đặt tên là Clear Clipboard .

Bước 4: Tiếp tục trong thư mục Clear Clipboard tạo tiếp một thư mục là Command .
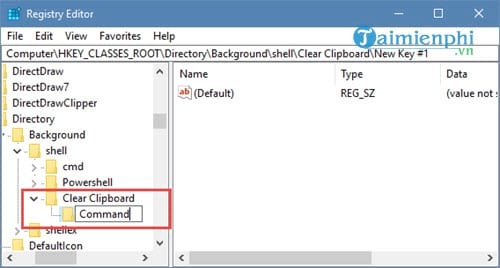
Bước 5: Trong thư mục Command bạn click vào file Default và nhập dòng lệnh cmd.exe /c echo off | clip và xác nhận bằng OK nhé.
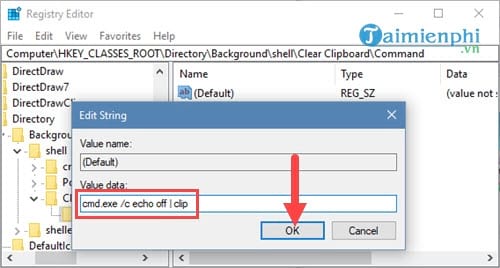
Bước 6: Cuối cùng thoát toàn bộ Registry Editor đi, click chuột phải ra ngoài màn hinh Desktop và xem thành quả mình vừa làm nhé.
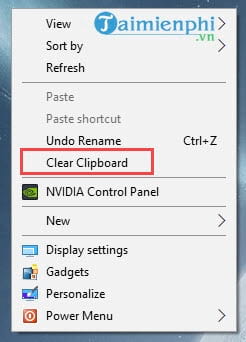
Vơi việc xóa bộ nhớ tạm bằng Menu chuột phải bạn sẽ cảm thấy rất tiện lợi, ngay cả những người lười nhất cũng có thể làm được. Ngoài ra chúng ta biết thêm được một tính năng nữa về máy tính rát thú vị phải không nào. Nếu đón xem thường xuyên các bài viết trên chúng tôi bạn sẽ thấy còn rất nhiều chủ đề thú vị mà bạn chưa từng biết.
Và không chỉ có bộ nhớ tạm, còn rất nhiều thành phần khác như ổ cứng, máy tính hay giải phóng RAM cũng là điều cần thiết khi sử dụng máy tính mà bạn nên chú ý, giải phóng RAM tức là tăng dung lượng cho thanh RAM của bạn, càng nhiều ứng dụng chạy thì RAM càng phải hoạt động nhiều hơn, và tốn bộ nhớ hơn.
Menu chuột phải còn có rất nhiều tác dụng khác, không chỉ hỗ trợ xóa bọ nhớ tạm, mà bạn có thể đưa bất kỳ ứng dụng nào vào Menu chuột phải để việc mở ứng dụng đó được nhanh hơn, tham khảo chi tiết cách thêm ứng dụng vào menu chuột phải mà TCN đã giới thiệu để có thể đưa bất kỳ phần mềm nào hay sử dụng vào menu chuột phải trong máy tính của bạn.