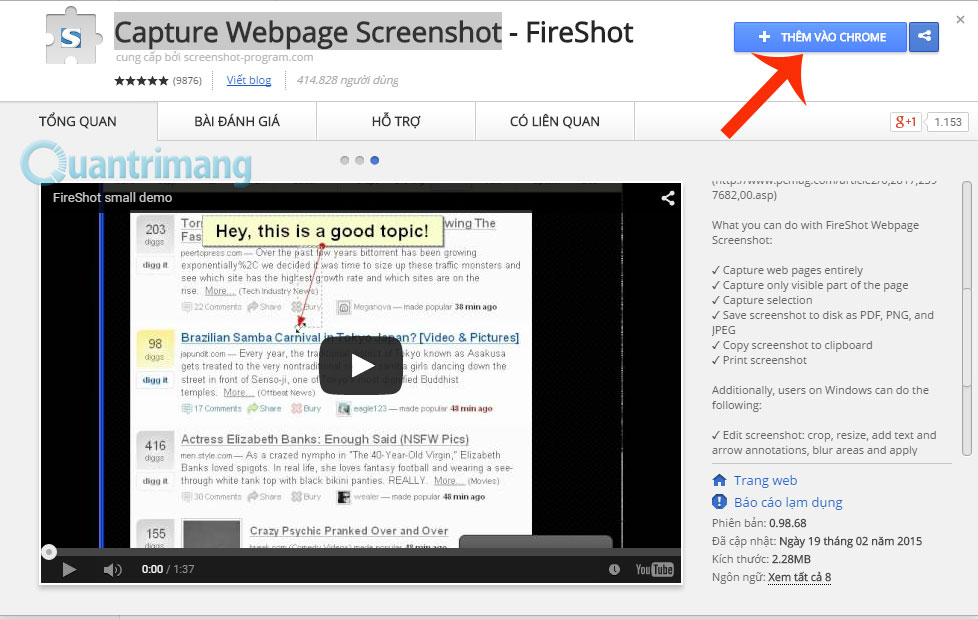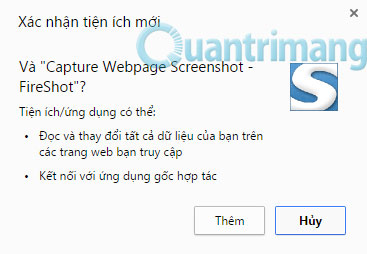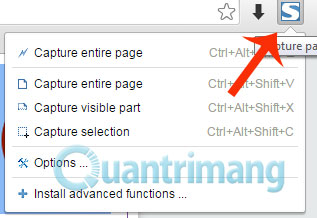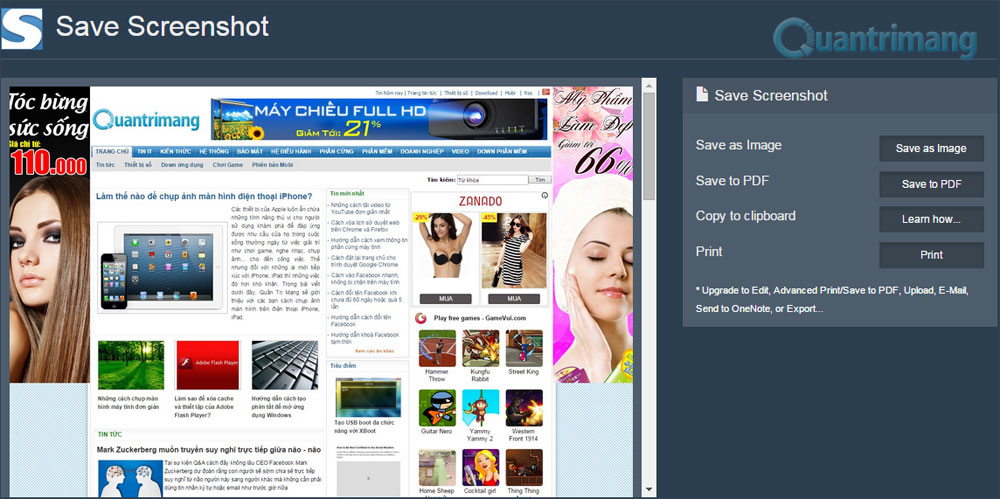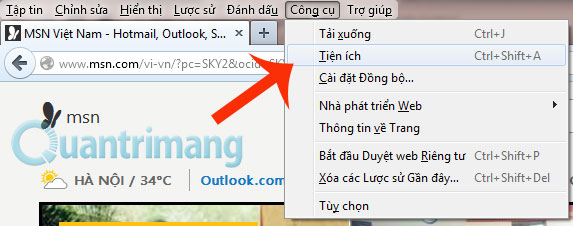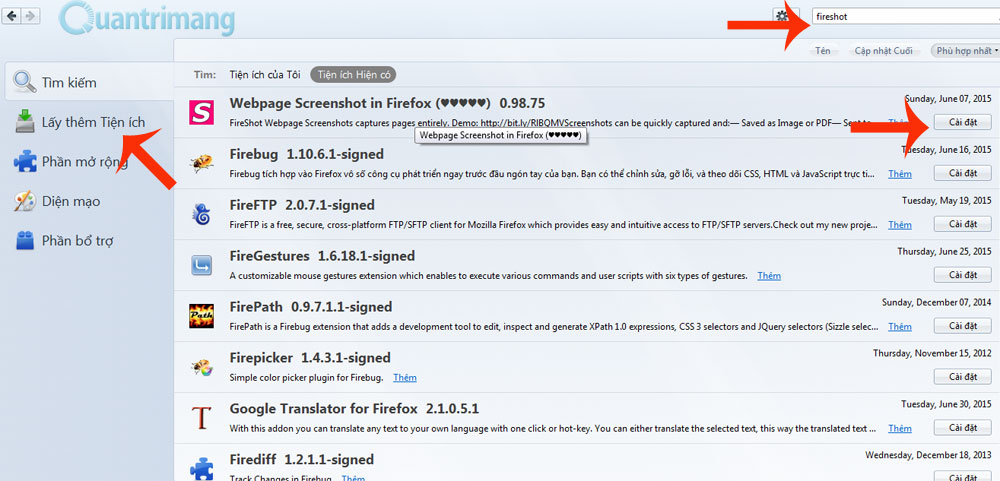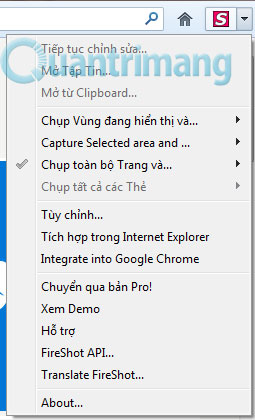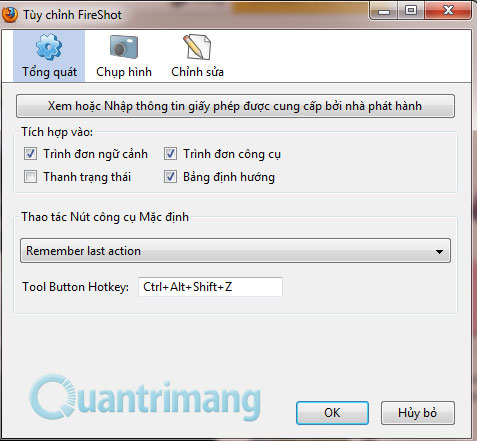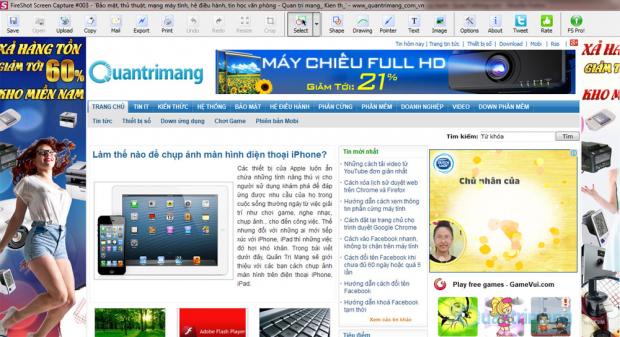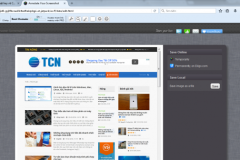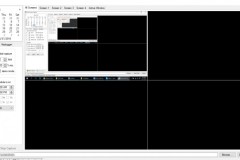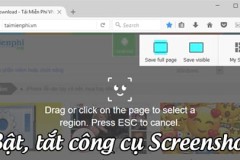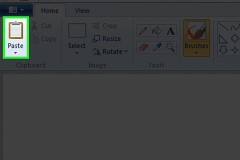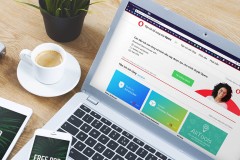Trong quá trình lướt web, bạn bắt gặp một trang web hay và muốn lưu giữ lại để sử dụng khi cần, hoặc chia sẻ với bạn bè nhưng có một số trang khá dài nếu chụp bằng chức năng chụp ảnh màn hình sẵn có trên Windows thì không thể chụp hết được, bạn sẽ phải chụp từng phần và ghép chúng lại, rất mất thời gian. Nếu bạn cũng gặp phải tình huống như vậy thì hãy tham khảo hướng dẫn chụp ảnh toàn bộ trang web trên Chrome, Cốc Cốc và Firefox của chúng tôi nhé.
1. Cách chụp ảnh website trên Chrome, Cốc Cốc
Bước 1: Các bạn hãy tải tiện ích mở rộng Capture Webpage Screenshot dành cho Chrome, Cốc Cốc
Bước 2: Khi thêm thành công, tiện ích sẽ xuất hiện ở cuối thanh địa chỉ với các lựa chọn khác nhau tuỳ vào mục đích sử dụng.
Ở đây, chúng tôi lựa chọn Capture entire page để làm ví dụ:
Khung bên phải sẽ có các tuỳ chọn cho bức ảnh bạn vừa chụp: lưu dưới dạng ảnh, lưu dưới dạng file PDF, copy vào Clipboard hoặc in ra. Tùy thuộc vào lựa chọn của bạn, ứng dụng sẽ mở ảnh sang một tab mới và cho phép bạn lưu về dưới định đạng đã chọn.
2. Cách chụp ảnh website trên Firefox
Bước 1: Trước tiên, các bạn cần cài thêm tiện ích
FireShot vào Firefox.
Trong cửa sổ Tiện ích, các bạn chọn Lấy thêm tiện ích và gõ
FireShot vào ô Tìm kiếm và tiến hành cài đặt.
Sau khi cài đặt, Firefox sẽ yêu cầu bạn khởi động lại để tiện ích mới có thể hoạt động Bước 3: Khi Firefox được mở lên thì tiện ích sẽ nằm ở cuối thanh địa chỉ.
Các bạn click vào Tuỳ Chỉnh để thiết lập các thông số
Từ bây giờ, mỗi lần bạn muốn chụp trang web chỉ việc click vào biểu tượng chữ S
Như vậy, chúng tôi đã giới thiệu cho các bạn cách chụp ảnh website trên cả Chrome và Firefox. Chúc các bạn thành công!