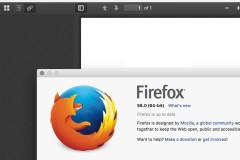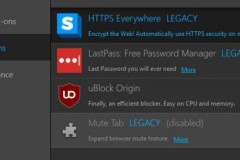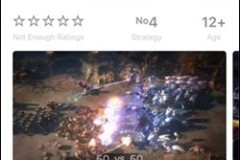Mozilla Firefox cung cấp cho bạn một tính năng mới, khi đó bạn có thể bật, tắt công cụ Screenshot trên trình duyệt Firefox. Cài đặt này được hiển thị ở dạng biểu tượng trên thanh công cụ của trình duyệt và được nhà phát triển cập nhật kể từ phiên bản Mozilla Firefox 55.0. Chỉ cần kích đúp vào tuỳ chọn cấu hình trên Firefox, bạn sẽ kích hoạt công cụ này và giúp bạn có thể sao chép một khu vực, một phần của trang web hoặc toàn trang hoàn chỉnh. Tuy nhiên không phải ai cũng biết tới tính năng mới có này, vì vậy qua bài viết sau đây TCN sẽ chia sẻ với bạn đọc cách bật, tắt công cụ Screenshot trên trình duyệt Firefox. Bạn đọc quan tâm hãy cùng theo dõi nhé.
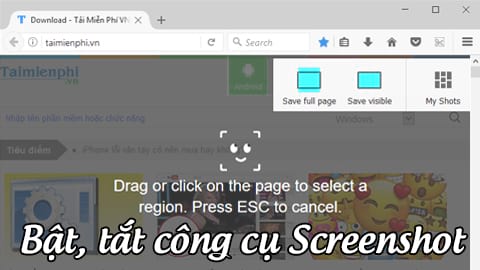
Cách bật, tắt công cụ Screenshot trên trình duyệt Firefox
Bước 1: Để bật, tắt công cụ Screenshot trên trình duyệt Firefox trước tiên bạn cần phải tải về hoặc cập nhật phiên bản mới của Firefox.
Download Firefox 55.0 32bit tại đây
Download Firefox 55.0 64bit tại đây
Bước 2: Khởi động trình duyệt Firefox lên, các bạn gõ hoặc sao chép đoạn mã аbout:config vào thanh address của trình duyệt rồi nhấn Enter.
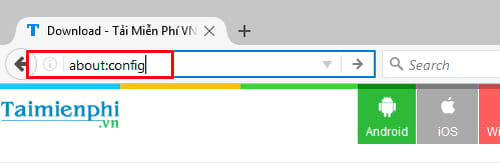
Bước 3: Một thông báo cảnh báo hiện ra, các bạn nhấn vào i accept the risk! để tới bước tiếp theo.
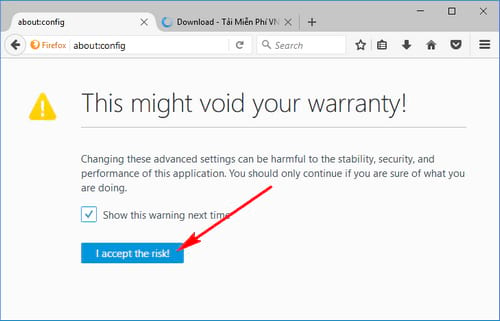
Bước 4: Trong khung Search, các bạn nhập đoạn mã extensions.screenshot. Ngay lập tức chúng ta sẽ nhận được kết quả như hình dưới đây
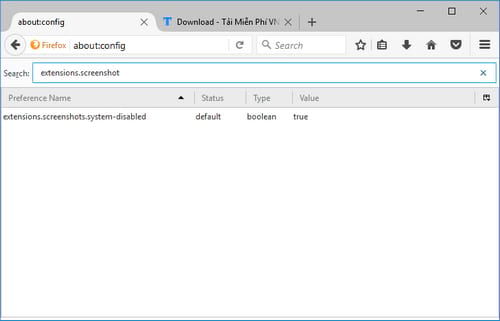
Bước 5: Để bật công cụ Screenshot trên trình duyệt Firefox, các bạn nhấp đúp vào True để thay đổi giá trị của tùy chọn này là False.
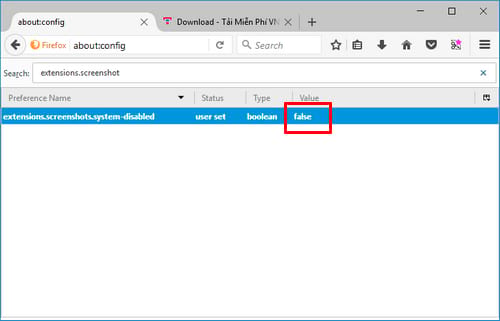
Ngược lại, để tắt công cụ Screenshot trên trình duyệt Firefox, các bạn thay đổi giá trị của tùy chọn này là True.

Và bạn có thể dễ dàng thấy được sự thay đổi này ngay trên thanh trạng thái của Firefox với biểu tượng công cụ như hình dưới đây.
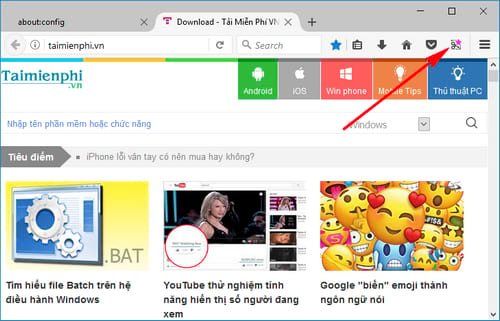
Firefox cho phép bạn lưu các ảnh chụp màn hình trên thiết bị, nhưng nếu bạn cần tải các bức ảnh trực tuyến thì bạn nên tải lên cùng một trang trên screenshots.firefox.com vì nó là cách giúp bạn chia sẻ trực tuyến những tấm ảnh một cách đơn giản hơn. Trình duyệt giữ lại những màn hình này trực tuyến trong một khoảng thời gian hai tuần. Nhưng trong trường hợp công việc của bạn kết thúc, nó có tùy chọn xóa ảnh chụp màn hình trước hai tuần. Và trong khi ảnh chụp được sử dụng trong hơn hai tuần, bạn có thể thay đổi hoặc mở rộng thời gian trực tuyến. Bạn có thể tìm thấy ảnh chụp màn hình đã lưu trên Firefox bằng cách nhấp vào My Shots.
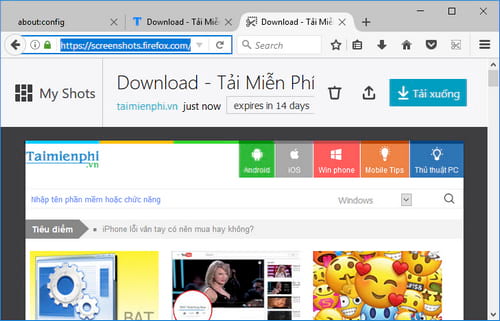
Mặc dù tùy chọn này rất hữu ích khi giúp chúng ta chụp màn hình trang web hiển thị, tuy nhiên nó hoàn toàn phụ thuộc vào bạn cho dù bạn muốn bật, tắt công cụ Screenshot trên trình duyệt Firefox. Vì vậy, với hướng dẫn trên đây bạn đã có thể tùy chỉnh công cụ này sao cho hợp lý và phù hợp với tính sử dụng của nó. Ngoài ra, nếu như bạn không thích sử dụng công cụ chụp ảnh màn hình trình duyệt được tích hợp sẵn này, bạn hoàn toàn có thể sử dụng thông qua các add-on khác chẳng hạn như NativeShot, cách chụp ảnh Firefox bằng NativeShot mà chúng tôi đã giới thiệu trước đó cũng được đông đảo người dùng ưa chuộng. Chúc các bạn thành công và lựa chọn cho mình một công cụ chụp ảnh màn hình trình duyệt ổn định và tin cậy.