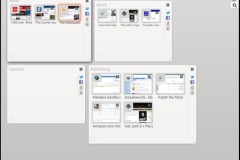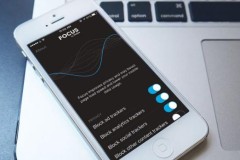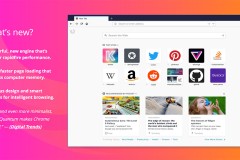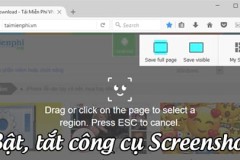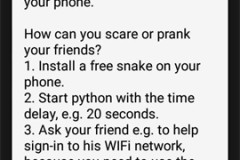Mozilla Firefox đi kèm với một trình xem PDF tích hợp để giúp bạn mở các tệp PDF bên trong trình duyệt. Bạn có thể xem hầu hết tất cả các tệp PDF trên web mà không cần ứng dụng bên ngoài.
Đáng chú ý hơn, trình xem PDF của Firefox được bật theo mặc định. Điều đó có nghĩa là khi bạn kích vào liên kết tệp PDF trong bất kỳ trang web nào hoặc mở từ bảng Download thì tệp PDF đó sẽ được mở bằng trình xem PDF tích hợp sẵn.
Cách kích hoạt trình xem PDF tích hợp của Firefox
Trong trường hợp bạn đã tắt tính năng PDF hoặc chưa được bật trong trình duyệt Firefox thì có thể bật lên bằng cách sau:
Bước 1. Truy cập Menu > Downloads hoặc bấm tổ hợp phím CTRL+J để mở nội dung tải xuống.
Bước 2. Kích chuột phải vào tệp PDF từ danh sách Download.
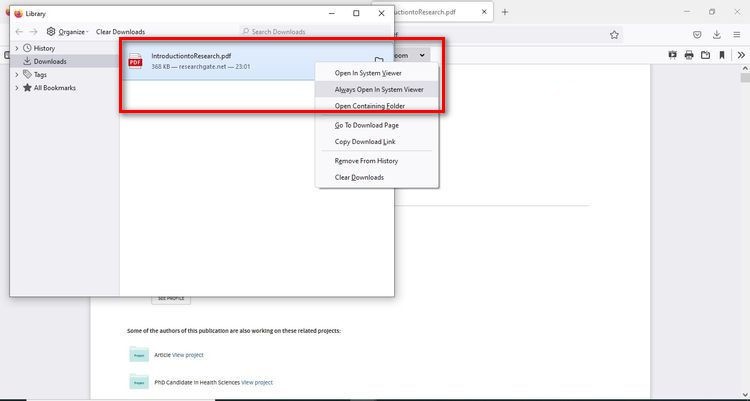
Bước 3. Chọn tùy chọn Always Open in System Viewer
Sau khi đã chọn, tất cả các tệp PDF của bạn sẽ được mở bởi trình xem PDF tích hợp trong trình duyệt Firefox bất cứ khi nào bạn kích đúp vào một tệp PDF trên hệ thống. Tuy nhiên đó không phải là tất cả, trình xem PDF tích hợp của Firefox còn làm được hơn thế nữa.
Cách điền biểu mẫu trong trình xem PDF của Firefox
Bắt đầu với bản cập nhật phiên bản 93.0, trình xem PDF của Firefox cho phép người dùng điền vào các biểu mẫu dựa trên XFA, được sử dụng bởi các chính phủ, ngân hàng và tổ chức. Dưới đây là cách điền vào biểu mẫu trong trình xem PDF trên Firefox.
Bước 1. Mở tệp PDF có các trường tương tác.
Bước 2. Điền vào các hộp kiểm và trường văn bản với thông tin liên quan.
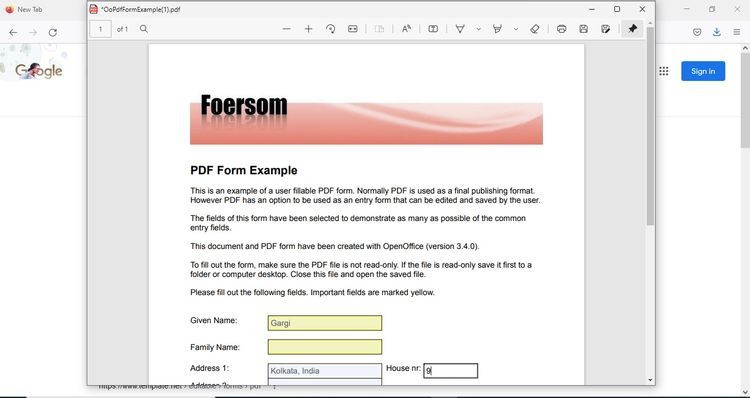
Bước 3. Sau khi nhập dữ liệu của mình xong, hãy tải xuống tệp PDF để có được phiên bản điền đầy đủ thông tin được lưu vào máy tính.
Cách tắt trình xem PDF tích hợp của Firefox
Nếu bạn muốn sử dụng trình xem PDF khác hoặc không thích trình xem của Firefox, trước tiên bạn phải tắt trình xem PDF tích hợp của Firefox bằng cách.
Bước 1. Truy cập vào menu > Settings.
Bước 2. Di chuyển xuống và kích chọn mục Applications dưới khung General.
Bước 3. Tìm tệp PDF và kích chọn.
Bước 4. Kích vào mũi tên bên dưới cột Action và chọn trình xem PDF mới của bạn từ trình đơn thả xuống.
Cách chọn trình xem PDF của bên thứ ba
Bạn có thể sử dụng trình xem PDF của bên thứ ba khác để mở tệp PDF, ngay cả khi trình xem mặc định được đặt thành trình xem PDF tích hợp của Firefox. Đây là cách thực hiện.
Bước 1. Đi tới menu > Downloads.
Bước 2. Kích chuột phải vào biểu tượng thư mục của tệp PDF bạn muốn mở.
Bước 3. Chọn Open Containing Folder từ menu thả xuống.
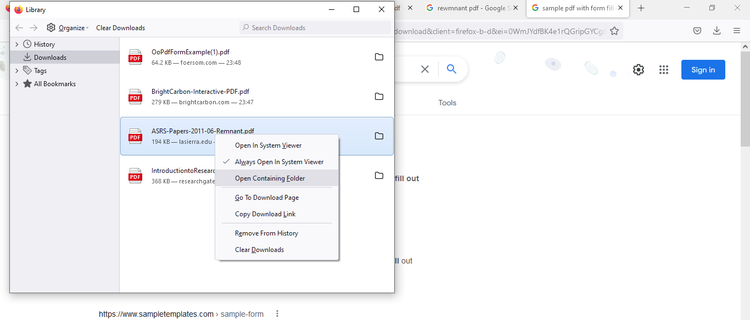
Bước 4. Khi đang ở trong thư mục Download, hãy kích chuột phải vào tệp PDF > chọn Open with và chọn trình xem PDF bạn muốn sử dụng.
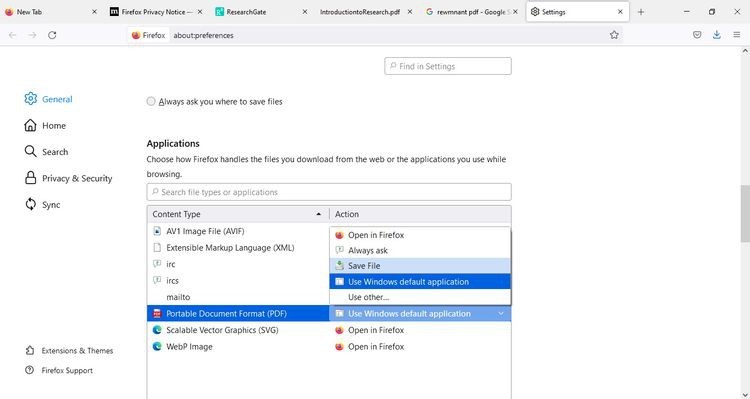
Trình xem PDF tích hợp của Firefox cho phép bạn xem các tệp PDF trong cửa sổ trình duyệt một cách dễ dàng. Đồng thời cũng có các chức năng thanh công cụ hữu ích giúp bạn điều hướng tệp tốt hơn. Bạn có thể nhập số trang để bỏ qua các trang, thay đổi kích thước của tài liệu hoặc xem ở chế độ trình chiều bằng cách kích vào nút Full screen. Đừng quên để lại ý kiến nhận xét bên dưới nhé, chúc các bạn thành công!