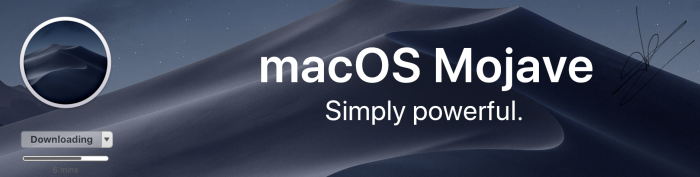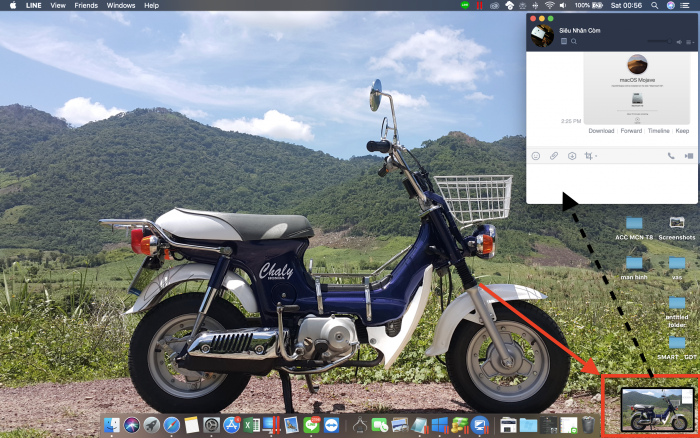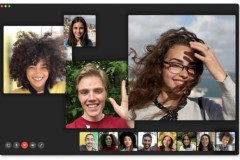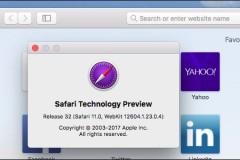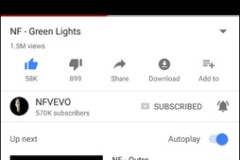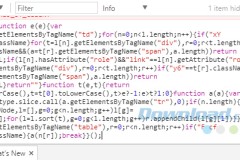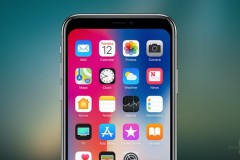Mojave 10.14 là gì ?
Apple lần đầu tiên ra mắt phiên bản macOS ‘Mojave’ mới nhất tại hội nghị WWDC hồi tháng 6. Tuy nhiên đến tháng 9 tức là sau 3 tháng, người dùng máy tính Mac mới có thể tải về Mojave bản chính thức. Đây là bản cập nhật rất lớn, với nhiều tính năng mới và thay đổi về cả giao diện người dùng.
* Đặt biệt trong phiên bản này đã fix lỗi khi gõ CAPSLOCK mình đã thử trên Safari và Word app OTT Line,Zalo không thấy còn tình trạng này nữa
* Vẫn giữ chế độ ghim lại trên màn hình khi xem phim,clip hài hoặc nghe nhạc mà không hiển thị toàn bộ trang web (Test trên MacPro Touch).
Ý Nghĩa của Mojave
Mojave là một hoang mạc nằm ở phía đông California và được đặt tên theo bộ lạc Mohave , người địa phương thường gọi nơi đây là High Desert (có nghĩa là Hoang mạc trên cao), Hoang mạc Mojave là một trong những nơi du lịch được ưa chuộng nhất tại Bắc Mỹ, ở đây nổi tiếng vì cảnh đẹp, với bốn công viên quốc gia Công viên Quốc gia Thung lũng Chết, Công viên Quốc gia Joshua Tree, Công viên Quốc gia Zion và Công viên Quốc gia Grand Canyon. (nguồn : Wikipedia.org)
Quá tuyệt vời. Vậy tính năng nổi bật Mojave 10.14 là gì ?
1. Tính năng Dark Mode
Dark mode là chế độ mới cho phép thay đổi giao diện của toàn bộ hệ thống, từ các ứng dụng của Apple như iTunes hay Photos, cho tới tất cả các cửa sổ và bộ lọc. Thậm chỉ cả ứng dụng lập trình Xcode (viết phần mềm) cũng chuyển sang màu nền tối, giúp người dùng máy ban đêm không còn bị mỏi mắt. Việc này đang được cộng đồng macOS ủng hộ khá nhiều
Tinh chỉnh chế độ DarkMode : System Preferences > Genneral > Appearance > Tuỳ chọn Theme
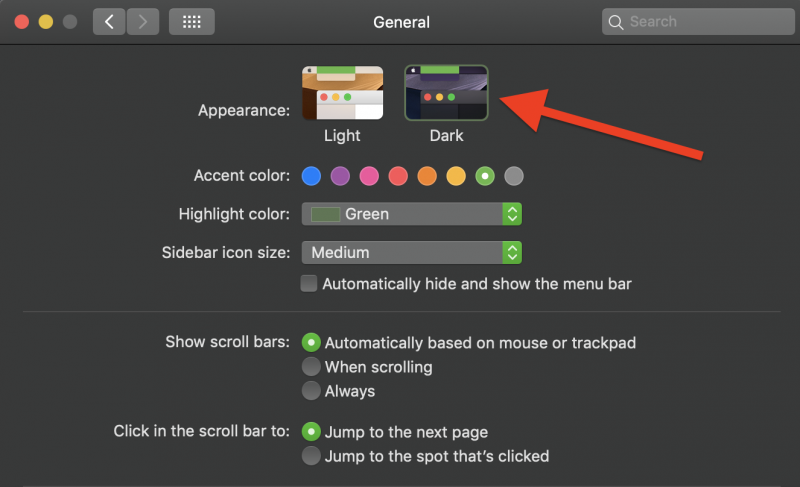
2. Chế độ Stacks (dọn dẹp màn hình)
Nếu bạn không phải một người có tính gọn gàng, thì tính năng mới mang tên Stacks sẽ cực kỳ hữu ích. Trong macOS Mojave, tính năng Stacks sẽ giúp tự động sắp xếp lại tất cả mọi thứ trên màn hình của bạn.
Trên màn hình chính bạn Click chuột phải > Use Stacks > Tất cả các tệp tin trên màn hình sẽ được phân chia theo từng thư mục
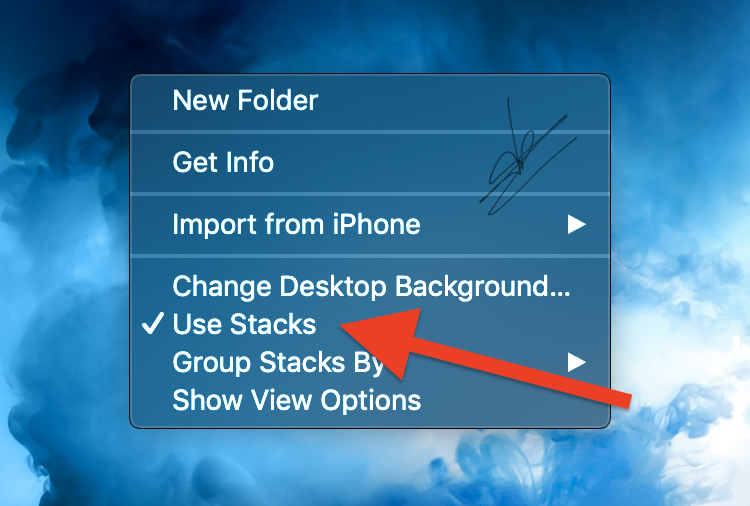 Khi cần xem một mục theo sắp xếp click chuột vào thư mục tất cả các hình nội dung sẽ được trình chiếu lại ra màn hình.
Khi cần xem một mục theo sắp xếp click chuột vào thư mục tất cả các hình nội dung sẽ được trình chiếu lại ra màn hình.
3.Công cụ chụp màn hình mới
MacOS Mojave giúp việc chụp màn hình trở nên dễ dàng hơn và có nhiều tùy chỉnh hơn
- Command + Shift + 4 : trên màn hình sẽ xuất hiện viền để bạn chọn khu vực để cắt hình > hình cắt sẽ nằm ở góc phải màn hình > kéo thả vào văn bản hay khung chat (sau khi kéo thả hình, sẽ không được lưu) > nếu sau 10s không kéo thả hình sẽ tự lưu lại trên màn hình chính
![]()
- Command + Shift + 5: trên màn hình sẽ xuất hiện biểu tượng camera để người sử dụng tuỳ chọn tính năng cần thiết
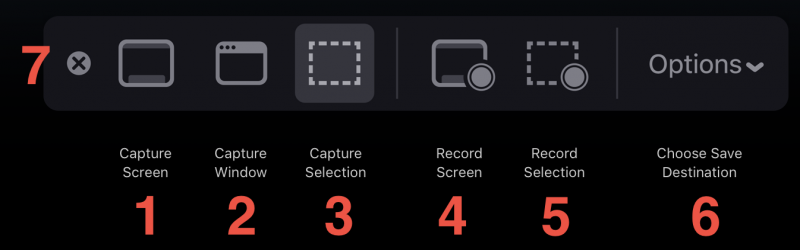
1: Chụp toàn màn hình
2: Chụp trong 1 khung cố định, thường sử dụng chụp trang Web
3: Chụp trong 1 khung định hình mong muốn (giống Command + Shift + 4)
4: Quay phim lại toàn bộ màn hình
5: Quay phim lại trong 1 khung định hình mong muốn
6: Tuỳ chọn nâng cao (Có thể chọn thư mục lưu mặc định, thời gian tự chụp hình sau 5s hoặc 10s)
7: Huỷ bỏ thao tác
4.Continuity Camera (Sử dụng camera liên tiếp)
Với các phiên bản macOS trước APPLE đã công bố tính năng Continuity là một tính năng mà Apple, cho phép bạn tiếp tục công việc đang làm trên iPhone hoặc iPad để hoàn thành trên máy tính Mac một cách đơn giản và nhanh chóng. Trên macOS Mojave, Apple bổ sung thêm tính năng mới là Continuity Camera.
Click chuột phải > Import from iPhone => Take Photo
Khi bạn đang làm việc với một file tài liệu trên macOS Mojave mà muốn bổ sung thêm hình ảnh, bạn có thể sử dụng thao tác trên lúc này camera của iPhone hoặc iPad sẽ tự động được mở. Khi bạn chụp một bức ảnh, thì bức ảnh này xuất hiện trong màn hình chính trên máy tính Mac của bạn.
Continuity Camera cũng hỗ trợ nhiều loại tài liệu khác nhau, trong trường hợp bạn cần bổ sung hình ảnh của các loại giấy tờ như hộ chiếu, thẻ sinh viên… Tính năng này cũng hoạt động với các ứng dụng Mail, Notes, Pages, Keynotes, Numbers. Do đó rất tiện lợi khi bạn cần gửi email kèm ảnh chụp.
5.Công cụ Quick Look
Tính năng Quick Look mới sẽ cho phép bạn thực hiện chỉnh sửa các file tài liệu mà không thực sự cần mở ứng dụng. Bạn có thể chỉnh sửa nhanh như thêm và chú thích, xoay hoặc cắt hình ảnh, thậm chí bạn có thể chỉnh sửa cả video
Click chuột phải trên hình cần sửa > Quick actions > Chọn thao tác cần xử lý
Bản thân mình đánh giá bộ công cụ này đầy đủ cho người sử dụng đơn giản
*Trong khi bạn chụp màn hình bằng phím tắt Command + Shift + 4 hoặc Command + Shift + 5 => ảnh chụp xuất hiện bên góc phải màn hình bạn dùng chuột click vào màn hình thì “Quicklock” cũng xuất hiện tương tự bộ công cụ như trên
6.AppStore phong cách mới
Apple đã thiết kế lại cửa hàng ứng dụng Mac App Store trong Mojave. Thay đổi lớn nhất là giao diện, bạn sẽ thấy nhiều video tự động phát và các bài viết giới thiệu ứng dụng mới.
Mac App Store cũng cung cấp cách mới để bạn tìm kiếm các ứng dụng. Các tab Discover, Create, Work, Play và Develop mới sẽ giúp bạn dễ dàng tìm kiếm ứng dụng theo từng chủ đề mà bạn cần, khiến việc sử dụng kho ứng dụng hoàn toàn đơn giản
7.Màn hình thay đổi theo thời gian
Đây có lẽ là điều thích thú nhất của mình khi sử dụng bản macOS 10.14 này, khi bạn sử dụng Dynamic Desktop thì hình nền của bạn sẽ thay đổi theo thời gian thực trên máy của bạn sẽ trải dài từ sớm mai bình minh đến khi chiều tối, nhưng rất tiếc Apple chỉ làm có 2 tấm hình này thôi chứ chưa có ứng dụng nào giống và cover được hình theo phong cách Dynamic Desktop
Làm thế nào có thể tải và nâng cấp Mojave 10.14 ?
Lưu ý : Bản cập nhập nặng 6.2GB nên khi cập nhập cần sử dụng sạc và mạng internet chất lượng cao tránh các sự cố không mong muốn
- Mình nâng cấp khi sử dụng mạng ở mức 30Mb/s tổng thời gian nâng cấp 60 phút
Cách 1 : Từ màn hình chính chọn logo > App Store > Update
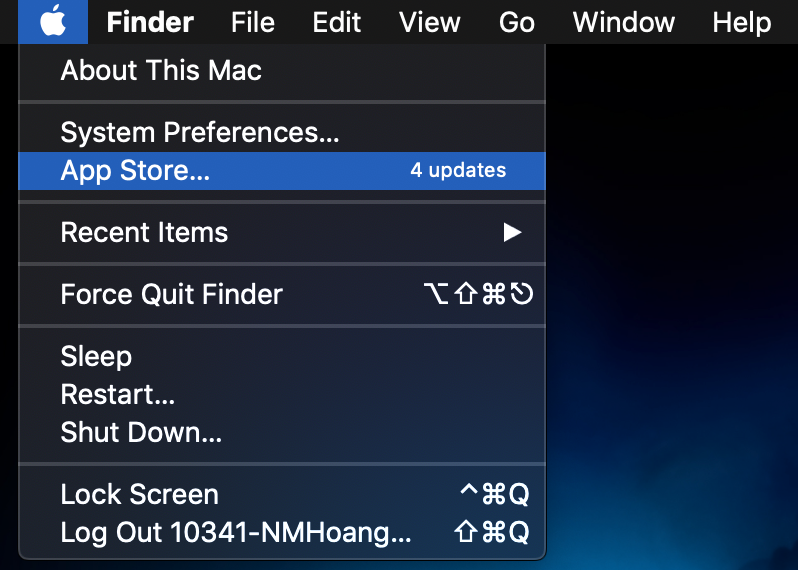
Cách 2 : Áp dụng cho các máy khi sử dụng cách 1 mà không báo có bản cập nhập mới (các máy có hệ điều hành dưới 10.13)
bấm vào link sau đây : https://www.apple.com/macos/mojave/
- Chọn Upgrade Now > Apple sẽ chuyển liên kết về AppStore để các bạn có thể Download về
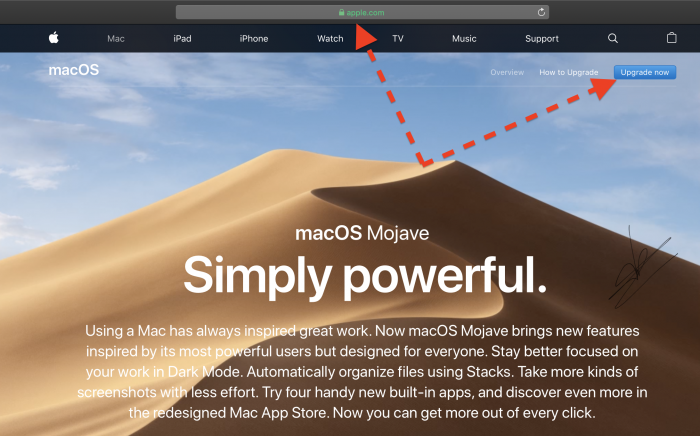 * Các bạn chọn Get (hoặc cài đặt để máy tự download về máy của mình)
* Các bạn chọn Get (hoặc cài đặt để máy tự download về máy của mình)