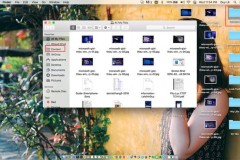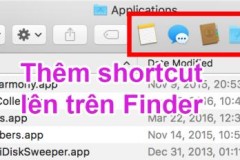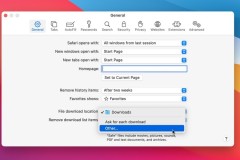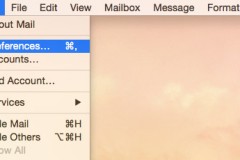Mua Đồ Công Nghệ Trả Góp: Hướng Dẫn So Sánh và Chọn Lựa Thông Minh
9 mẹo dùng Finder trên Mac đạt hiệu suất công việc tốt nhất
Trên macOS, Finder là trung tâm khởi chạy tất cả ứng dụng, quản lý, chia sẻ file và làm tất cả các hoạt động khác. Nếu bạn đang muốn tăng hiệu suất Mac, “nằm lòng” Finder là cách tuyệt vời để thực hiện điều đó.
Apple đã bổ sung nhiều thủ thuật hơn vào Finder trong mỗi lần update macOS, bao gồm cả Mojave. Bài viết này sẽ cung cấp cho bạn 9 mẹo dùng Finder để đạt hiệu suất công việc tốt nhất từng thấy.
1. Thiết lập thư mục Finder mặc định
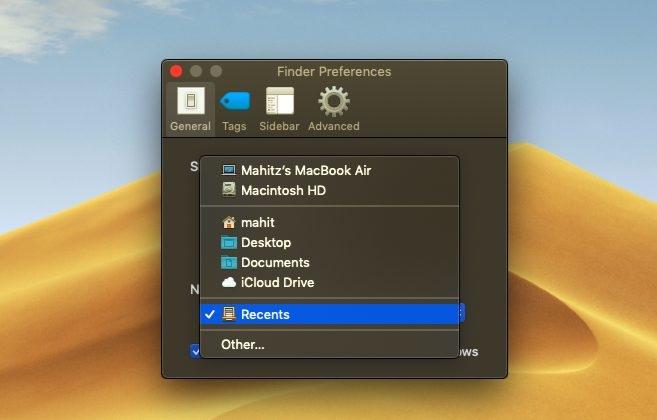
Nếu thường xuyên phải làm việc với thư mục cụ thể nào đó, việc Finder mặc định mở Recents thật phiền toái phải không? Bởi sau đó bạn phải điều hướng tới thư mục khác. Rất may, bạn có thể nói với Finder mở bất kỳ thư mục yêu thích:
- Click menu Finder ở phía trên bên trái màn hình ở thanh menu.
- Chọn Preferences.
- Trên tab General, tìm New Finder windows show.
- Sử dụng menu thả xuống để chọn thư mục mặc định.
2. Chọn loại tìm kiếm
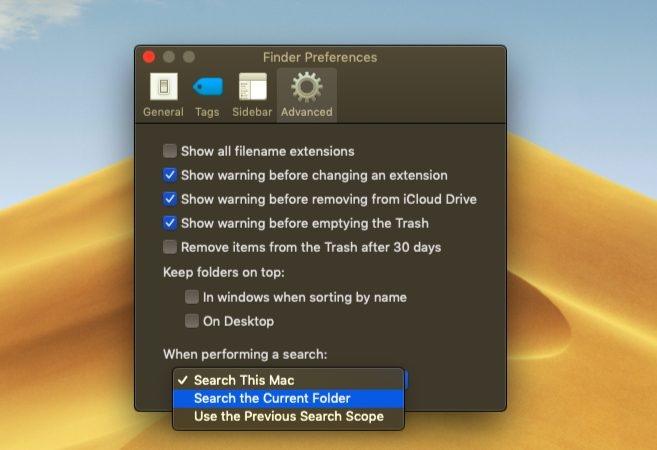
Đôi khi, bạn phải sàng lọc qua nhiều thư mục đang tìm ở một file nhất định. Tùy chọn tìm kiếm mặc định cực hữu ích trong một số trường hợp nhưng chưa được tinh chỉnh nên kém hiệu quả hơn.
Nếu thích, bạn có thể thay đổi các tham số tìm kiếm mặc định của Finder. Theo cách này, macOS sẽ biết chính xác thư mục nào cần tìm, từ đó, giúp bạn tiết kiệm thời gian & công sức tìm file hơn.
- Chọn Finder > Preferences.
- Tới tab Advanced.
- Click vào menu thả xuống & tới When performing a search.
- Thay đổi phạm vi tìm kiếm
- Search This Mac sẽ tìm kiếm khắp máy tính bất kể bạn đang ở trong thư mục nào.
- Search the Current Folder sẽ chỉ tìm kiếm trong danh mục hiện tại của bạn.
- Use the Previous Search Scope sẽ ghi nhớ hoạt động bạn vừa làm và sử dụng nó.
3. Đổi lại tên nhiều file một lúc
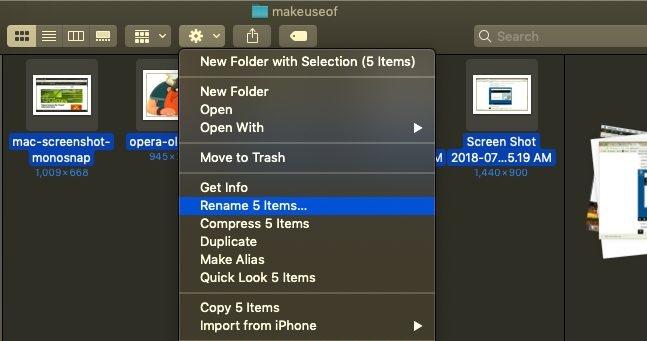
Quá trình đổi tên nhiều file trong Finder dễ khiến bạn bối rối, nhất là khi bạn đã quen dùng Windows. Tuy nhiên, không quá khó để làm quen với nó:
- Mở Finder và chọn file muốn đổi tên. Bạn có thể giữ phím Shift để chọn file trong một hàng hoặc giữ Cmd và click để chọn nhiều file.
- Click Action (nút răng cưa) ở phía trên cửa sổ.
- Chọn Rename X Items.
- Chọn Name format, cho phép bạn thiết lập quy ước đặt tên. Tùy chọn bao gồm Name and Index, Name and Counter và Name and Date.
- Start Number cho phép bạn chọn phần đầu của chuỗi đặt tên bằng số.
4. Đảo ngược đổi lại tên file hàng loạt
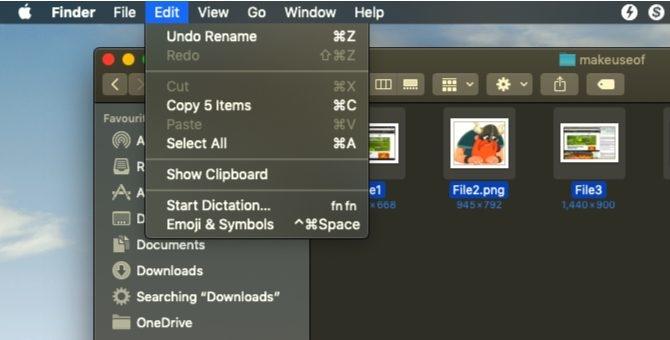
Nếu tên file lộn xộn làm bạn phát điên, đừng lo lắng quá. Finder trong macOS sẽ giúp bạn. Nó xung cấp tùy chọn hoàn tác đổi tên file hàng loạt như sau:
- Mở Finder và click Edit trên menu ứng dụng ở góc trái phía trên.
- Chọn Undo Rename.
- Ngoài ra, hãy thử dùng Cmd+Z để hoàn tác.
5. Buộc chương trình đóng và khởi động lại Finder
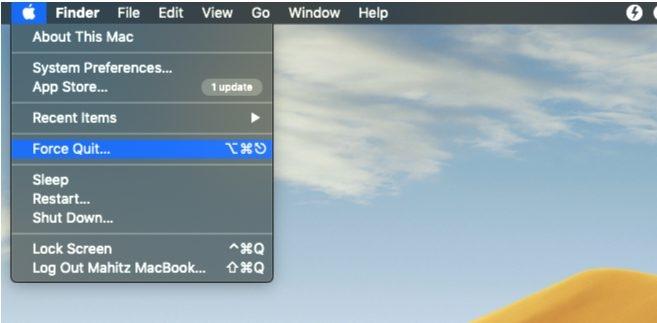
Cách tốt nhất để xử lý Finder chậm chạp là bắt nó đóng để khởi động lại. Giải pháp này cũng hữu dụng khi bạn thay đổi cấu hình Finder hoặc khi macOS hiển thị tin nhắn Finder Quit Unexpectedly.
- Chuyển tới cửa sổ Finder.
- Ở góc bên trái phía trên, click logo Apple trong khi giữ phím Shift.
- Chọn Force Quit Finder và click Finder. Finder sẽ đóng.
- Một lúc sau đó, cửa sổ Finder sẽ tự động hiện lại.
6. Trình xem kiểu thư viện
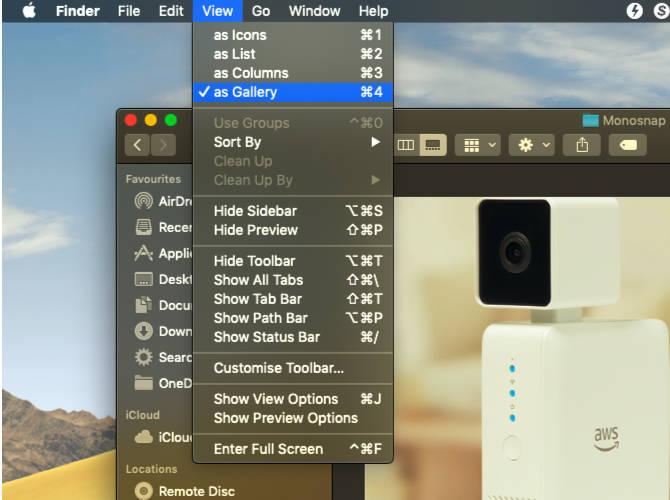
Gallery View là một trong những cải tiến tùy chọn trình xem của Finder trên macOS Mojave. Tính năng mới này nhằm giúp người dùng xem file dễ dàng hơn. Nó cũng cho bạn thấy cả metadata của ảnh.
Về cơ bản, Gallery View là tùy chọn phân loại, hiển thị file dưới dạng thanh trượt. Để bật tính năng này, hãy làm theo các bước sau:
- Mở Finder và duyệt thư mục mong muốn.
- Click vào menu View ở góc trên bên trái.
- Chọn as Gallery.
7. Tận dụng Sidebar
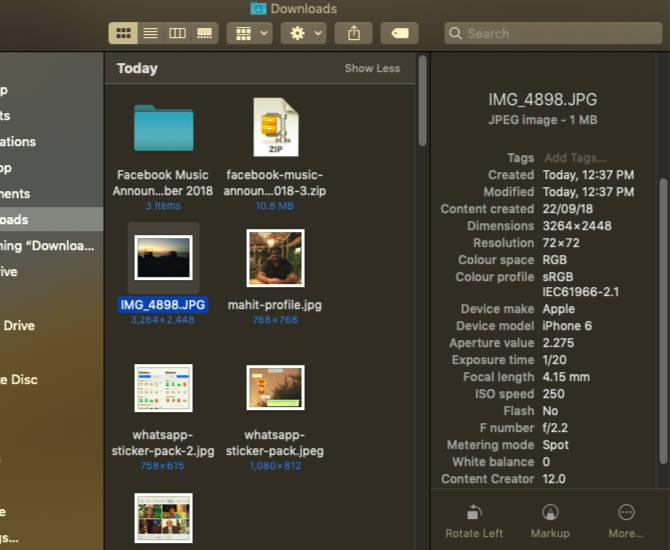
Sidebar (thanh tác vụ bên cạnh cửa sổ) là nhân tố hữu ích khác, hiển thị metadata ảnh mà không cần tới trợ giúp của ứng dụng thứ ba. Đảm bảo bạn đã chuyển sang chế độ xem Gallery như đã nói ở trên. Sau đó, metadata sẽ tự động hiện trên sidebar.
Bạn có thể hiển thị sidebar ở trình xem khác bằng cách chọn View > Show Preview, hoặc tổ hợp phím Shift + Cmd + P.
Bạn sẽ thấy sidebar đó hiện toàn bộ thông tin liên quan tới ảnh, bao gồm vị trí, độ phân giải, kích thước, thiết bị camera, độ dài tiêu cự… Nó cũng cho phép bạn thêm tag Finder.
8. Hành động nhanh
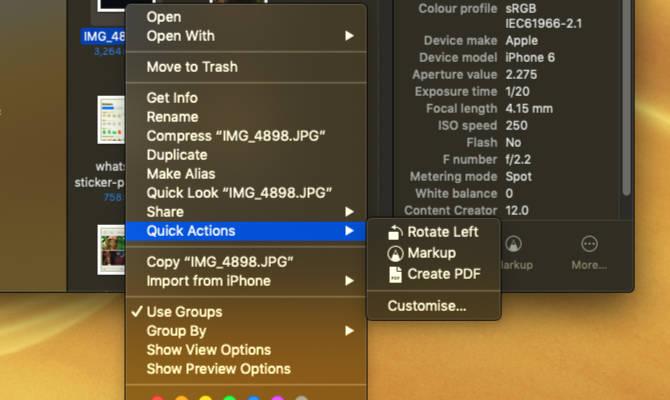
Quick Actions hoạt động song song với sidebar Finder. Menu của nó cho phép bạn chỉnh sửa file nhanh chóng. Thậm chí, Quick Actions còn có khả năng xử lý nhiều loại file và menu ngữ cảnh sẽ thay đổi theo. Ví dụ, Quick Look cung cấp công cụ xoay, đánh dấu và tạo PDF cho ảnh. Để sử dụng nó:
- Mở Finder trong trình xem Gallery hoặc hiển thị sidebar bằng Shift+Cmd+P.
- Click chuột phải vào file và chọn Quick Actions hoặc tìm hành động ở dưới sidebar.
- Chọn Customization và nhấp một lựa chọn hoặc tùy biến menu ngữ cảnh theo nhu cầu.
9. Xem nhanh
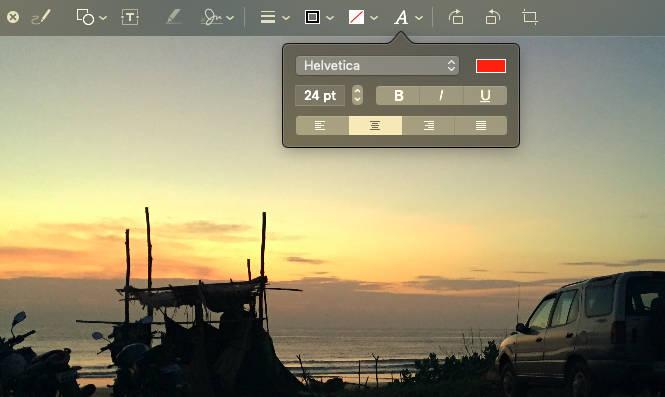
Xem trước file được cho là tính năng giúp Windows đánh bại macOS. Tuy nhiên, sự ra đời của Quick Look đã chứng minh chúng ta đã đánh giá thấp macOS.
Tính năng này cho phép bạn thực hiện những thay đổi nhỏ & chỉnh sửa nhanh mà không cần phải mở file trực tiếp. Lần tới, khi muốn chèn chữ ký, cắt clip âm thanh hay thay đổi kích thước ảnh, Quick Look là lựa chọn đáng dùng. Chỉ cần nhấn Space kèm bất kỳ file lựa chọn để mở nó trong Quick Look.
Khi dùng Quick Look cho ảnh, bạn sẽ thấy tùy chọn text, doodle, crop… Thêm vào đó, Quick Look còn mang tới một menu tùy biến nhiều loại file khác nhau. Bạn có thể tận dụng phím tắt để thao tác nhanh bất kỳ file đang mở.
Trong quá khứ, Finder được xem là “đồ bỏ đi” vì hoạt động không hiệu quả và kém trực quan. Tuy nhiên, gần đầy, nó đã thay đổi tốt hơn nhờ các tính năng hữu ích trên macOS Mojave. Bên cạnh đó, những tính năng như Quick Actions còn giúp giảm sự phụ thuộc vào ứng dụng bên thứ ba.
Nhìn chung, nắm vững các tính năng Finder mới sẽ giúp bạn hoàn thành công việc hiệu quả hơn trước.
TIN LIÊN QUAN
15 mẹo và thủ thuật Mac để sắp xếp và tìm tệp của bạn tốt hơn
Bạn càng có nhiều ứng dụng, tài liệu, ảnh và tệp PDF trên máy Mac, thì càng khó tìm thấy chính xác những gì bạn đang tìm kiếm.
Thêm thư mục hoặc các shortcut hay dùng lên Finder trên Mac OS X
Thông thường, Finder sẽ được chia thành các thư mục khác nhau, tùy theo phân vùng cũng như cách mà người dùng cài đặt. Tuy nhiên, nếu như thường xuyên tương tác với Finder thì bạn có thể thêm vào đây những biểu tượng...
Thủ thuật macOS: Cách hiển thị dung lượng thư mục
Mặc định Finder trong macOS không hiện dung lượng của folder, chỉ hiện cho file mà thôi. Điều này gây khó khăn cho chúng ta khi cần giám sát folder nào đó hoặc khi cần copy, paste.
Đưa các shortcut hay dùng lên phía trên Finder trên MAC
Nếu bạn làm việc nhiều với Finder và có nhiều app dùng thường xuyên thì có một cách để đưa các app đó lên phía trên thanh công cụ của Finder. Cách làm rất đơn giản, nhấn giữ nút Command rồi kéo icon của app đó lên thanh công cụ, xong. Có thể áp
Hướng dẫn quản lý các tệp tải xuống Safari trên máy Mac
Sau khi tải xuống một tệp, không phải lúc nào cũng dễ dàng tìm thấy nơi lưu tệp đó. Dưới đây là cách tìm và quản lý các tệp tải xuống Safari trên máy Mac của bạn.
Cách ngăn Apple Mail tự động bật khi mở email trên macOS
Trên macOS, khi chúng ta mở email hoặc nhấp vào đường dẫn mailto trên bất kỳ trình duyệt nào, ứng dụng Apple Mail sẽ được tự động bật lên.
10 mẹo cho người mới bắt đầu với MAC OS-X
Chúng tôi đã có rất nhiều bài viết hướng dẫn sử dụng Mac OS X, nhưng không có nhiều bài viết dành cho những người mới bắt đầu chuyển sang sử dụng hệ điều hành này.
Cách copy file qua folder trên Macbook mới nhất
Đối với nhiều người còn chưa sử dụng quen hệ điều hành MacOs trên các máy tính iMac, Macbook, Macbook Pro, Macbook Air hay Macbook Mini ... Thì việc copy file qua một folder khác trong máy tính macbook thực sự hơi khó khăn và khác với hệ điều hành
THỦ THUẬT HAY
Tổng hợp những mẹo để làm sạch vết cháy trên mặt đế bàn ủi
Những lúc bàn ủi bị cháy thường sẽ để lại vệt đen trên mặt đế, gây mất thẩm mỹ và đôi khi là ảnh hưởng đến cả quá trình ủi nếu bạn không biết cách để làm sạch chúng.
Hướng dẫn tải nhạc MP3 trên Zing MP3 về máy tính, laptop
Zing Mp3 là trang nhạc trực tuyến hàng đầu hiện nay và có rất nhiều lượt người sử dụng tải nhạc MP3 về máy tính thường xuyên. với Zing Mp3 thì bất cứ bài nào cũng có bao gồm nhiều chất lượng khác nhau.
Cách chia sẻ trang web bằng âm thanh trên Google Chrome
Khi cài đặt tiện ích Google Tone trên trình duyệt, người sử dụng có thể chi sẻ đường lịn các trang web đến các máy tính xung quanh bằng âm thanh, tiết kiệm thời gian khi chúng ta không cần phải copy đường link URL như
Hướng dẫn thiết lập ảnh động GIF vui nhộn làm màn hình chờ Always On Display
Với tính năng Always On Display phiên bản 3.2.26.4 trên các dòng Samsung Galaxy S hay Note từ Galaxy S8 trở lên, ngoài đồng hồ kĩ thuật số quen thuộc được thể hiện theo nhiều cách khác nhau, bạn đã có thể thiết lập ảnh
Một số cách giải phóng dung lượng trên Macbook bạn nên biết
Toàn bộ tập tin bạn tải về từ Internet cũng như thông qua Bluetooth hay tính năng AirDrop, sẽ được hệ điều hành macOS mặc định lưu trữ trong thư mục Download. Bạn tải càng nhiều thì theo thời gian, thư mục Download sẽ
ĐÁNH GIÁ NHANH
Đánh giá OnePlus Nord N10 5G: 5G vẫn là điểm đáng giá nhất trên chiếc máy 8 triệu đồng
Ngoài 5G, OnePlus Nord N10 không có nhiều yếu tố đủ mạnh mẽ để cạnh tranh với các đối thủ trong tầm giá. Đây không phải là sản phẩm có pin lớn và màn hình đẹp như Galaxy M51, không có cấu hình phá giá như máy Xiaomi,
Cùng tìm hiểu sự hấp dẫn của Xiaomi Redmi 6 Pro 4GB/32GB
Xiaomi Redmi 6 Pro 4GB/32GB được trang bị chipset tầm trung Snapdragon 625 của Qualcomm. Với công nghệ 14 nm, loại chip này cực kỳ phổ biến cho dòng smartphone mid-range. Đặc biệt, máy có RAM 4 GB, điều này sẽ hỗ trợ
So sánh camera selfie Huawei Nova 2i và Vivo V7 Plus: 2 có tốt hơn 1?
Huawei Nova 2i và Vivo V7 Plus đang là hai mẫu smartphone nổi bật nhất trong phân khúc tầm trung hiện nay. Cả hai không chỉ sở hữu thiết kế bắt mắt, hấp dẫn với màn hình tràn viền độc đáo, hiệu năng mạnh mẽ trong tầm