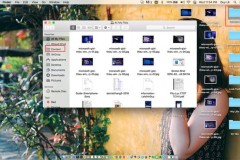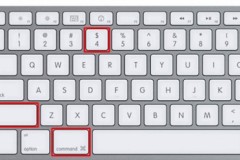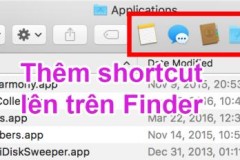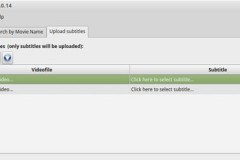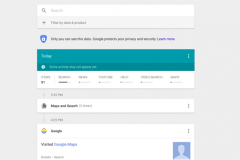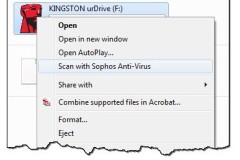Bạn càng có nhiều ứng dụng, tài liệu, ảnh và tệp PDF trên máy Mac, thì càng khó tìm thấy chính xác những gì bạn đang tìm kiếm. Và đó là lý do tại sao bạn có Finder “ tìm kiếm”, để giúp bạn sàng lọc nhiều tệp trên máy tính của mình. Tuy nhiên, để tận dụng tối đa khả năng tìm kiếm mạnh mẽ của nó, bạn cần biết cách sử dụng công cụ này một cách hiệu quả.
Chúng tôi sẽ chỉ cho bạn 15 thủ thuật để sử dụng thành thạo Finder “ tìm kiếm” -- chủ yếu là các phím tắt -- có thể giúp bạn mở các thư mục cụ thể, nhanh chóng xóa các tệp không quan trọng, ẩn các thanh bên phiền phức, v.v. Đây là những gì bạn cần biết.
Và nếu bạn muốn biết thêm mẹo về Mac, hãy xem nơi tìm tất cả mật khẩu Wi-Fi đã lưu trên máy tính của bạn và sáu phím tắt Mac này mà bạn nên sử dụng mọi lúc.
Đặt thư mục mặc định xuất hiện mỗi khi bạn mở cửa sổ Finder “Tìm kiếm” mới
Nếu bạn thường xuyên điều hướng đến một thư mục cụ thể thì bạn có thể đặt thư mục đó làm thư mục mặc định và tiết kiệm cho mình một vài cú nhấp chuột mỗi khi bạn mở Finder “ tìm kiếm”. Nhấp vào menu Finder trong thanh menu rồi chọn Tùy chọn. Trong tab General “Chung”, bạn sẽ thấy cửa sổ New Finder “Trình tìm kiếm mới” hiển thị, mặc định là “Tất cả tệp của tôi”. Bạn có thể thay đổi thành thư mục Home “Trang chủ” hoặc Documents folder “Tài liệu” hoặc bất kỳ thư mục nào bạn sử dụng nhiều nhất.
Tự động xóa các mục khỏi Trash “Thùng rác”
Nếu bạn nhấp vào tab Advanced “Nâng cao” trong Preferences “Tùy chọn”, bạn sẽ thấy một số hộp để chọn, bao gồm Xóa các mục khỏi Thùng rác sau 30 ngày. Điều này có thể giúp bạn giữ cho thùng rác của mình không bị đầy tệp.
Mở một cửa sổ Finder mới
Cần mở một cửa sổ Finder khác. Bạn có thể sử dụng một phím tắt cho điều đó. Nhấn Command + N để mở cửa sổ Finder mới. Bạn cũng có thể sử dụng Command + T để mở tab Finder mới, tab này cho phép bạn xem nhiều thư mục khác nhau trong một cửa sổ Finder.
Mở một thư mục cụ thể trong Finder
Thay vì tìm kiếm một thư mục, bạn có thể sử dụng các phím tắt sau để mở một thư mục cụ thể:
Command + Shift + C: Thư mục máy tính cấp cao nhất
Command + Shift + D: Thư mục Desktop
Command + Shift + F: Thư mục gần đây
Command + Shift + G: Chuyển đến cửa sổ Thư mục
Command + Shift + H: Thư mục chính cho tài khoản của bạn
Command + Shift + I: Thư mục iCloud Drive
Command + Shift + O: Thư mục tài liệu
Command + Shift + R: Thư mục AirDrop
Command + Shift + U: Thư mục tiện ích
Command + Option + L: Thư mục tải xuống
Tìm kiếm nhanh một tệp hoặc thư mục trong Finder
Mặc dù bạn có thể nhấp vào kính lúp ở góc trên cùng bên phải của bất kỳ cửa sổ Finder nào để tìm kiếm thư mục tệp, tuy nhiên bạn cũng có thể sử dụng phím tắt Command + F để mở Finder với thanh tìm kiếm đã được kích hoạt.
Nhận thông tin về một tệp hoặc thư mục trong Finder
Nếu bạn cần thêm thông tin về tệp hoặc thư mục, chẳng hạn như loại tệp, kích thước thư mục, ngày tạo hoặc sửa đổi lần cuối? Bạn có thể nhấn Command + I để mở bảng Nhận thông tin cho bất kỳ tệp nào đã chọn.
Hiển thị hoặc ẩn Thanh bên trong Finder
Nếu bạn cần chế độ xem gọn gàng hơn, hãy sử dụng Command + Option + S để hiển thị hoặc ẩn thanh bên của Finder. Nhấn Command-Control-T để thêm mục đã chọn -- thư mục, thường là -- vào thanh bên.
Hiển thị hoặc ẩn thanh đường dẫn trong Finder
Finder có một thanh thông tin khác ngoài thanh bên: thanh đường dẫn. Đó là thanh hẹp dọc theo cạnh dưới cùng của Finder hiển thị cho bạn đường dẫn thư mục đến tệp bạn hiện đã chọn. Nếu bạn muốn ẩn hoặc hiển thị nó, hãy nhấn Command + Option + P.
Thay đổi chế độ xem Finder
Bạn có thể thay đổi giao diện của Finder bằng cách nhấp vào bốn nút trong thanh menu ở đầu cửa sổ Finder. Ngoài ra, bạn có thể sử dụng phím tắt:
Lệnh + 1: Chế độ xem biểu tượng
Lệnh + 2: Chế độ xem danh sách
Lệnh + 3: Chế độ xem cột
Lệnh + 4: Chế độ xem thư viện
Kiểm tra các tùy chọn xem của bạn
Nhấn Command + J để mở bảng View Options. Điều này cho phép bạn chọn, trong số những thứ khác, các loại cột -- Ngày sửa đổi, Kích thước, Thẻ, v.v. -- mà bạn muốn xem cho chế độ xem cột của Finder. Bạn có thể đặt các cột khác nhau để hiển thị cho các thư mục khác nhau trong Finder.
Xem nhanh một tập tin mà không cần mở nó
Rõ ràng, bạn luôn có thể nhấp đúp vào tệp để xem tệp đó, nhưng có một cách để xem trước tệp đó một cách đơn giản. Nếu bạn bấm vào một tệp một lần, để tô sáng tệp đó, rồi nhấn phím cách, bạn có thể xem bản xem trước của tệp đó. Nếu bạn nhấn giữ Option + phím cách, bạn có thể mở trang trình bày toàn màn hình của tệp.
Tạo một thư mục mới
Giống như trên máy tính để bàn của bạn, bạn có thể sử dụng phím tắt Command + Shift + N để tạo một thư mục mới trong Finder.
Chuyển nhanh tệp hoặc thư mục vào thùng rác
Hãy tự cứu mình khỏi rắc rối khi kéo tệp vào thùng rác trong thanh công cụ của bạn. Thay vào đó, hãy chọn các tệp hoặc thư mục trong Finder mà bạn muốn chuyển vào thùng rác và nhấn Command + Delete. Trong các tin tức liên quan, bạn có thể nhấn Command + Shift + Delete để dọn sạch thùng rác.
Thêm tệp hoặc thư mục vào thanh công cụ của bạn
Sử dụng Command + Control + Shift + T để thêm tệp hoặc thư mục trong Finder vào thanh công cụ. Nó sẽ nằm bên phải dải phân cách của bến tàu.
Tùy chỉnh thanh công cụ Finder
Từ thanh menu ở đầu màn hình, đi tới View “Xem” > Customize Toolbar “Tùy chỉnh Thanh công cụ” để kéo các nút đến và từ thanh công cụ ở đầu Finder. Nếu bạn thấy rằng bạn không thích những thay đổi bạn đã thực hiện, chỉ cần kéo cài đặt mặc định trở lại Finder để bắt đầu lại.