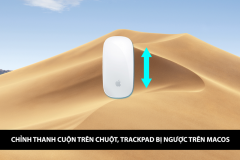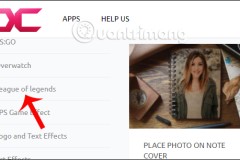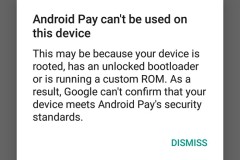macOS có một loạt các tính năng và công cụ bạn có thể sử dụng để tùy chỉnh trải nghiệm của bạn trên MacBook và không phải tất cả chúng đều được hiển thị rõ ràng.
Nếu bạn đang tìm cách sử dụng MacBook hiệu quả hơn hoặc có tổ chức hơn, máy Mac của bạn có thể giúp bạn theo những cách rất có thể bạn chưa bao giờ nhận ra. 5 thủ thuật macOS hữu dụng sau sẽ giúp bạn sử dụng hiệu quả hơn và trải nghiệm hoàn hảo hơn trên Mac.

1. Chia màn hình
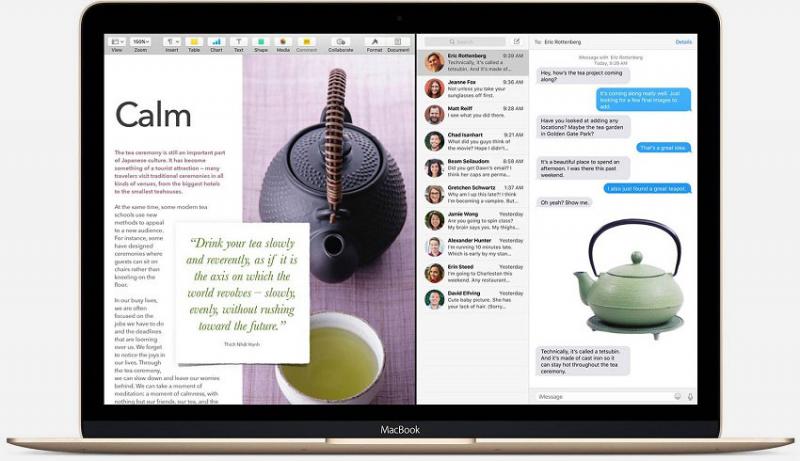
Nếu bạn thực hiện nhiều công việc trên máy Mac, bạn nên biết cách tách màn hình khi cần thiết. Màn hình sẽ được chia thành hai cửa sổ khác nhau mà bạn có thể sử dụng cùng lúc.
Chỉ cần di chuột qua nút màu xanh lục ở đầu cửa sổ đầu tiên bạn muốn sử dụng: Chọn một lần sẽ mở rộng cửa sổ, nhưng thay vào đó bạn giữ nút màu xanh lá cây và kéo cửa sổ sang một trong hai bên của màn hình. Điều này sẽ làm cho cửa sổ linh hoạt vào vị trí trên phần màn hình đó.
Tiếp theo đi đến cửa sổ thứ hai và sử dụng nút màu xanh lá cây để làm điều tương tự, nhưng với phía bên kia của màn hình. Thao tác này sẽ đưa cả hai cửa sổ vào vị trí và tạo chế độ màn hình chia đôi, bạn có thể tắt bất kỳ lúc nào bằng cách đóng cửa sổ hoặc đơn giản mở rộng một trong số chúng.
Màn hình chia đôi cho phép hoạt động với tài liệu, cửa sổ trình duyệt, ảnh và hầu hết mọi thứ khác mà bạn muốn hiển thị, biến nó thành chế độ học tập tuyệt vời hoặc hoàn hảo cho mục đích tìm kiếm. Đặc biệt tiện dụng khi sử dụng MacBook có kích thước màn hình lớn.
2. Cá nhân hóa các phím tắt
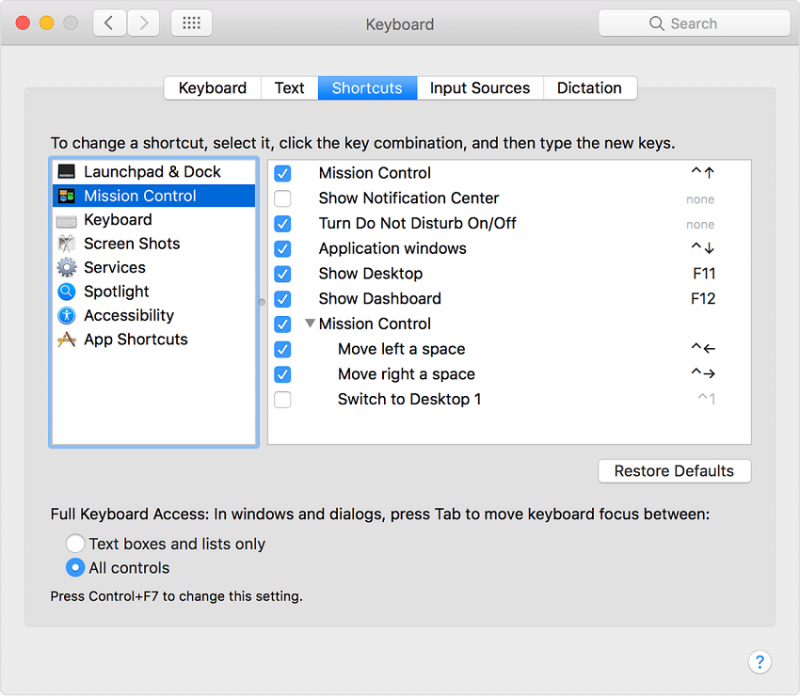
Có nhiều cách để cá nhân hóa cả hành động và các phím tắt khi sử dụng máy Mac và cả hai đều có thể giúp bạn tiết kiệm rất nhiều thời gian.
Đi đến Keyboard trong System Preferences, bạn sẽ thấy một tab Shortcuts. Danh sách này liệt kê tất cả các phím tắt hành động hiện tại mà macOS đang sử dụng. Nó cho phép bạn bật các phím tắt mới và thay đổi các lệnh chính cho tất cả phím tắt hiện tại để đảm bảo mọi thứ được thiết lập theo cách bạn thích. Bao gồm phím tắt ứng dụng, phím tắt trợ năng và nhiều tính năng khác.
Hoặc có thể bạn muốn các phím tắt cho các từ và cụm từ được sử dụng thường xuyên trong ngày. MacBook cũng có thể xử lý điều đó! Nếu bạn chưa có sẵn cửa sổ Keyboard, hãy vào System Preferences, vào Language & Region và chọn nút Keyboard Preferences ở phía dưới. Thao tác này sẽ mở một cửa sổ trong cài đặt bàn phím cho các nguồn đầu vào. Về cơ bản, điều này cho phép bạn xây dựng các cụm từ riêng và tùy chọn những phím tắt (chẳng hạn như chữ cái đầu tiên của mỗi từ) mà bạn muốn sử dụng cho chúng. Tùy chỉnh và trải nghiệm sử dụng hiệu quả theo ý thích.
3. Bật Dark Mode để màn hình hiển thị tốt hơn
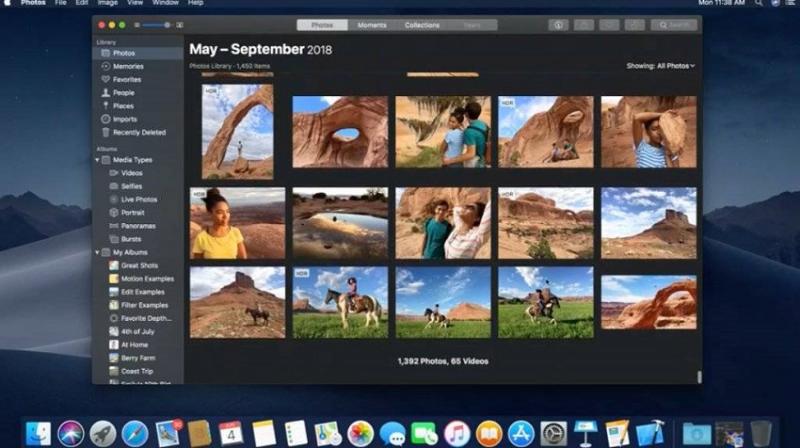
Mong rằng máy Mac của bạn có một chế độ hiển thị khác, hoặc ít nhất có thể dễ sử dụng hơn vào ban đêm và trong khu vực tối? Nếu macOS của bạn thuộc hệ Mojave trước, thì bạn có thể thực hiện tính năng Night Shift:
Vào System Preferences, chuyển đến Displays và sau đó tìm tab Night Shift. Cài đặt chế độ này sẽ điều chỉnh “nhiệt độ màu” của máy Mac giúp tầm nhìn của mắt dễ dàng hơn vào ban đêm. Sự thay đổi màu sắc sẽ tự động diễn ra dựa trên múi giờ tương ứng với cài đặt. Bạn cũng có thể tự điều chỉnh các cài đặt màu sắc riêng để tìm ra giao diện bạn muốn.
Nếu hoặc khi bạn có MacOS Mojave, sẽ có một Dark Mode đầy đủ để có thể kích hoạt. Điều này sẽ hỗ trợ cho tầm nhìn của mắt, cung cấp sự tương phản màu sắc khác nhau mà bạn có thể sử dụng bất cứ lúc nào trong ngày. Đi đến System Preferences, vào General settings và tìm tùy chọn để chuyển sang Dark Mode và dùng thử.
4. Đọc văn bản
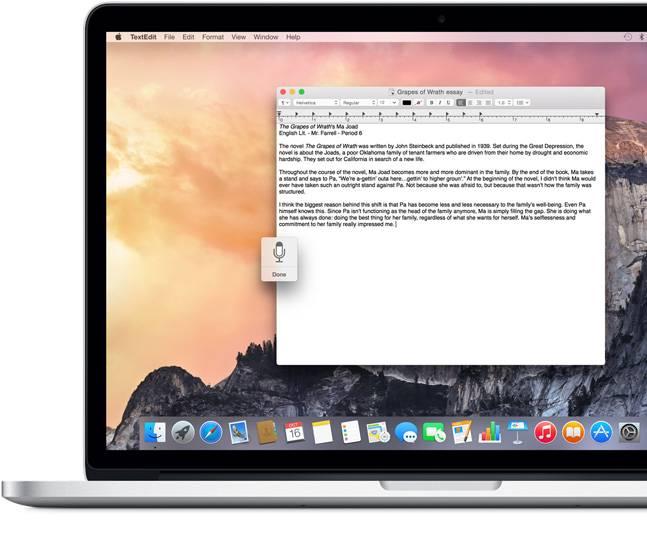
macOS cũng bao gồm tùy chọn đọc to bất kỳ văn bản nào. Điều này có một số lợi ích tiếp cận văn bản rõ ràng hơn đối với những người có thị lực kém. Bên cạnh đó có thể sẽ rất hữu ích nếu bạn thiếu thời gian và cần nghiên cứu tài liệu.
Chỉ cần đánh dấu văn bản trong tài liệu đó, sau đó đi tới nút Chỉnh sửa (Edit) ở đầu màn hình. Trong Edit, bạn sẽ thấy tùy chọn cho Speech (hãy nhớ đảm bảo rằng văn bản đã được đánh dấu). Trong Speech, chọn Start Speaking và máy Mac của bạn sẽ bắt đầu đọc văn bản.
Bạn có thể tiếp tục các công việc khác của mình trong khi Mac đã giúp bạn đọc các văn bản được chọn. Đây sẽ trở thành một cách tuyệt vời để tiết kiệm được thời gian cho việc đồng thời kiểm tra email quan trọng hoặc bắt kịp nghiên cứu trong khi vẫn hoàn thành các tác vụ khác. Điều này phù hợp với hầu hết các trình duyệt cũng như các tài liệu dạng PDF.
5. Sao chép/Dán (Copy/Paste) giữa các thiết bị Apple
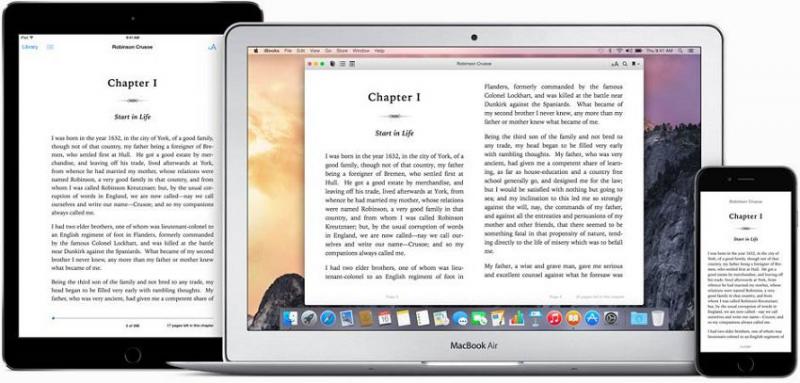
Nếu bạn chưa bao giờ thử Universal Clipboard trên macOS, nó có thể giúp bạn tiết kiệm rất nhiều thời gian đấy!
Tính năng này cho phép bạn sao chép và dán các mục giữa các thiết bị của Apple. Nói cách khác, bạn có thể sao chép mọi thứ từ thiết bị iOS và chuyển chúng sang thiết bị macOS hoặc ngược lại mà không gặp bất kỳ sự cố hoặc chuỗi lệnh phức tạp nào.
Chỉ cần đảm bảo rằng Bluetooth được bật, cả hai thiết bị của Apple đều ở gần nhau và đều đăng nhập vào cùng một tài khoản Apple ID. Sau đó sao chép và dán như bình thường. Bạn thậm chí không cần kết nối Wi-Fi để làm việc này!
Theo iDropNews