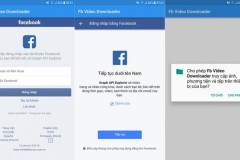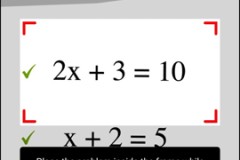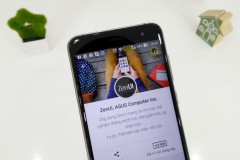Laptop của bạn đang cắm sạc, biểu tượng pin có báo sạc nhưng không lên % điện nào. Sau đây là một số nguyên nhân và cách khắc phục.
Khi bạn cắm sạc pin laptop, máy tính xách tay vẫn hoạt động bình thường nhưng bạn nhận nhận thấy rằng pin không vào điện.
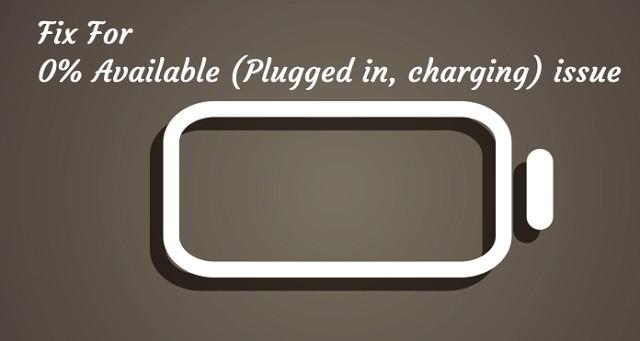
Các nguyên nhân có thể, gồm:
- Có lẽ bạn đã không sạc pin laptop một thời gian dài sau khi nó được xả kiệt hoàn toàn xuống 0%.
- Pin bị hỏng.
- Do phần mềm độc hại và virus.
- Do Drivers lỗi thời.
- Phần cứng bị lỗi.

Cách khắc phục lỗi laptop báo sạc nhưng không vào pin
Cách 1:
Kiểm tra xem đèn LED màu xanh/vàng bên cạnh đèn LED nguồn có nhấp nháy không. Nếu có, đó là do vấn đề về phần cứng. Sự cố có thể xảy ra trong pin hoặc Adaptor hoặc Bo mạch chủ.
Tháo Pin và khởi động máy tính khi vẫn cắm dây nguồn. Nếu máy tính không bật lên, vấn đề có thể là ở bộ sạc và dây nguồn. Bạn cần phải thay thế nó.
Nếu vẫn có thể khởi động máy, nguyên nhân là do pin. Thông thường, người dùng phải thay pin laptop sau khoảng 4-5 năm sử dụng. Trước khi quyết định thay pin, hãy kiểm tra thêm một lần nữa cho chắc chắn bằng cách mượn pin máy tính cùng loại của bạn bè và thử xem có sạc được pin hay không.
Cách 2: Kiểm tra Battery Driver
Mở Device Manager:
- Nếu sử dụng phiên bản Windows cũ: Nhấp chuột phải vào My Computer -> chọn Manage -> chọn Device Manager.
- Nếu dùng phiên bản Windows mới nhất, bạn có thể tìm Device Manager trực tiếp trong trợ lý ảo Cortana ở ngay bên phải biểu tượng Start của desktop.
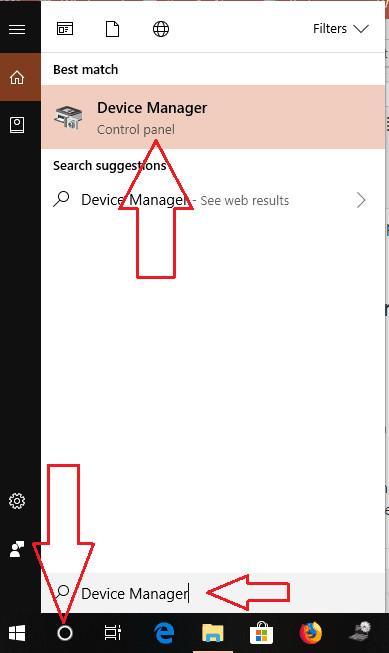
- Chọn Batteries. Nhấp chuột phải vào Microsoft ACPI-Compliant Control Method Battery, chọn Uninstall device để gỡ cài đặt driver.
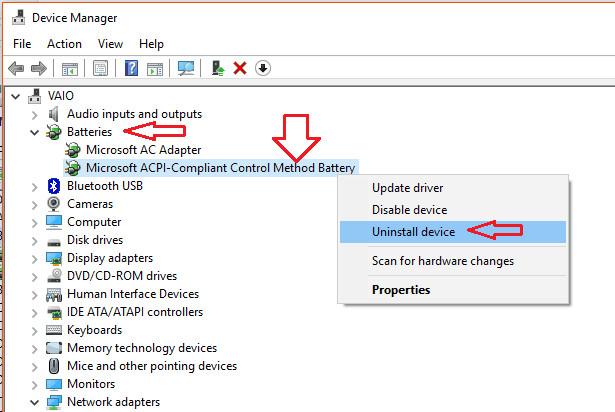
Sau đó, bạn cài đặt lại cùng device (Microsoft ACPI-Compliant Control Method Battery):
- Chỉ cần nhấp chuột vào phải vào tùy chọn Batteries và chọn Scan for hardware changes để cài đặt lại driver. Hoặc bạn khởi động lại PC, driver sẽ tự động được cài đặt lại.
Hãy xem vấn đề ở pin laptop đã được khắc phục hay chưa. Nếu chưa, hãy thử phương pháp tiếp theo.
Cách 3: Xả năng lượng tĩnh
Có lẽ hệ điều hành của bạn không phát hiện được pin. Lý do có thể là năng lượng tĩnh còn lại trong laptop. Bạn cần loại bỏ hoàn toàn năng lượng tĩnh.
Tháo pin.
Nhấn và giữ nút nguồn khoảng 20 giây. Nó sẽ xả năng lượng tĩnh còn sót lại trong máy tính.
Bật máy tính mà không lắp pin.
Sau khi máy tính khởi động xong thì lắp pin vào.
Nếu đúng vấn đề, laptop sẽ sạc pin ngay lập tức. Nếu không, làm theo cách tiếp theo.
Cách 4:
Tháo pin.
Nhấn và giữ nút nguồn trong 20 giây.
Lắp pin,
Cắm sạc trong vòng vài giờ.
Sau đó rút sạc và khởi động máy tính chỉ bằng pin. Nếu máy khởi động, pin của bạn hoạt động bình thường.
Cuối cùng, nếu tất cả 4 cách trên đều thất bại thì bạn nên thay pin mới.