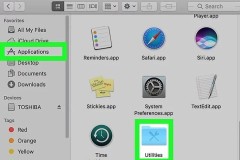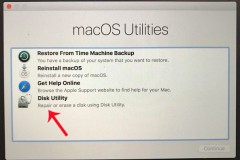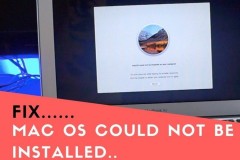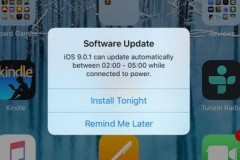Hướng dẫn Format ổ USB nhanh, đơn giản nhất trên Hệ điều hành MacOs. Bài viết hướng dẫn dưới đây dành cho các bạn đang mới tiếp xúc với MacOs, nào hãy cùng TCN từng bước hướng dẫn nhé !
Xem thêm : Hướng dẫn cài đặt macOS trên PC
B1 : Trên thanh Menu Dock dưới cùng màn hình chọn Launchpad

B2 : Tren khung hiển thị Application (Ứng dụng) lựa chọn mục 'Other'

B3 : Tiếp tục chọn Disk Utility

B4 : Tại cửa sổ 'Disk Utility' góc bên trái sẽ là danh sách các ổ cứng, thiết bị lưu trữ ngoại vi. Đối với thiết bị USB ngoài sẽ ở tab 'External', lựa chọn chính xác USB cần Format sau đó chọn tab 'Erase' (Như trên ảnh).

B5 : Lựa chọn định dạng cho USB tại dòng 'Format'

Dưới đây là các định dạng mà bạn cần quan tâm :
- Mac Os Extended (Journaled) : Sử dụng định dạng Mac (HFS Plus Ghi nhật ký) để bảo vệ sự toàn vẹn của hệ thống tệp phân cấp.
- Mac OS Extended (Case-sentive, Journaled, Encrypted) : Sử dụng định dạng Mac, phân biệt chữ hoa/thường đối với tên thư mục, yêu cầu có mật khẩu và mã hóa ổ.
- MS-DOS (FAT) : Sử dụng cho các ổ Windows từ 32 GB trở xuống.
- ExFAT: Sử dụng cho các ổ Windows trên 32 GB.

B6 : Sau khi lựa chọn phân vùng ổ đĩa. Thường thì mình lựa chọn ExFat vì có thể ghi đọc trên cả Windows và Mac Os bạn chọn Erase để tiến hàng Format USB hoặc ổ cứng gắn ngoài.
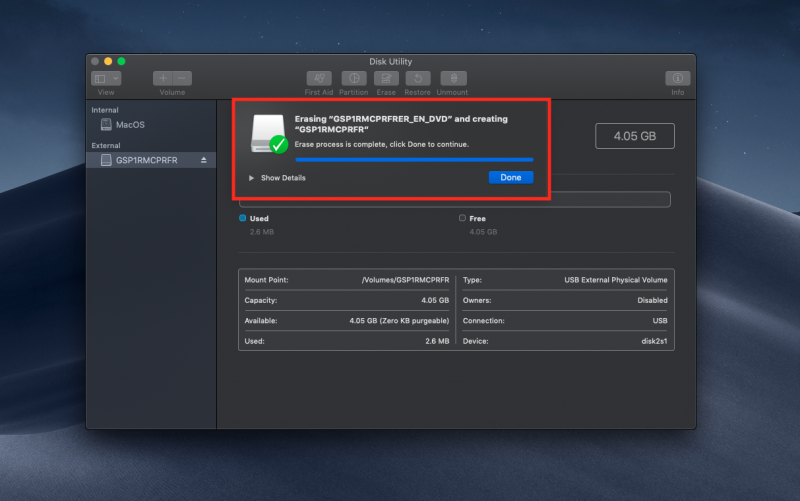
Tiến trình đã thành công sau đó bạn ấn nút 'Done' để hoàn tất.
Bạn quan tâm : Cách chạy Chrome OS từ USB
Lời kết : Đây là bài viết hướng dẫn Format USB, Ổ cứng HDD và SSD trên MacOs. Nếu độc giả có những thủ thuật nào hay, muốn chia sẻ cho cộng đồng mạng hãy liên hệ với chúng tôi qua Email: toasoan@vietsoftgroup.com.