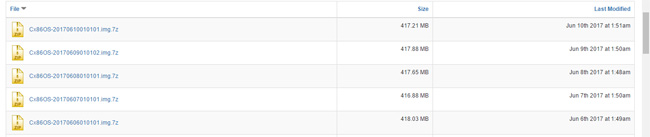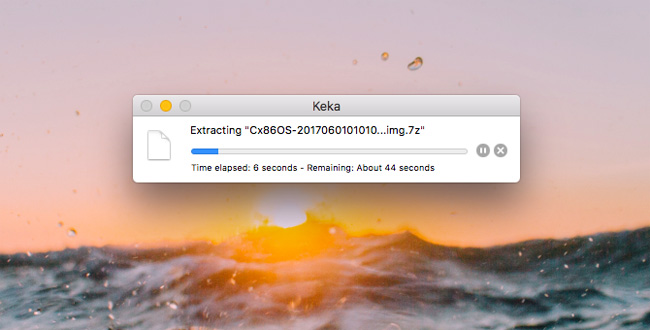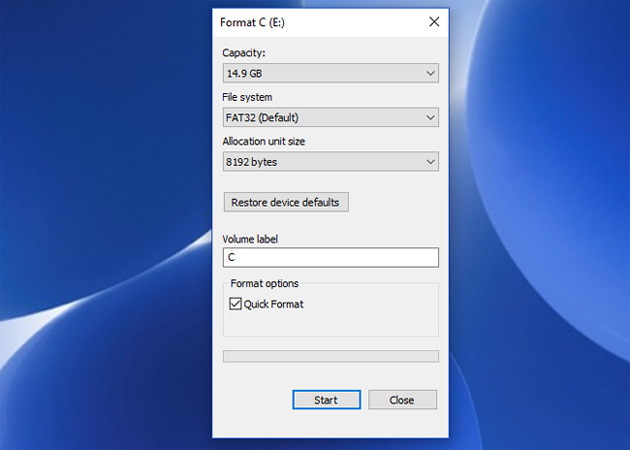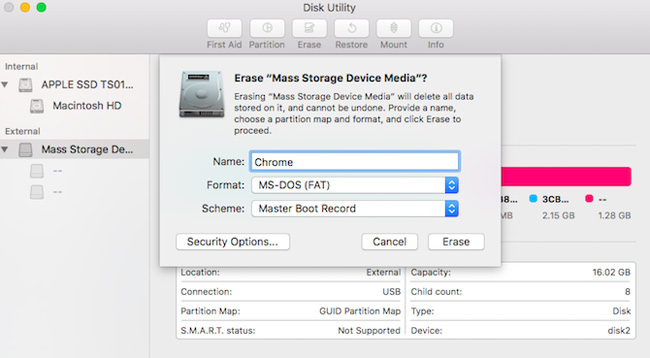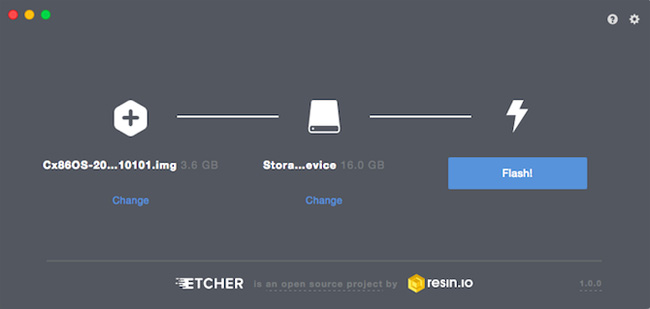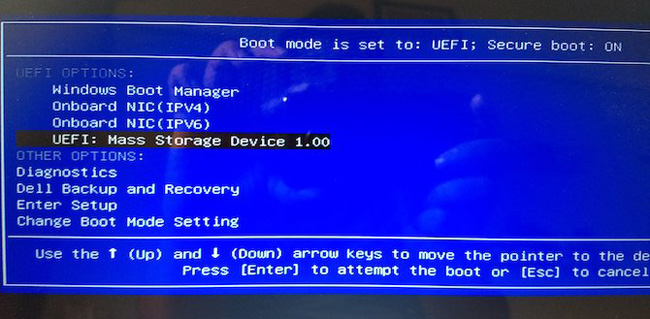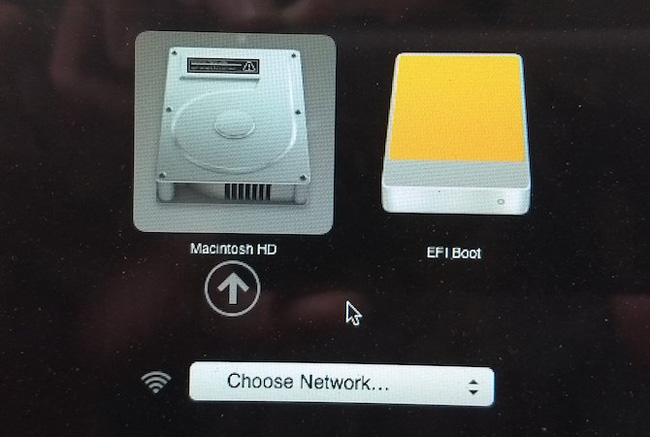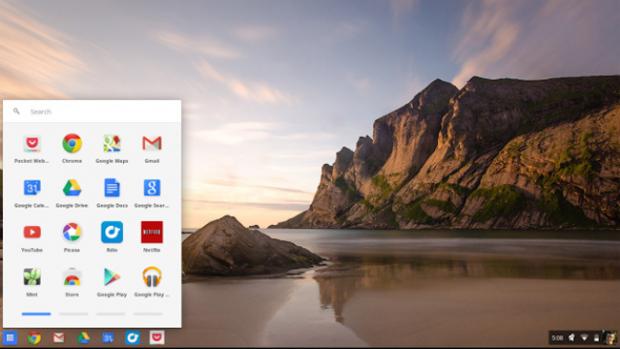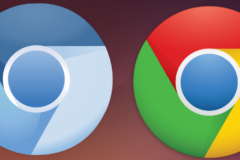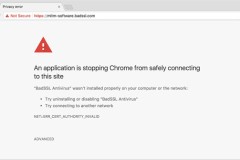Nếu bạn muốn mua Chromebook chỉ bởi háo hức muốn trải nghiệm các tính năng của hệ điều hành Chrome OS của Google thì thực sự không cần đâu. Thực tế, bạn chỉ cần một máy tính để bàn và một chiếc USB là bạn có thể trải nghiệm hệ điều hành này rồi. Cho đến thời điểm này, Google vẫn chưa chính thức cung cấp bản dùng thử hệ điều hành này nhưng các nhà phát triển đã tìm ra cách giúp bạn trải nghiệm với một phiên bản không chính thức mã nguồn mở có tên Chromium. Phương pháp này hoạt động tốt cho dù bạn sử dụng Windows, macOS hay Linux. Bên cạnh đó, bạn sẽ không bị ghi đè lên hệ điều hành đang dùng của mình.
Những công cụ cần chuẩn bị trước khi bắt đầu thực hiện
Lưu ý: Dữ liệu trong USB sẽ bị xóa hoàn toàn trong quá trình cài đặt. Nếu bạn có bất kì dữ liệu quan trọng nào trong USB, hãy lưu nó ở một nơi khác.
Bước 1: Tải xuống phiên bản Chromium OS mới nhất
Google chưa có bản Chromium OS chính thức nên nguồn tải thay thế tốt nhất là Arnold The Bat. Link tải Chromium OS mới nhất.
Bước 2: Giải nén file Zip
Đã đến lúc bạn sử dụng đến file 7-Zip trong ổ cứng. Giải nén tập tin này với các ứng dụng 7-Zip đã được đề cập ở trên.
Bước 3: Format ổ USB
Cắm USB vào máy tính và format nó dưới dạng FAT32. Đây là quá trình đơn giản nhất trên Windows, đối với macOS và Linux cũng không khó thực hiện đâu ạ.
Tiện ích Disk tích hợp trong macOS có thể format USB dưới dạng FAT32. Nếu bạn thấy nó có tên là MS-DOS FAT thì cũng đừng lo lắng, hai định dạng này đều tương tự nhau.
Nếu các phương pháp dùng cho Windows hoặc Mac khiến bạn nhầm lẫn, bạn có thể sử dụng các ứng dụng Card Formater chính thức của hiệp hội các nhà phân phối (SD Association). Tải xuống ứng dụng SD Card Formater cho Windows hoặc cho Mac (miễn phí). Đối với người dùng Linux, chúng tôi khuyên bạn nên dùng ứng dụng GParted. Tải ứng dụng GParted cho Linux. Để tiện lợi hơn, khi được yêu cầu đặt tên cho ổ đĩa mới, bạn hãy đặt tên nó là 'Chrome'.
Bước 4: Tải xuống và cài đặt Etcher
Có rất nhiều công cụ phần mềm để cài đặt các file vào ổ đĩa ngoài, nhưng chúng tôi thấy rằng Etcher là ứng dụng tốt nhất trong số chúng. Đây là ứng dụng đa nền tảng, nghĩa là nó hoạt động theo cùng một cách trên Windows, macOS hay bất kì distro Linux nào. Quan trọng hơn cả, nó xác nhận quá trình ghi đĩa, tức là khi tạo xong file trên USB, nó sẽ xác minh mọi thứ đều đúng. Tải Etcher cho Windows, Mac và Linux.
Bước 5: Chạy Etcher và cài đặt file
Bây giờ bạn sẽ có một ổ USB được định dạng đầy đủ, có tên là 'Chrome', được cắm vào một cổng của máy tính (như trong bước 3). Bạn cũng sẽ có tệp image đã được giải nén của Chromium OS mới nhất (như bước 1 và bước 2). Bên cạnh đó, bạn cũng có Etcher được cài đặt trên máy tính (như đã trình bày trong bước 4). Bắt đầu sử dụng Etcher.
Khi Etcher hoàn tất, đây sẽ là ổ USB khởi động cùng Chomium OS.
Bước 6: Khởi động lại máy tính và nhấp các tùy chọn boot
'Boot' là quá trình lựa chọn hệ điều hành. Mỗi máy tính đều cho phép bạn lựa chọn ổ đĩa để khởi động hệ điều hành, cho dù đó là ổ cứng, USB hay thậm chí là ổ DVD.
Với máy tính Windows hoặc Linux: Các máy tính khác nhau có các cài đặt BIOS khác nhau. Menu tùy chọn Boot có phím tắt F5, F8 hoặc F12. Nếu bạn không chắc, có thể nhập các cài đặt BIOS của PC. Đối với máy Mac: Ngay khi máy Mac tắt và khởi động lại, nhấn giữ phím
Option. Tiếp tục giữ phím đó cho đến khi bạn nhìn thấy menu khởi động, cho phép bạn chọn giữa ổ cứng Macintosh và USB mà bạn đã cắm vào (thường được dánh dấu là EFI).
Bước 7: Khởi động vào Chrome OS
Chọn ổ USB trong menu khởi động, nhấn
Enter. Máy tính của bạn sẽ khởi động từ ổ đĩa. Bạn đang trải nghiệm tinh hoa của hệ điều hành Chrome mà không ảnh hưởng gì đến ổ cứng và hệ điều hành chính.
Thiết lập này chỉ diễn ra trong lần đầu khởi động. Bất cứ khi nào bạn muốn chạy hệ điều hành này, nó sẽ điều hướng trực tiếp bạn đến màn hình đăng nhập.
Kết luận
Ý tưởng chạy một hệ điều hành từ USB có nhiều ưu điểm. Sau tất cả, bạn có thể biến bất kì hệ điều hành nào thành của riêng bạn mà chỉ cần một máy tính và USB mà không ảnh hưởng gì đến hệ điều hành chính cả. Nếu bạn muốn sử dụng Chrome OS trên máy tính, hãy thực hiện ngay các bước trên nhé!