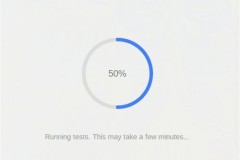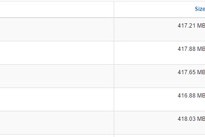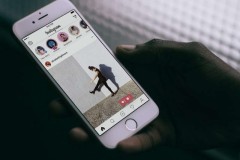Chromebook của Google chạy Chrome OS, một hệ điều hành nhẹ dựa trên Linux mà cung cấp cho bạn trình duyệt Chrome đầy đủ và môi trường máy tính cơ bản.
Download VirtualBox cho Mac
Download VirtualBox cho Linux
Trước khi quyết định mua một chiếc Chromebook, bạn có thể muốn trải nghiệm trước Chrome OS trong một máy ảo trên máy tính chạy Windows của mình. Vậy làm điều đó như thế nào?
Trước khi bắt đầu
Bạn không thể có một phiên bản Chrome OS chính thức mà không mua một chiếc Chromebook. Google không cung cấp một phiên bản Chrome OS để bạn cài đặt trên phần cứng có sẵn, cho dù trên một máy ảo hoặc trên một laptop hay máy tính để bàn. Nhấn mạnh rằng bạn chỉ có thể trải nghiệm một phiên bản Chrome OS đầy đủ trên Chromebook.
Tuy nhiên, Chrome OS, như trình duyệt Chrome dựa trên một dự án mã nguồn mở. Dự án mã nguồn mở này có tên là Chromium OS. Nó bao gồm hầu hết hệ điều hành Chrome OS, ngoài một số tính năng bổ sung mà Google thêm vào sau đó.
Chúng tôi khuyên bạn nên sử dụng Neverware CloudReady cho điều này. Neverware lấy mã Chromium OS và sửa đổi nó để hoạt động trên phần cứng máy tính hiện có. Sau đó họ thêm các tính năng quản lý doanh nghiệp bổ sung và bán giải pháp cho các trường học và doanh nghiệp muốn chạy Chrome OS trên các máy tính có sẵn.
Tuy nhiên, Neverware cung cấp một phiên bản miễn phí cho việc sử dụng tại nhà và các máy ảo miễn phí cho VirtualBox và VMware. Phần mềm này dựa trên hệ điều hành Chromium và hầu như giống hệt với Chrome OS.
Cài đặt máy ảo
Đầu tiên, bạn sẽ cần cài đặt một ứng dụng máy ảo. Bạn có thể sử dụng Virtual Box hoặc VMware. Sau khi đã cài đặt một chương trình máy ảo, bạn truy cập vào trang máy ảo của CloudReady của Neverware. Nhấp vào liên kết thích hợp để tải hình ảnh máy ảo cho VirtualBox hoặc VMware, bất kể bạn đã cài đặt phần mềm nào.
Tiếp theo, nhập thiết bị máy ảo đã tải xuống vào chương trình máy ảo của bạn. Trong VirtualBox, nhấp vào File> Import Appliance và duyệt đến tệp máy ảo bạn vừa tải về, sẽ có đuôi .OFF.
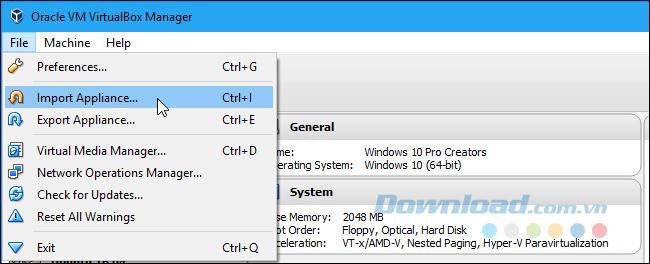
Import Appliance' width='650' height='264'>
VirtualBox hoặc VMware sẽ thiết lập một phần mềm ảo của máy ảo theo các thông số kỹ thuật trong tệp tin. Bạn không phải cấu hình bất cứ thứ gì hoặc thậm chí cài đặt hệ điều hành vì nó đã được cài đặt. Chỉ cần nhấp vào nút Import để tiếp tục.
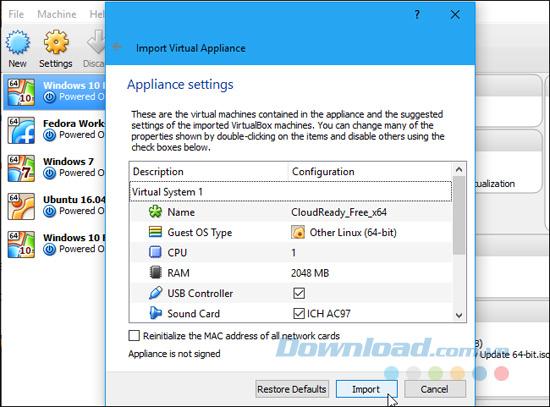
Để khởi chạy máy ảo CloudReady, chỉ cần nhấp đúp chuột vào nó trong thư viện máy ảo của bạn.
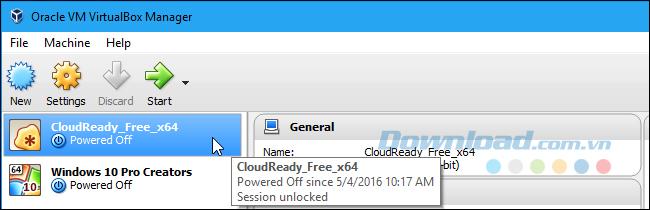
Sử dụng Chromium OS
Mặc dù là thương hiệu Neverware CloudReady, các từ 'Chromium OS' sẽ xuất hiện trong toàn bộ hệ điều hành, cho thấy rằng bạn chủ yếu chỉ sử dụng việc xây dựng mã nguồn mở của Chrome OS.
Mọi thứ sẽ hoạt động tương tự. Bạn sẽ thấy một màn hình thiết lập Chrome OS, mặc dù nó sẽ được gắn nhãn bằng logo CloudReady.
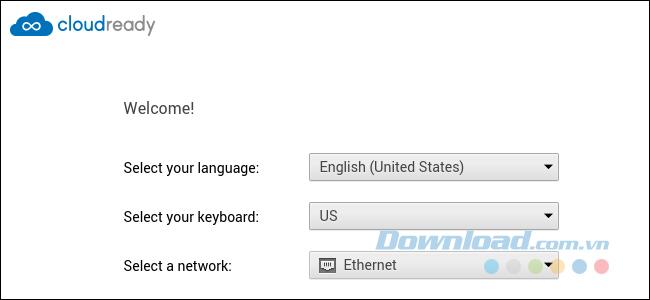
Khi bạn khởi động máy ảo lần đầu tiên, nó sẽ tự động download plug-in Adobe Flash cho bạn. Đó là điều bình thường được bao gồm trên Chrome OS, nhưng có thể không được bao gồm ở đây. Trên Chromebook, bạn sẽ không thấy cửa sổ này.
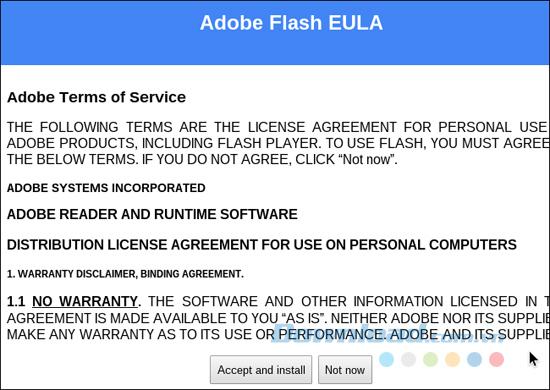
Bạn sẽ đăng nhập hệ điều hành với tài khoản Google. Trên thực tế, khi làm vậy bạn sẽ nhận được một cảnh báo email từ Google rằng vừa có một đăng nhập mới từ Chrome OS.
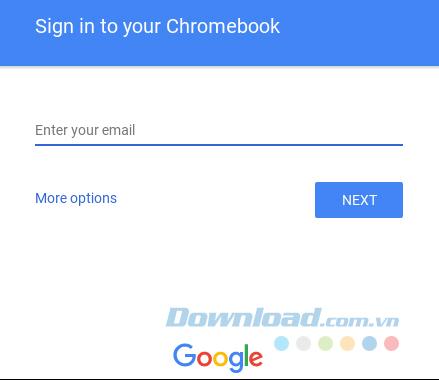
Bạn có thể khám phá và sử dụng môi trường như đang sử dụng một chiếc Chromebook vậy. Bạn sẽ tìm thấy những thứ như một môi trường máy tính với taskbar, tray, launcher, ứng dụng và tất nhiên là cả trình duyệt Chrome.
Một số tính năng khác sẽ không tồn tại. Bạn sẽ không tìm thấy bất cứ hỗ trợ nào cho ứng dụng Android, một tính năng mà xuất hiện trên Chromebook sau đó. Bạn có thể gặp phải một số vấn để với đa phương tiện hoặc trang web hạn chế DRM.
Ngoài ra, hệ điều hành không nhận bất cứ bản cập nhật nào từ Google, nhưng nó sẽ tự động cập nhật phiên bản mới của CloudReady khi Neverware phát hành. Những phiên bản này sẽ có hiện tượng lag so với các phiên bản Chrome OS mới của Google vì Neverware đã sửa đổi sau khi chúng được phát hành.
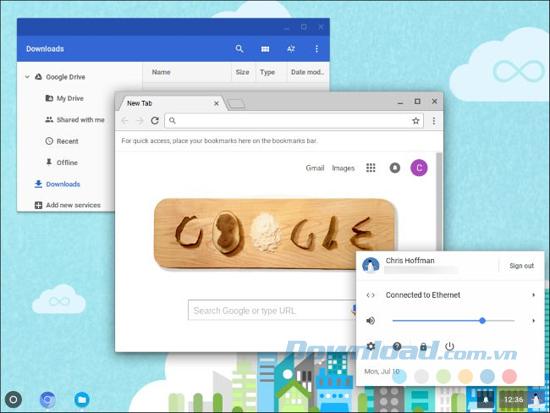
Khi khởi động máy ảo trong tương lai, bạn sẽ thấy màn hình đăng nhập Chrome OS thông thường, nơi bạn có thể nhập mật khẩu, đăng nhập bằng tài khoản người dùng mới hoặc đăng nhập với tư cách khách. Trong chế độ khách, Chromebook sẽ cung cấp cho khách một bảng trống và tự động xóa dữ liệu duyệt web khi đăng xuất.
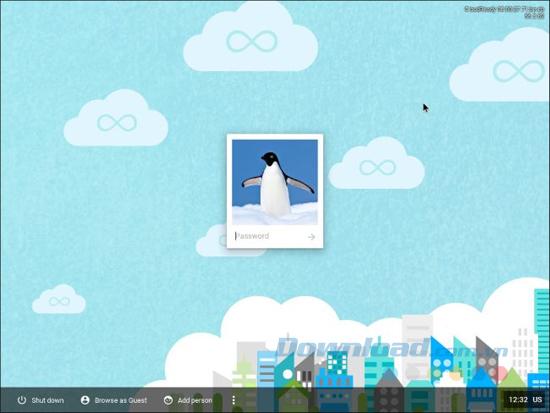
Mặc dù đây là bản xem trước trải nghiệm sử dụng Chrome OS, nhưng nó không thể thay thế cho thực tế. Không chỉ thiếu một số tính năng, mà hiệu suất của Chrome OS trên phần cứng thực sẽ tốt hơn nhiều so với trong một máy ảo.
Trên đây là bài viết hướng dẫn bạn cách trải nghiệm trước hệ điều hành Chrome OS của Google trước khi quyết định có nên mua một chiếc Chromebook hay không. Tất nhiên, bạn không thể thực sự trải nghiệm toàn bộ Chrome OS mà không có một chiếc Chromebook, giống như bạn không thể có trải nghiệm sử dụng điện thoại Android bằng cách cài đặt Android trong một máy ảo trên máy tính của bạn, nhưng ít nhất bạn cũng biết được cách hoạt động của hệ điều hành này.