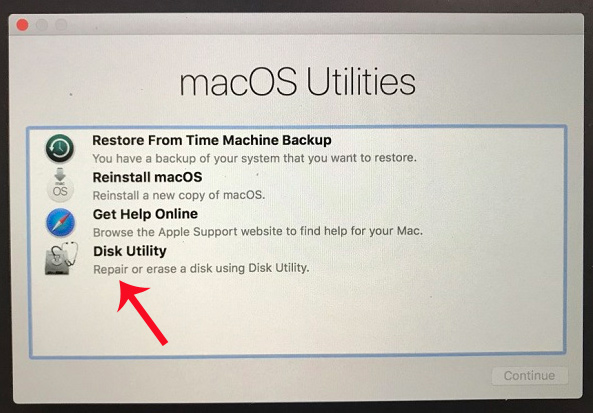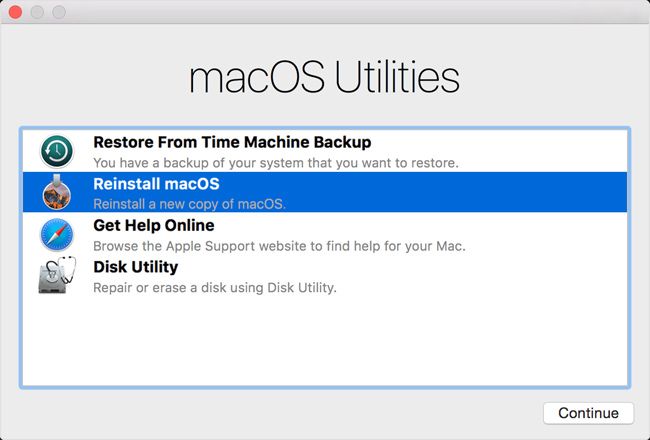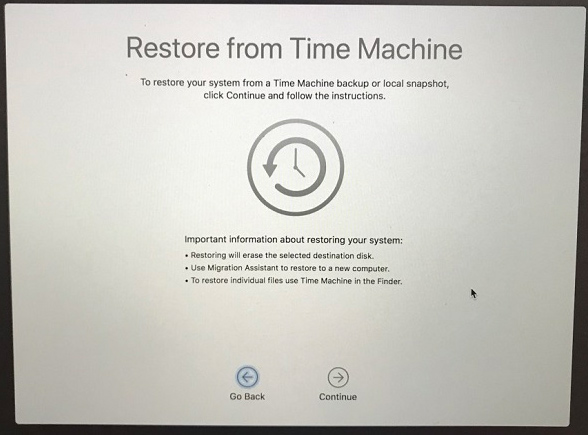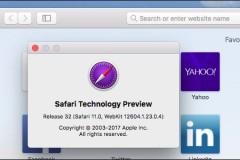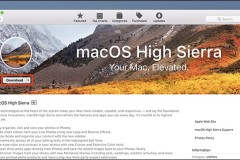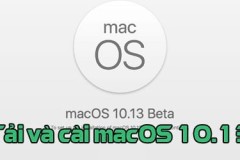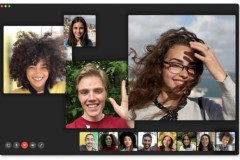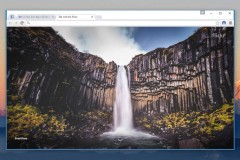Cùng với việc ra mắt bản iOS 11 chính thức, thì Apple cũng tung ta bản macOS High Sierra với nhiều tính năng mới. Và, trước khi chờ bản chính thức thì người dùng cũng có thể trải nghiệm những tính năng mới, thông qua bản macOS High Sierra Beta. Tuy nhiên, do chưa phải bản chính thức nên sẽ có một số tính năng chưa hoàn thiện, đang trong quá trình thử nghiệm. Hoặc thiết bị của bạn không đủ “nhiệt” để sử dụng bản này, thì có thể tiến hành hạ cấp xuống phiên bản macOS Sierra. Trong bài viết dưới đây, chúng tôi sẽ hướng dẫn bạn đọc cách hạ cấp phiên bản macOS High Sierra Beta về macOS Sierra. Tuy nhiên người dùng cần lưu ý, trước khi tiến hành hạ cấp cần sao lưu dữ liệu. Việc sao lưu này sẽ tốn khá nhiều thời gian. Chúng ta nhấn Preferences > Time Machine sau đó thực hiện sao lưu. Trong quá trình sao lưu, đảm bảo dung lượng pin đầy, không ngắt máy trong quá trình tiến hành sao lưu và hạ cấp.
Bước 1:
Trước hết, bạn tiến hành khởi động lại máy Mac. Khi máy đang hoạt động lại, giữ nút Command và R cho đến khi menu Utilities xuất hiện. Tại đây, nhấn chọn vào mục Disk Utility.
Bước 2:
Sau đó, chọn Continue rồi chọn tiếp vào ổ đĩa khởi động, thường được gắn tên Macintosh HD. Chọn Xóa rồi chọn định dạng tệp mở rộng macOS từ danh sách và chọn xóa.
Bước 3:
Tiếp đến người dùng sẽ tiến hành cài lại bản macOS Sierra, theo 2 cách khác nhau. Cách 1 Cách này sẽ cài đặt bản macOS Sierra mới hoàn toàn. Chúng ta sẽ chờ để thiết bị tự động xóa Drive hoàn toàn là có thể cài đặt lại macOS Sierra. Trong màn hình Utilities chính chọn Reinstall macOS. Sau đó nhấp tiếp vào các điều khoản sử dụng của Apple. Người dùng chờ đến khi máy Mac khởi động lại và như vậy chúng ta đã có thể hạ cấp xuống bản macOS Sierra rồi đó.
Cách 2 Nếu muốn cài đặt lại bản macOS Sierra từ macOS High Sierra Beta, người dùng sẽ thực hiện thông qua bản sao lưu trước đó. Chúng ta sẽ khôi phục lại bản sao lưu macOS Sierra với các file và ứng dụng trở về vị trí tương tự như khi backup dữ liệu.
Chúng ta khởi động lại máy Mac, rồi nhấn giữ nút Command và nút R để vào menu MacOS Utilities. Sau đó tùy chọn khôi phục dữ liệu từ máy tính đã sao lưu. Cuối cùng nhấn Next và đợi quá tình khôi phục dữ liệu hoàn thành là xong. Như vậy, chúng ta đã tiến hành hạ cấp bản macOS High Sierra Beta xuống bản macOS Sierra thành công. macOS High Sierra Beta trong quá trình sử dụng có thể xảy ra một số lỗi, hoặc các tính năng chưa hoàn thiện. Bạn có thể chờ phiên bản chính thức từ Apple để cài đặt hoặc tiến hành hạ cấp xuống macOS Sierra theo bài viết dưới đây. Chúc các bạn thực hiện thành công!