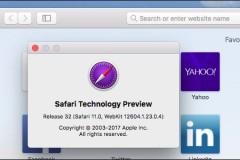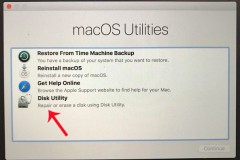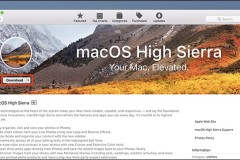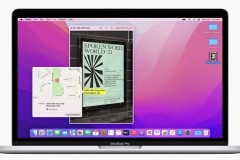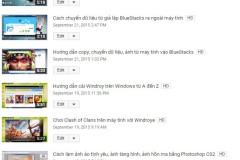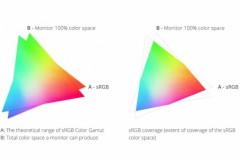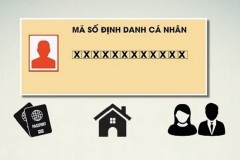Tại WWDC2017, macOS 10.13 đã được Apple giới thiệu với cái tên gọi là High Sierra với nhiều tính năng mới. Phiên bản này sẽ đến tay người dùng vào cuối mùa thu năm nay nhưng nếu bạn muốn trải nghiệm sớm hệ điều hành này, bạn đọc có thể thực hiện cách tải và cài macOS 10.13 theo TCN hướng dẫn dưới đây.
Mac OS là một trong những hệ điều hành máy tính nổi tiếng nhất hiện nay và mới đây trong sự kiện WWDC17, Apple đã chính thức ra mắt phiên bản macOS 10.13 High Sierra mà trước đó là bản MacOS Sirerra. Phiên bản mới lần này không chỉ cải thiện hiệu năng mà còn mang đến nhiều tính năng mới. Đầu tiên là những cải tiến trong trình duyệt Safari, Apple cho biết Safari là trình duyệt nhanh nhất hiện nay, không những thế còn cập nhật thêm một tính năng rất được người dùng mong đợi, đó chính là Autoplay Blocking - khả năng chặn video tự động chạy. Cùng với đó là rất nhiều tính năng khác mà Apple vẫn còn đang bỏ ngỏ. Nếu bạn đọc quan tâm có thể tham khảo bài viết những điểm mới trên macOS 10.13 High Sierra mà chúng tôi đã giới thiệu trước đó. Còn bây giờ, nếu như các bạn muốn trải nghiệm sớm hệ điều hành này hãy bắt tay vào thực hiện các bước tải và cài macOS 10.13 sau đây.
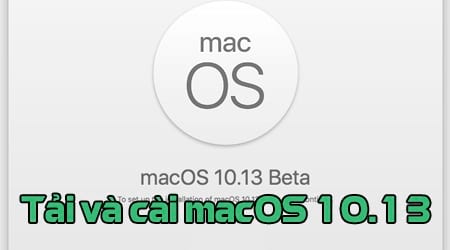
Sao lưu dữ liệu Mac với Time Machine
Trước khi bước vào tải và cài macOS 10.13 các bạn cần đảm bảo dữ liệu của mình đã được an toàn, đôi khi trong quá trình cài đặt có thể phát sinh lỗi và khiến dữ liệu của bạn có thể bị mất.
Bước 1: Kết nối Mac với ổ cứng ngoài hoặc Time Capsule với cáp USB, FireWire hoặc Thunderbolt.
Bước 2: Nhấp vào biểu tượng Apple trên góc trái màn hình của mình, chọn System Preferences.

Bước 3: Giao diện System Preferences hiện ra, các bạn nhấn vào mục Time Machine để tới bước tiếp theo.
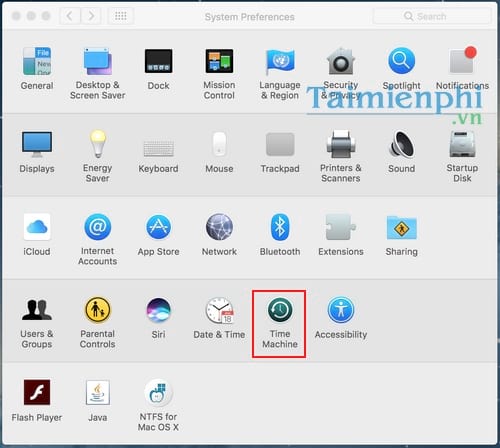
Bước 4: Tại đây, bạn chuyển Time Machine sang trạng thái ON. Tiếp theo, bạn chọn ổ đĩa muốn sao lưu dữ liệu của mình. Time Machine sẽ thực hiện sao lưu và quá trình sao lưu sẽ được diễn ra.
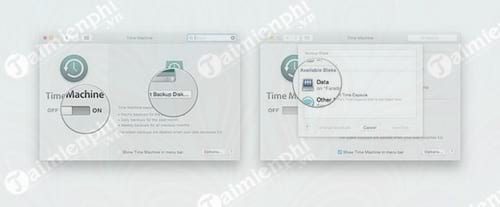
Cách tải macOS 10.13 High Sierra Developer beta
Bước 1: Để có thể sử dụng và trải nghiệm sớm hệ điều hành macOS 10.13 High Sierra, các bạn cần phải truy cập vào trang dành riêng cho nhà phát triển của Apple TẠI ĐÂY và nhấn vào mục Developer.
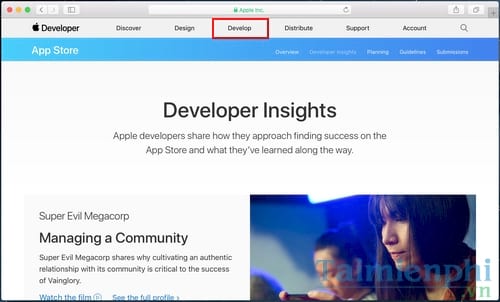
Bước 2: Tại giao diện Developer, các bạn nhấn vào mục Downloads
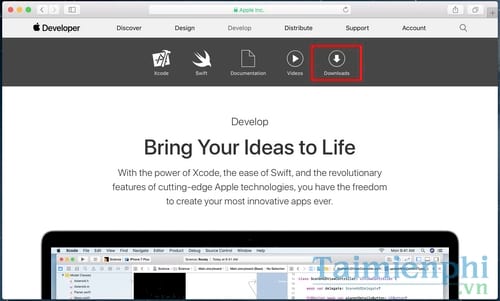
Bước 3: Nhập thông tin và tiến hành đăng nhập tài khoản nhà phát triển của bạn.
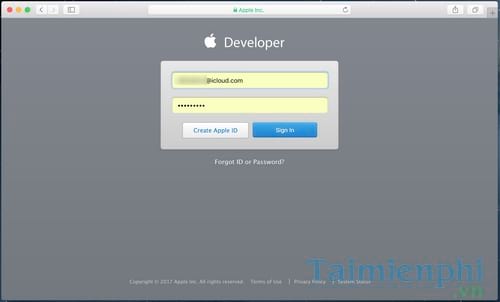
Bước 4: Tiếp theo, các bạn cuộn xuống dưới tìm đến phiên bản macOS 10.13 chọn Download và đợi tập tin tải về máy Mac của bạn.
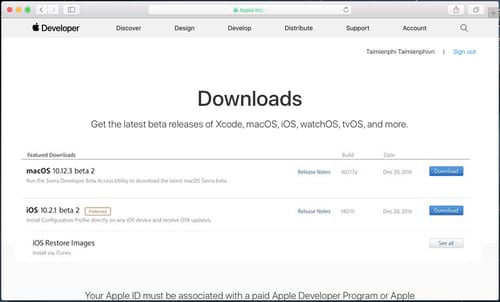
Bước 5: Mở cửa sổ Downloads ngay tại trình duyệt ra và nhấp đúp vào macOSDeveloperBetaAccessUtility.dmg. Trường hợp bạn đọc không có tài khoản Developer và không muốn đăng ký tài khoản Developer loằng ngoằng có thể download trực tiếp file macOSDeveloperBetaAccessUtility.dmg TẠI ĐÂY.
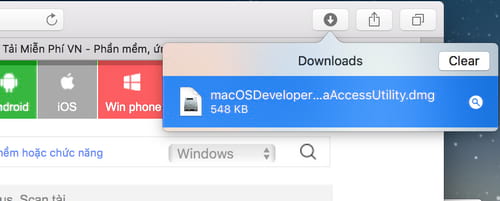
Bước 6: Cửa sổ macOSDeveloperBetaAccessUtility hiện ra, các bạn nhấp đúp vào tập tin macOSDeveloperBetaAccessUtility.pkg để chạy trình cài đặt.
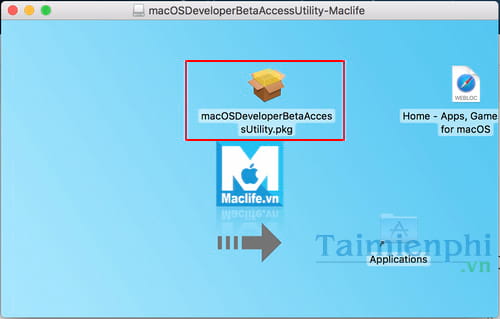
Nhấn Continue
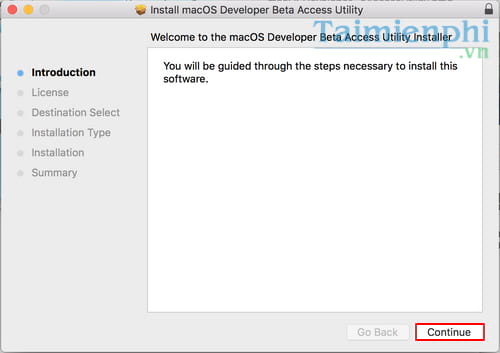
Tiếp tục nhấn Continue lần nữa.

Nhấp vào Agree để xác nhận tiến trình.
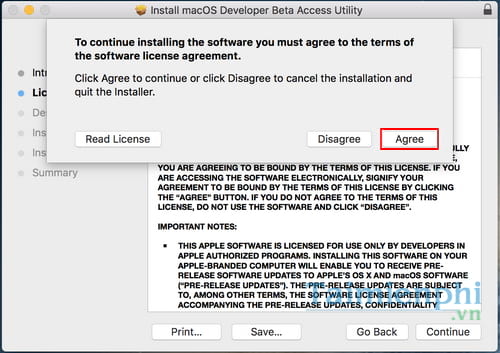
Nhấn Install để bắt đầu cài đặt.
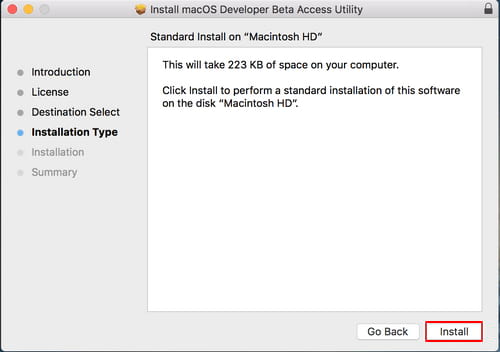
Nhập thông tin tài khoản máy Mac của bạn.
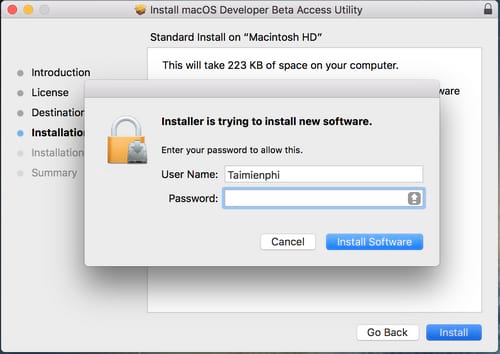
Hoàn tất quá trình cài đặt macOSDeveloperBetaAccessUtility, nhấn Close để tới bước tiếp theo.
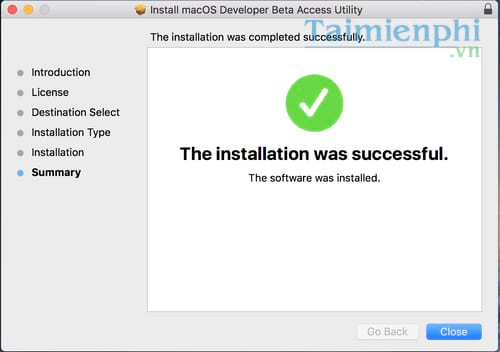
Khi trình tải xuống hoàn tất, App Store trên máy Mac sẽ tự động mở ra mục Updates. Nhấp vào Update để tải xuống và cài đặt phiên bản macOS 10.13 High Sierra cho nhà phát triển.
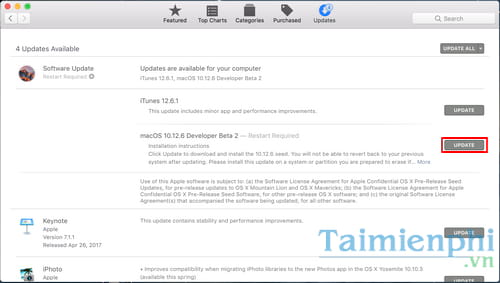
Nhấn vào Download & Restart khi có hộp thoại thông báo để xác nhận tiến trình tải xuống và khởi động lại máy để bắt đầu tiến trình cài đặt.
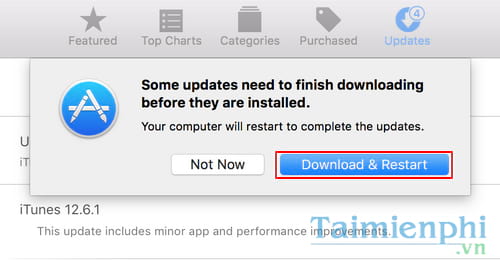
Tùy thuộc vào tập tin và đường truyền internet nhà bạn mà quá trình cập nhật phiên bản beta dành cho nhà phát triển có thể mất nhiều thời gian để hoàn tất quá trình tải xuống. Bạn có thể kiểm tra trạng thái trong thẻ Updates của App Store.
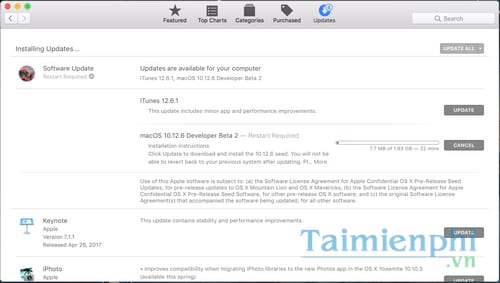
Nếu phiên bản beta mới nhất dành cho nhà phát triển không xuất hiện trên danh sách Updates, hãy khởi động lại Mac, sau đó mở App Store và nhấp vào tab Updates.
Cài đặt macOS 10.13 High Sierra developer beta
Sau khi macOS 10.13 High Sierra tải xuống hoàn tất, các bạn sẽ được nhắc nhở cài đặt phần mềm tự động.
- Nhấp vào Continue.
- Đồng ý với chính sách Terms and Conditions từ Apple.
- Nhấp vào Install.
- Thực hiện theo các hướng dẫn để cài đặt macOS High Sierra.
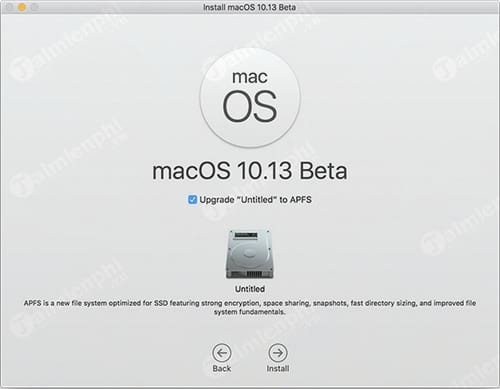
Máy Mac của bạn sẽ khởi động lại để cài đặt macOS High Sierra. Bạn sẽ thấy một màn hình màu đen với biểu tượng Apple và thanh tiến trình xuất hiện. Trong thời gian chờ đợi bạn có thể thư giãn cho đến khi quá trình cài đặt phần mềm kết thúc.
Khởi động macOS 10.13 High Sierra developer beta
Khi máy Mac khởi động lại bạn sẽ được tiếp cận với phiên bản macOS 10.13 High Sierra. Tuy nhiên để có thể bắt đầu sử dụng bạn cần thực hiện một vài bước.
- Nhấp vào Continue.
- Đăng nhập với tên đăng nhập và mật khẩu Apple ID. Sau đó, iCloud đồng bộ hóa nội dung máy tính để bàn và các tập tin khác.
- Nhấp vào Get Started.
Giờ đây, bạn đã có thể thoải mái sử dụng các tính năng mới nhất trong hệ điều hành macOS.
Như vậy với hướng dẫn tải và cài macOS 10.13 High Sierra mà TCN hướng dẫn trên đây hy vọng các bạn sẽ thực hiện việc nâng cấp hệ điều hành lên phiên bản mới một cách trơn tru mà không gặp phải bất cứ lỗi gì. Ngoài ra, đối với những bạn không quen sử dụng hệ điều hành Mac, các bạn vẫn có thể sử dụng hệ điều hành Windows bình thường. Thông qua bài viết hướng dẫn cài Win 10 trên Macbook được chúng tôi chia sẻ trước đó, bạn đọc dù không biết nhiều về máy tính vẫn có thể cài đặt và sử dụng hệ điều hành Windows phổ thông trên máy Mac.
Cùng với đó, với hệ điều hành phổ thông như Windows việc cài Win trên các máy tính Chipset Intel khá là đơn giản. Từ việc cài Win theo cách phổ thông như cài Win 10, giờ đây với công nghệ hiện đại chúng ta đã có thể cài Win trực tiếp từ ổ cứng hay USB giúp quá trình cài đặt Windows nhanh hơn.