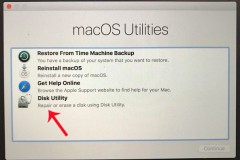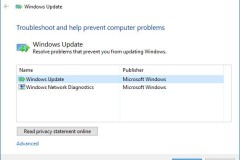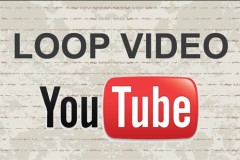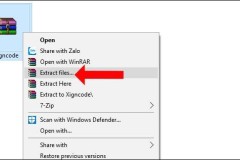Việc cập nhật máy Mac là điều cần thiết và đơn giản, nhưng sẽ rất phức tạp nếu quá trình cập nhật không thành công và nhận được thông báo lỗi cho biết không thể cài đặt macOS trên máy tính của mình.
Tại sao không thể cài đặt macOS trên máy tính
Có rất nhiều lý do khác nhau khiến lỗi có thể xảy ra khi cài đặt bản cập nhật macOS. Hy vọng rằng thông báo lỗi sẽ cho biết chính xác vấn đề là gì và bằng cách đó, bạn có thể biết nơi cần để khắc phục sự cố.
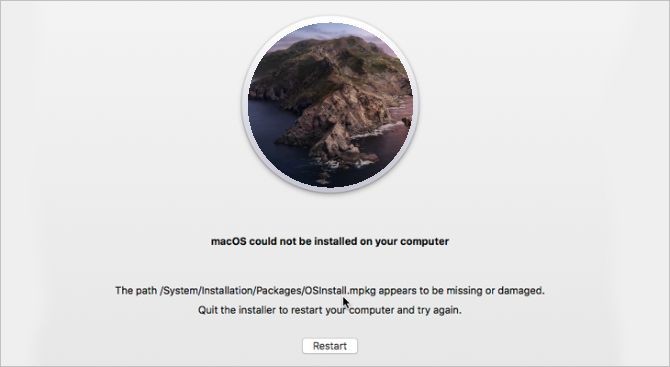
Trước khi đi vào sửa lỗi chi tiết, dưới đây là một số lý do phổ biến nhất khiến macOS không thể hoàn tất quá trình cài đặt:
Đường dẫn/Hệ thống/Cài đặt/Gói/ OSInstall.mpkg bị thiếu hoặc bị hỏng
Không đủ bộ nhớ trống trên máy Mac
Lỗi trong tệp trình cài đặt macOS
Sự cố với ổ đĩa khởi động máy Mac
Phần cứng không tương thích
Dù nguyên nhân gây ra lỗi cài đặt macOS là gì thì bạn thường dễ dàng tự khắc phục theo một trong cách cách dưới đây.
Nếu không thể hoàn tất quá trình cài đặt macOS, bạn có thể thấy máy tính bị mắc kẹt trong một vòng lặp mà trình cài đặt sẽ mở lại mỗi khi khởi động lại máy tính. Thực hiện theo các bước nhanh dưới đây để thoát khỏi vòng lặp đó và bảo vệ dữ liệu trước khi khắc phục lỗi.
Bước 1. Khởi động máy Mac ở chế độ Safe Mode
Chế độ Safe Mode sẽ ngăn các chương trình khác nhau khởi chạy khi khởi động, bao gồm cả trình cài đặt macOS. Khởi động máy Mac ở chế độ Safe Mode giúp bạn thoát khỏi bất kỳ vòng lặp khởi động nào và ngăn các chương trình rắc rối chạy trong nền.
Để khởi động vào chế độ Safe Mode trên máy tính sử dụng chip Intel, hãy khởi động lại máy Mac và giữ phím Shift trong khi bật nguồn. Thả phím khi thấy logo Apple hoặc nghe thấy âm thanh khởi động và bạn sẽ thấy thông báo Safe Boot trong thanh menu trên màn hình đăng nhập.

Trên máy tính sử dụng chip M1 của Apple, hãy tắt máy Mac sau đó nhấn và giữ nút nguồn cho đến khi màn hình tùy chọn khởi động xuất hiện. Từ đây, chọn Startup Disk, giữ phím Shift sau đó kích tùy chọn Continue in Safe Mode.
Bước 2. Tạo bản sao lưu mới bằng Time Machine
Điều quan trọng là phải sao lưu máy Mac trước khi cài đặt bản cập nhật macOS lớn. Các bản cập nhật này chỉnh sửa các tệp cốt lõi trong hệ điều hành, vì vậy nếu có vấn đề gì xảy ra bạn có thể cần phải xóa hoàn toàn máy Mac để khắc phục.
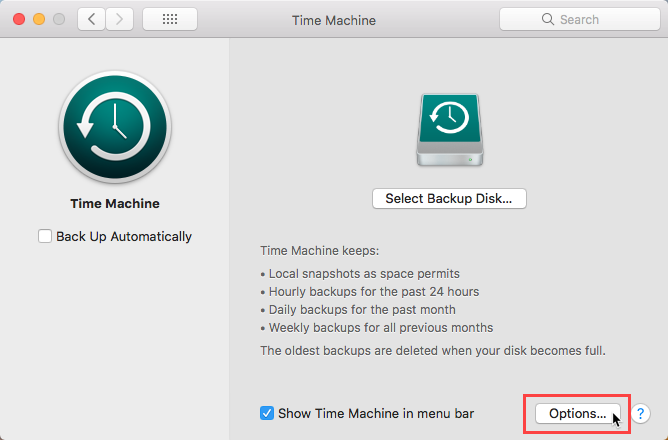
Kết nối ổ đĩa ngoài và sử dụng Time Machine để sao lưu máy Mac. Time Machine là cách đơn giản nhất để bảo vệ tất cả dữ liệu trong các bản sao lưu gia tăng. Điều này cho phép bạn khôi phục dữ liệu từ những ngày cụ thể thay vì chỉ giữ phiên bản mới nhất của mọi thứ.
Bước 3. Kiểm tra khả năng tương thích của máy Mac trong App Store
Trước khi bắt đầu với khắc phục sự cố cài đặt, bạn cần đảm bảo rằng phiên bản macOS mới nhất tương thích với máy Mac. Bằng cách truy cập trang web hỗ trợ của Apple và kích vào liên kết của phiên bản macOS bạn muốn cài đặt để xem các yêu cầu phần cứng. Kích vào biểu tượng Apple trong thanh menu và chọn About This Mac để so sánh các yêu cầu đó với máy Mac của bạn.
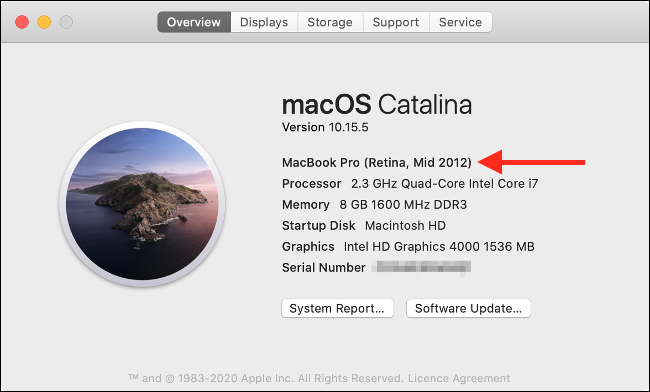
Nếu máy Mac không tương thích thì sẽ không thể cài đặt bản nâng cấp phiên bản macOS đó. Đây có thể là dấu hiệu đầu tiên cho thấy đã đến lúc thay thế máy Mac của bạn.
Phải làm gì khi cài đặt macOS không thể hoàn tất
Sau khi đã sao lưu máy Mac và đảm bảo tương thích với phiên bản macOS mới nhất, giờ đến lúc thử sửa lỗi cài đặt bằng các cách bên dưới.
Vì có rất nhiều nguyên nhân tiềm ẩn gây ra lỗi cài đặt macOS nên một trong những giải pháp dưới đây đều có thể khắc phục được sự cố. Hãy bắt đầu với cách nhanh và dễ dàng nhất để giúp bạn tiết kiệm thời gian.
Khởi động lại máy Mac và thử cài đặt lại
Đôi khi, tất cả những gì bạn cần làm để sửa lỗi macOS là khởi động lại máy Mac và thử lại. Mở menu Apple và chọn Restart từ menu xổ xuống. Nếu máy Mac không phản hồi, hãy nhấn và giữ nút nguồn để tắt máy.

Tuy nhiên, đừng làm điều này trong khi quá trình cài đặt đang diễn ra, vì làm như vậy có thể làm hỏng các tệp trong hệ điều hành.
Cài đặt máy Mac thành ngày và giờ chính xác
Có thể ngày hoặc giờ trên máy Mac đang hiển thị sai. Khi trường hợp này xảy ra, nó có thể dẫn đến sự cố kết nối với máy chủ của Apple, đây có thể là lý do xảy ra lỗi khi cài đặt macOS.

Mở tùy chọn System Preferences và đi tới mục Date & Time để sửa đổi. Kích Padlock và nhập mật khẩu quản trị viên, sau đó chọn Set date and time automatically.
Tạo đủ dung lượng trống để cài đặt macOS
Một trình cài đặt macOS thường chiếm khoảng 4–5GB dung lượng trên máy Mac. Nhưng để hoàn tất cài đặt macOS, máy tính thực sự cần khoảng 20GB dung lượng lưu trữ trống.
Điều này là do trình cài đặt macOS cần thêm dung lượng để giải nén các tệp và thư mục. Nếu không có thêm dung lượng trống đó, trình cài đặt không có chỗ để hoạt động và không thể hoàn tất quá trình cài đặt trên máy Mac.
Mở menu Apple và đi tới menu About This Mac > Storage để xem dung lượng trống trên máy Mac. Kích chọn Manage Storage để xem những gì đang sử dụng nhiều dung lượng nhất và sau đó tìm cách giải phóng thêm bộ nhớ trên máy Mac.
Tải xuống bản sao mới của trình cài đặt macOS
Trình cài đặt macOS trên máy Mac có thể đã bị hỏng bằng cách nào đó. Bạn nên thử xóa trình cài đặt hiện có và tải xuống một trình cài đặt mới để thay thế.
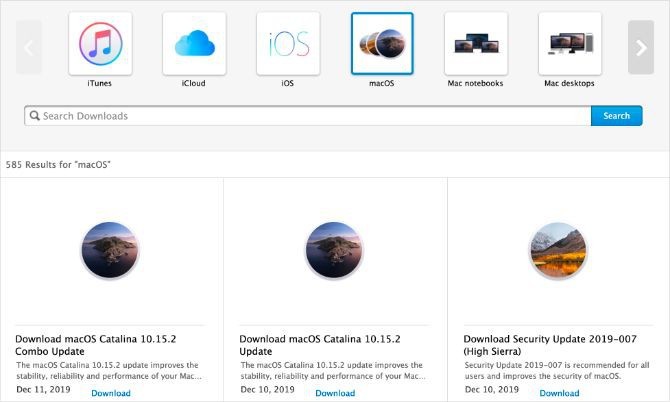
Hầu hết các trình cài đặt macOS cũ hơn đều có sẵn trực tiếp từ trang web hỗ trợ của Apple, trang này cung cấp bộ cài đặt kết hợp đầy đủ, thay vì phiên bản nhỏ hơn có sẵn thông qua System Preferences hoặc App Store. Tuy nhiên, bạn có thể cần tải xuống trình cài đặt từ App Store cho các phiên bản mới hơn như macOS Monterey.
Reset lại PRAM và NVRAM
PRAM và NVRAM là nơi lưu trữ các cài đặt và tùy chọn khác nhau trên máy Mac như độ sáng màn hình, âm lượng âm thanh và độ phân giải màn hình. Lỗi với PRAM hoặc NVRAM có thể giải thích tại sao không thể cài đặt macOS trên máy tính.

Việc reset lại các cài đặt PRAM hoặc NVRAM trên máy Mac được thực hiện tương đối dễ dàng và điều này sẽ không xóa bất kỳ dữ liệu cá nhân nào hiện có trên máy tính. Để làm như vậy, hãy khởi động lại máy Mac và giữ Option + Cmd + P + R trong khi bật nguồn.
Tiếp tục giữ tất cả các phím đó cho đến khi bạn nhìn thấy logo Apple thứ hai hoặc nghe thấy âm thanh khởi động thứ hai, lúc này quá trình reset PRAM hoặc NVRAM sẽ hoàn tất.
Chạy First Aid trên ổ đĩa khởi động
Sau khi thử cách trên vẫn không thể hoàn tất cài đặt macOS? Điều này có thể do lỗi phân mảnh hoặc quyền truy cập ổ đĩa trên ổ đĩa khởi động. Khá dễ để khắc phục hầu hết các loại lỗi này bằng cách sử dụng ứng dụng Disk Utility, được cài đặt sẵn trên macOS.

Mở Disk Utility từ thư mục Utilities trong Applications. Chọn đĩa khởi động của máy Mac trong thanh bên, thường được gọi là Macintosh HD, sau đó kích chọn First Aid. Khi bạn chạy First Aid, Disk Utility sẽ quét ổ đĩa để tìm lỗi và sửa chữa bất cứ điều gì tìm thấy.
Nếu không thể truy cập Disk Utility bình thường, hãy khởi động vào chế độ macOS Recovery theo cách bên dưới và thử chạy lại First Aid.
Sử dụng macOS Recovery để cài đặt lại macOS
Nếu macOS vẫn không cài đặt đúng cách, bạn có thể cần phải cài đặt lại toàn bộ hệ điều hành. Điều này có thể được thực hiện bằng cách sử dụng chế độ macOS Recovery trên máy Mac.
Quá trình khởi động vào MacOS Recovery sẽ khác nhau tùy thuộc máy Mac sử dụng vi xử lý của Intel hoặc Apple.
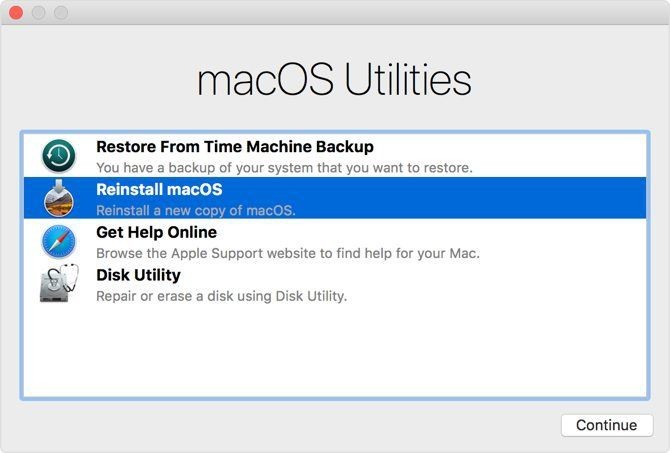
Trên máy Mac sử dụng chipset Intel, khởi động lại máy Mac và nhấn giữ đồng thời phím tắt Option + Cmd + R trong khi bật nguồn. Thả tổ hợp phím này khi thấy logo Apple hoặc nghe thấy âm thanh khởi động, lúc này cửa sổ MacOS Utilities sẽ xuất hiện.
Trên máy Mac sử dụng chipset của Apple, hãy tắt máy sau đó nhấn và giữ nút nguồn cho đến khi màn hình tùy chọn khởi động xuất hiện. Nhấp vào tùy chọn Options và bấm Continue.
Khi đã truy cập chế độ macOS Recovery, kích chọn Reinstall macOS để cài đặt phiên bản macOS mới nhất. Quá trình này có thể mất một lúc vì máy Mac cần tải xuống phần mềm mới trước.
Xóa máy Mac và khôi phục từ bản sao lưu
Giải pháp khắc phục sự cố cuối cùng cho bất kỳ sự cố nào liên quan đến phần mềm là xóa đĩa khởi động và cài đặt lại macOS từ đầu. Với phiên bản macOS mới trên máy tính, bạn có thể khôi phục tất cả dữ liệu của mình từ bản sao lưu Time Machine.
Nếu không sao lưu máy Mac trước khi xóa đĩa khởi động, bạn sẽ mất tất cả dữ liệu của mình bao gồm cả ảnh, nhạc, các tệp và mọi thứ khác.
Như bạn có thể thấy, có nhiều lý do khiến bạn không thể cài đặt macOS trên máy tính của mình. Tuy nhiên thông qua hướng dẫn ở trên của , hi vọng rằng các bạn đã có thể khắc phục được sự cố này.