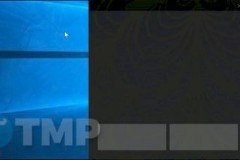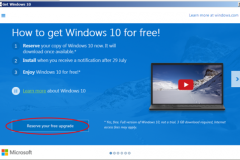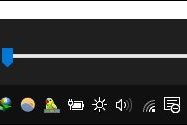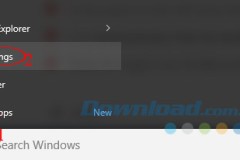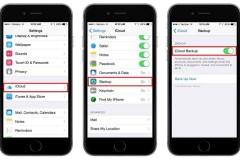Muốn các biểu tượng trên màn hình nền trong Windows 10 lớn hơn để bạn có thể ngừng nheo mắt hoặc dễ dàng chạm vào laptop màn hình cảm ứng? Hay bạn muốn chúng nhỏ hơn để các phím tắt không chiếm nhiều không gian trên màn hình của bạn? Windows 10 may mắn làm cho nó rất dễ dàng để thay đổi kích thước icon trên máy tính.
Sau đây là cách thay đổi kích thước icon trong windows 10.
1. Nhấp chuột phải vào một khoảng trống trên màn hình nền.
2. Chọn View.
3. Chọn biểu tượng Lớn, Biểu tượng trung bình hoặc Biểu tượng nhỏ. Mặc định là các biểu tượng trung bình.
Thay đổi kích thước của các icon trên màn hình nền không ảnh hưởng đến kích thước của các biểu tượng ở nơi khác trong Windows 10, nhưng có nhiều cách bạn có thể thay đổi các biểu tượng đó.
Làm thế nào để thay đổi kích thước Taskbar.
Nếu bạn muốn thay đổi kích thước của thanh tác vụ Taskbar, có một cài đặt khác cho điều đó, điều này cũng sẽ thay đổi kích thước của văn bản, ứng dụng và các mục khác trên Windows 10.
1. Nhấp chuột phải vào một khoảng trống trên màn hình nền.
2. Chọn Display settings.
3. Di chuyển thanh trượt bên dưới Thay đổi kích thước của văn bản, ứng dụng và các mục khác “Change the size of text, apps, and other items” thành 100%, 125%, 150% hoặc 175%.
4. Nhấn Áp dụng ở cuối cửa sổ cài đặt. Windows có thể yêu cầu bạn đăng xuất và đăng nhập lại để có trải nghiệm nhất quán hơn.
Điều này sẽ không chỉ làm cho các biểu tượng trong thanh tác vụ lớn hơn một chút, nhưng nó cũng sẽ làm cho văn bản lớn hơn trong các ứng dụng như Microsoft Edge và Lịch, cũng như trong Windows 10 cửa sổ thông báo.
Làm thế nào để thay đổi kích thước icon trong File Explorer.
Nếu bạn muốn các biểu tượng hoặc hình thu nhỏ lớn hơn hoặc nhỏ hơn trong các thư mục cụ thể, bạn có thể thay đổi những biểu tượng này ngay lập tức trong File Explorer.
Chỉ cần đến vị trí thư mục của bạn và sử dụng bánh xe cuộn của chuột để phóng to hoặc thu nhỏ, chuyển đổi hiệu quả giữa các biểu tượng lớn của Windows 10, biểu tượng trung bình, biểu tượng nhỏ, danh sách, chi tiết, lát và lượt xem nội dung.
Mặc dù File Explorer sẽ nhớ cài đặt cuối cùng của bạn khi bạn mở lại thư mục này, đây là cài đặt theo thư mục cụ thể, do đó bạn sẽ phải điều chỉnh từng thư mục mà bạn muốn kích thước biểu tượng và văn bản khác nhau.