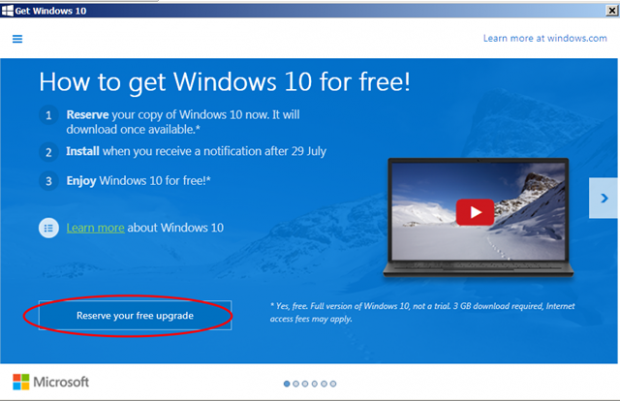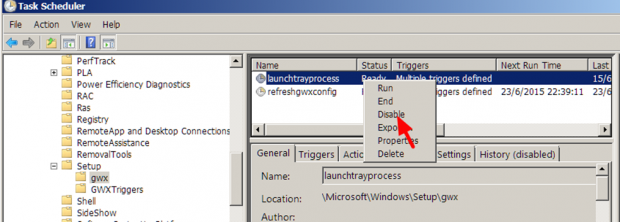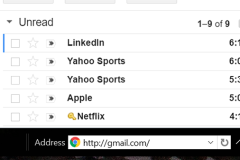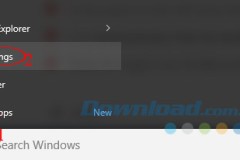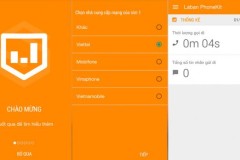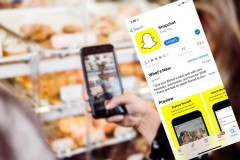Khi thông báo Get Windows 10 xuất hiện liên tục sẽ khiến người dùng cảm thấy thật phiền toái. Thêm nữa biểu tượng thông báo Get Windows 10 này chạy trên hệ thống cũng “ngốn” tài nguyên của máy tính.
1. Biểu tượng thông báo Get Windows 10
Với người dùng Windows 7 hoặc Windows 8.1, nếu để ý kỹ một chút bạn sẽ nhìn thấy thông báo nhắc nhở nâng cấp lên Windows 10 (Get Windows 10) xuất hiện trên thanh Taskbar.
Khi thông báo này xuất hiện liên tục sẽ khiến người dùng cảm thấy thật phiền toái. Thêm nữa biểu tượng thông báo Get Windows 10 này chạy trên hệ thống cũng “ngốn” tài nguyên của máy tính.
2. Vô hiệu hóa hoặc gỡ bỏ biểu tượng thông báo Get Windows 10
Cách đơn giản nhất để vô hiệu hóa thông báo Get Windows 10 là để ẩn biểu tượng thông báo Get Windows 10 trên thanh Taskbar. Để làm được điều này bạn thực hiện theo các bước dưới đây:
1. Kích chuột phải vào khu vực hiển thị ngày/giờ trên màn hình Desktop và chọn Customize notification icons.

2. Lúc này trên màn hình xuất hiện cửa sổ Notification Area Icons. Tại đây bạn thiết lập GWX – Get Windows 10 thành Hide icon and notifications.
3. Click chọn OK và thoát khỏi cửa sổ Notification Area Icons là xong.
Lưu ý: Cách này chỉ áp dụng cho tài khoản người (user) dùng hiện tại.
3. Vô hiệu hóa biểu tượng thông báo Get Windows 10 cho tất cả tài khoản user
Nếu muốn ẩn hoặc gỡ bỏ thông báo nâng cấp Windows 10 cho tất cả tài khoản người dùng trên máy tính, bạn thực hiện theo các bước dưới đây:
1. Trên khung Search Start Menu bạn nhập task scheduler vào đó rồi nhấn Enter để mở cửa sổ Task Scheduler.
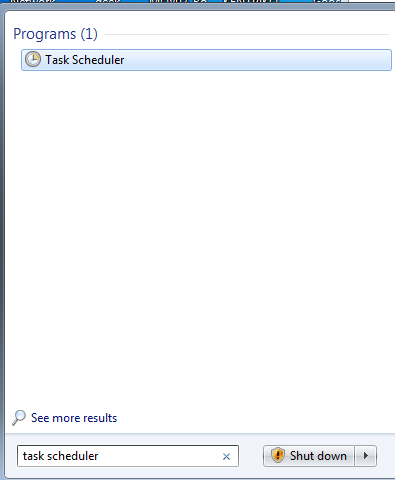
2. Trên cửa sổ Task Scheduler, tại danh sách các mục ở khung bên trái, bạn mở rộng Task Scheduler Library => Microsoft => Windows =>Setup =>gwx.
3. Nhìn sang danh sách ở khung bên phải, kích chuột phải vào launchtrayprocess rồi chọn Disable.
4. Tiếp theo kích chuột phải vào refreshgwxconfig chọn tiếp Disable.
5. Đóng cửa sổ Task Scheduler lại rồi tiến hành khởi động lại máy tính của bạn là xong.
Tham khảo thêm một số bài viết dưới đây:
- Các bước vô hiệu hóa hoặc gỡ bỏ hoàn toàn ứng dụng Onedrive trên windows 10
- Làm thế nào để kết hợp nhiều ổ đĩa cứng thành một Volume trên Windows 10
- 9 thủ thuật bảo vệ máy tính của bạn an toàn khỏi các cuộc tấn công của virus
Chúc các bạn thành công!
Cập nhật: 06/06/2016 Dương Huyền (Theo Repairwin)